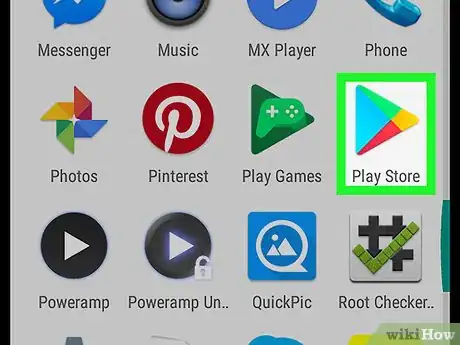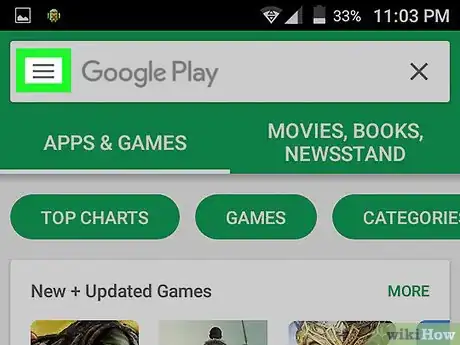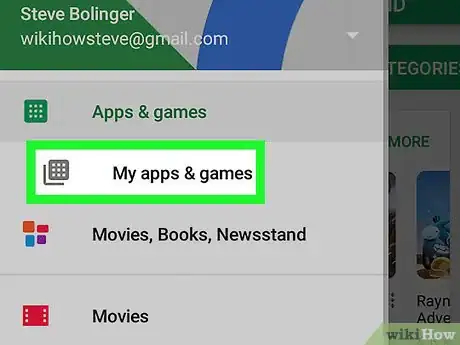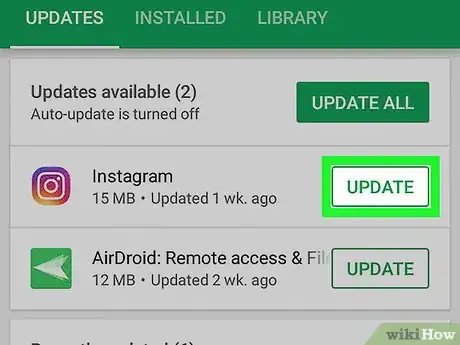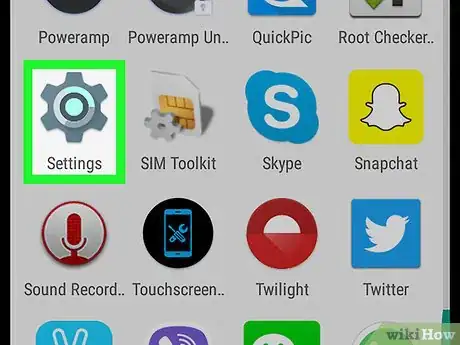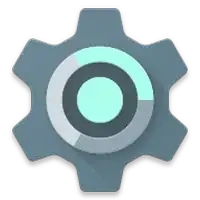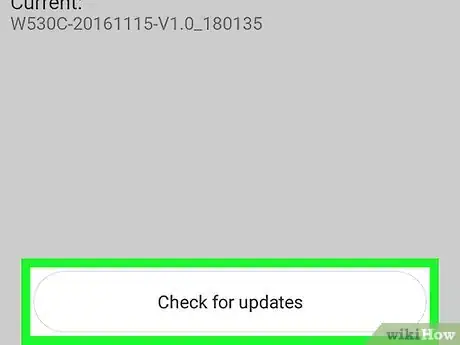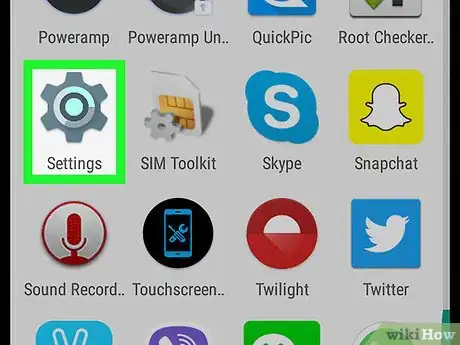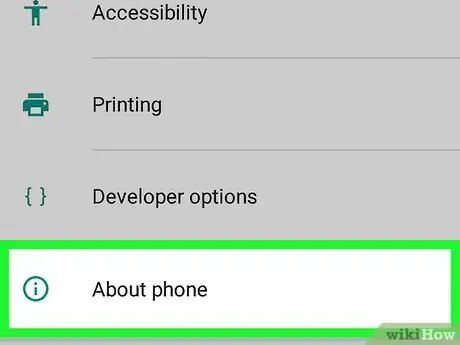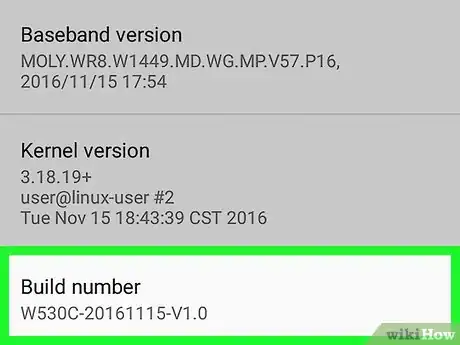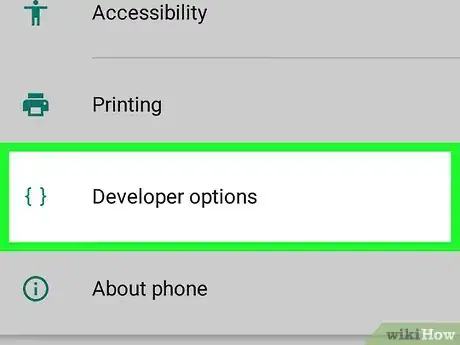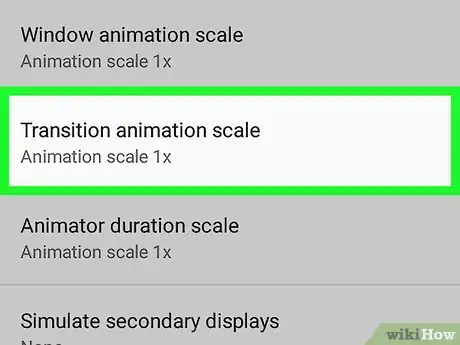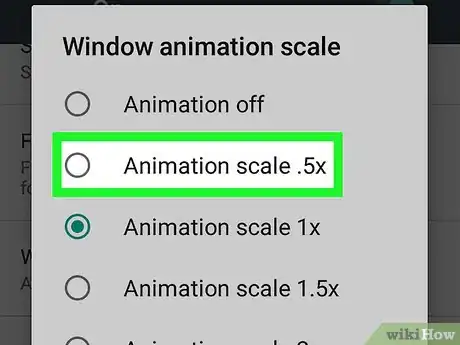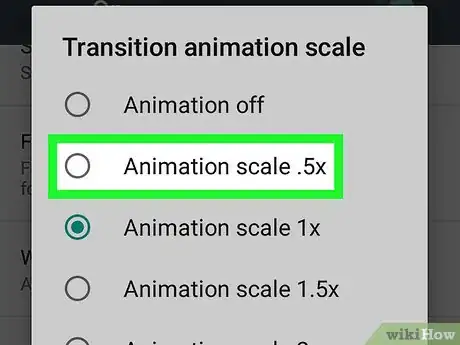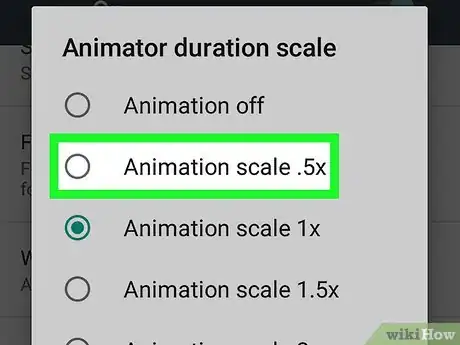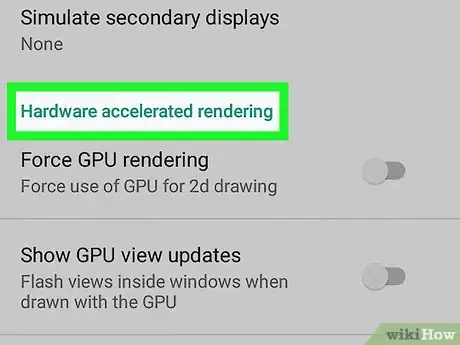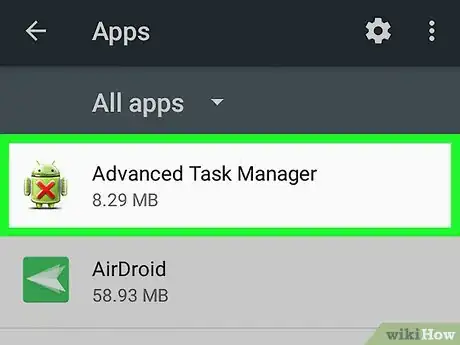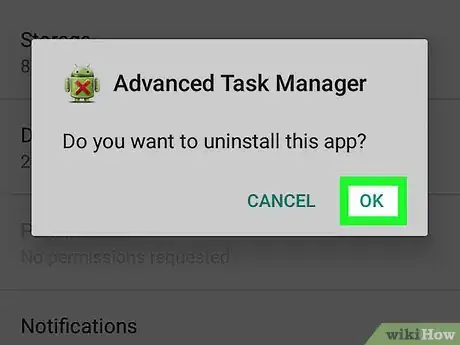This article was co-authored by wikiHow staff writer, Nicole Levine, MFA. Nicole Levine is a Technology Writer and Editor for wikiHow. She has more than 20 years of experience creating technical documentation and leading support teams at major web hosting and software companies. Nicole also holds an MFA in Creative Writing from Portland State University and teaches composition, fiction-writing, and zine-making at various institutions.
The wikiHow Tech Team also followed the article's instructions and verified that they work.
This article has been viewed 16,060 times.
Learn more...
This wikiHow teaches you how to keep Android apps running smoothly by running updates, uninstalling unused apps, and changing your animation settings.
Steps
Updating Apps
-
1Open the Play Store. It’s the multicolored triangle icon on a white suitcase. You’ll typically find it in the app drawer. If you’re having trouble with the performance of certain apps, you may just need to install their updates.
- Make sure you’re connected to a wireless network before you install updates.
-
2Tap ☰. It’s in the white box at the top-left corner of the screen.Advertisement
-
3Tap My apps & games. It’s under “Apps & games.”
-
4Tap UPDATE next to the name of an app. Or, if there are a lot of updates available, tap UPDATE ALL at the top-right corner of the list. The listed apps will now update to their latest versions, which may include bug fixes and performance updates.
Updating the Android Software
-
1Open your Android’s Settings. It’s the gear () icon in the app drawer.
- This method will help you check for an update of the Android operating system. Running the latest version of Android ensures that you can always use the latest versions of apps. Apps that are updated often are usually optimized for the latest version of Android.
-
2Scroll down and tap System Updates. It’s under the “System” header.
-
3Tap Check Update. If a newer version of Android is found, follow the instructions to install it. If not, try again later.
- If you want new updates to install without you having to check manually, tap Auto-download system update and select “Auto-download via Wi-Fi.”
Changing Animation Settings
-
1
-
2Scroll down and tap About Phone. Depending on your device, this option may also be called About or About Tablet. You’ll find it near the bottom of the list under “System.”
-
3Tap Build Number 7 times. After the 7th tap, you’ll see a message that says “You have activated Developer Options.”
- If you don’t see Build Number, it may be under Software information.
- If you see a message that says “No need, you are already a developer,” tap the back button until you’ve returned to the Settings screen.
-
4Tap the back button to return to Settings.
-
5Tap Developer options. It’s under the “System” header.
-
6Scroll down to the “Drawing” header.
-
7Tap Window animation scale. A pop-up will appear.
-
8Select Animation scale .5x.
-
9Tap Transition animation scale.
-
10Select Animation scale .5x.
-
11Tap Animator duration scale.
-
12Select Animation scale .5x.
-
13Scroll down to the “Hardware accelerated rendering” header. It’s right beneath the current set of options.
-
14
-
15
Deleting Unused Apps
-
1
-
2Scroll down and tap Apps. It’s in the “Device” group.
-
3Tap the app you want to remove. This opens the app’s properties screen.
-
4Tap Uninstall. A confirmation will appear.
- If you see Disable instead of Uninstall, this means the app is a system app that cannot be removed. Tap Disable instead if it’s an app you don’t use.
-
5Tap OK to confirm. The app will now be removed from your phone or tablet. Repeat this process for all apps you don't use. This will free up space, which often makes the remaining apps work much better.