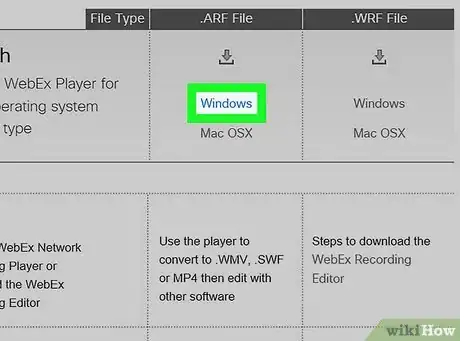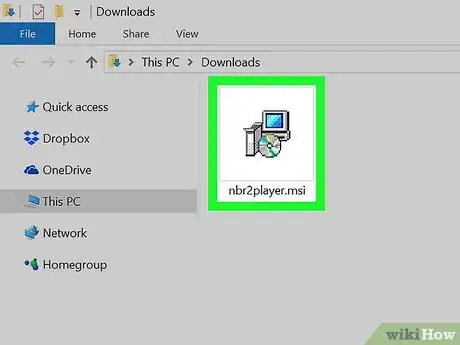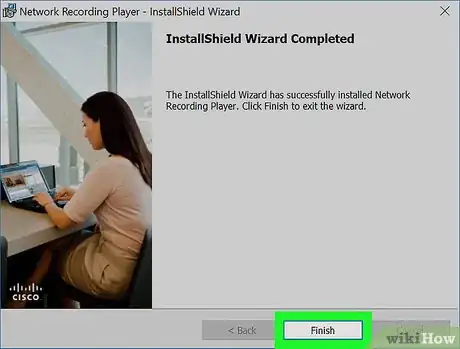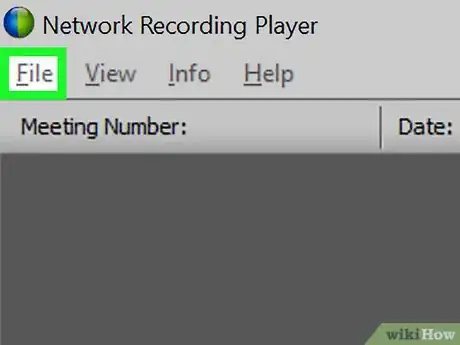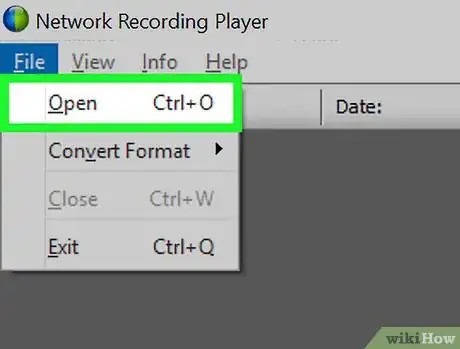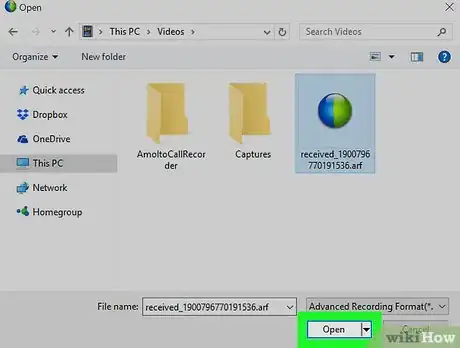This article was co-authored by Garnik Ovsepyan. Garnik Ovsepyan is a Computer Specialist and the Owner of HeliX PC based in Burbank, California. With over 25 years of experience, Garnik specializes in custom computer builds, computer repairs, virus removal, computer tune-ups, hardware and software troubleshooting and installations, diagnostics, and data backup and recovery.
This article has been viewed 109,767 times.
This wikiHow teaches you how to use the Network Recording Player app on your computer to open and view online meeting recordings saved in the ARF (Advanced Recording File) format extension.
Things You Should Know
- Install the Network Recording Player to open ARF files.
- Launch Network Recording Player and go to File > Open.
- Choose your ARF file from the menu that pops up and click Open.
Steps
Installing NR Player
-
1Open www.webex.com/play-webex-recording.html in your browser. You can download the free Network Recording Player app for your system here, and use it to open ARF files.[1]
-
2Click Windows or Mac OSX under the ".ARF File" heading. This will download the setup file to your computer.
- If you don't have a default folder for downloads, you'll be prompted to select a download location.
Advertisement -
3Launch the setup file on your computer. Find the setup file you've just downloaded on your computer, and open it to start the installation.
- If you're on a Mac, open the DMG file you've just downloaded, and double-click the PKG file to start the installer.
-
4Follow the steps and click Install in the setup window. This will install the Network Recording Player app on your computer.
- Depending on your version, you may need to create a new username or confirm your computer password in a new pop-up.
-
5Click Finish or Close to exit the setup. It will close the installation window. You can now use Network Recording Player to view ARF files.
Playing an ARF File
-
1Open the Network Recording Player app on your computer. You can find it on your Start menu on Windows, or on your desktop on a Mac.
-
2Click the File tab. This button is in the upper-left corner of your screen. It will open your file options on a drop-down menu.
-
3Click Open on the File menu. This will open your file explorer in a new pop-up window and prompt you to select a file to open and view.
- Alternatively, you can use a keyboard shortcut to open a file. Just press Control+O on Windows or ⌘ Command+O on Mac.
-
4Select the ARF file you want to view. Find the recording file you want to play, and click on it in the file explorer window to select it.
-
5Click the Open button. This will open and play the ARF recording in the Network Recording Player app.
References
- ↑ Garnik Ovsepyan. Computer Specialist. Expert Interview. 1 July 2021.
About This Article
1. Open the NR Player download page.
2. Click Windows or Mac OSX under ".ARF File."
3. Launch the setup file, and finish the install.
4. Open the NR Player app on your computer.
5. Click the File tab, and select Open.
6. Select your ARF file, and click Open.