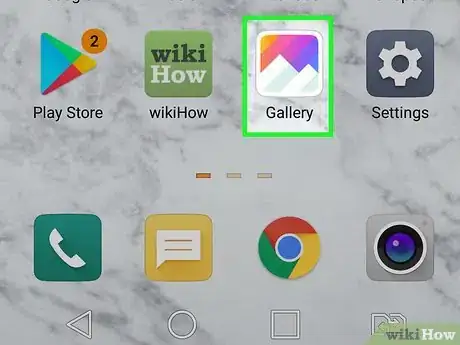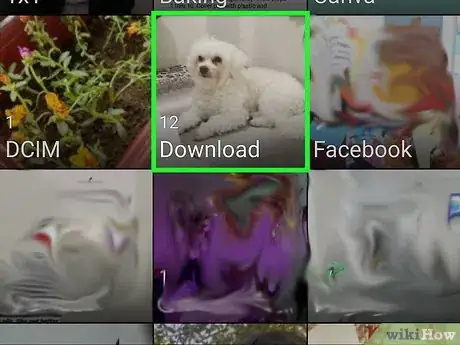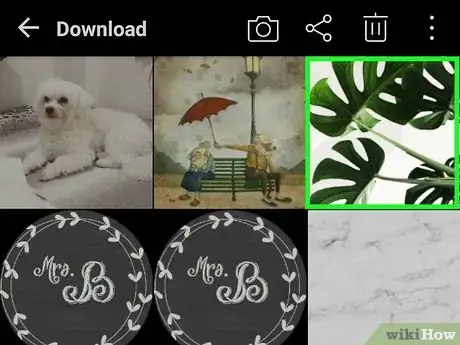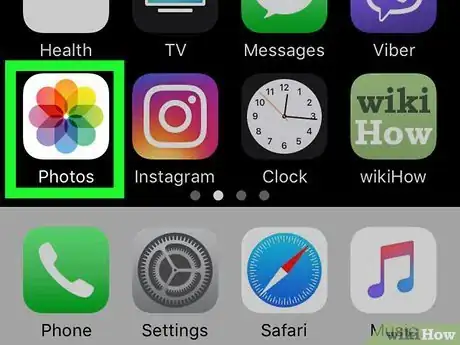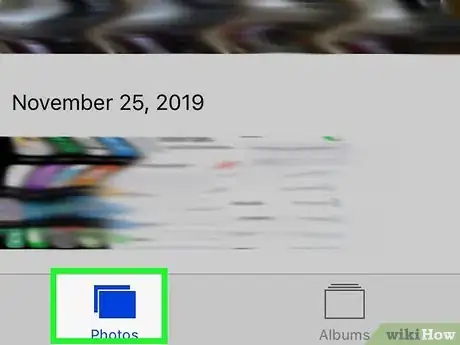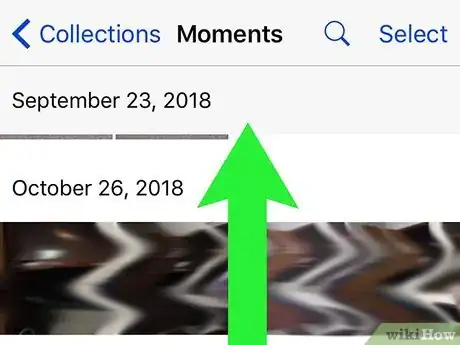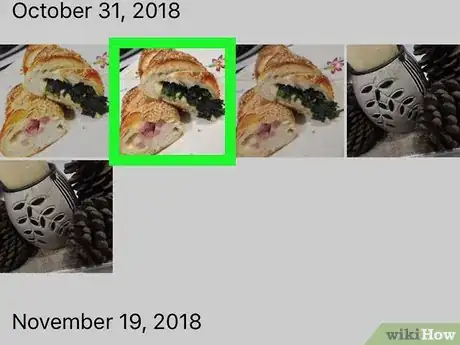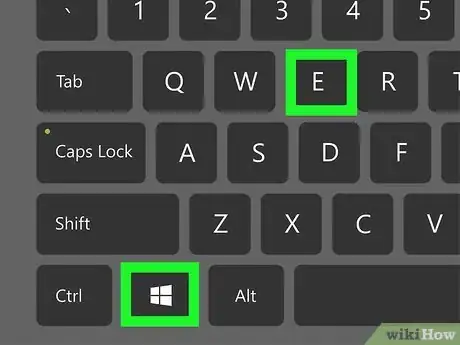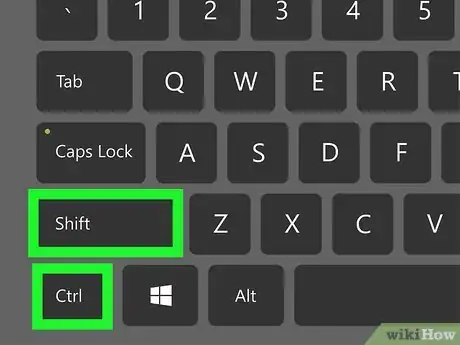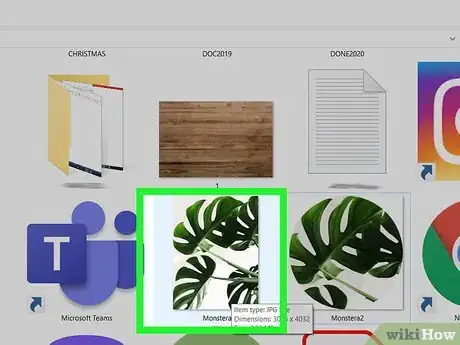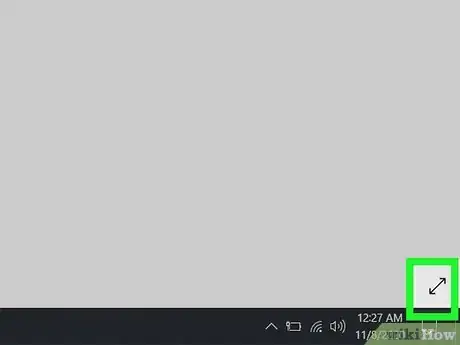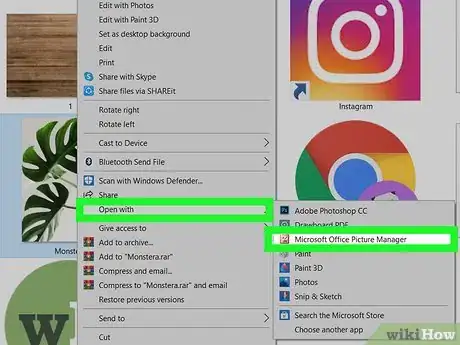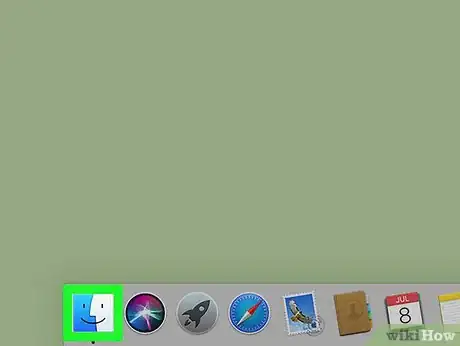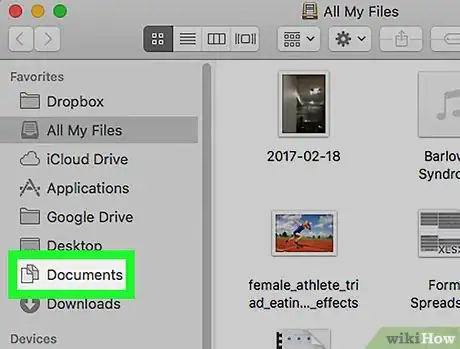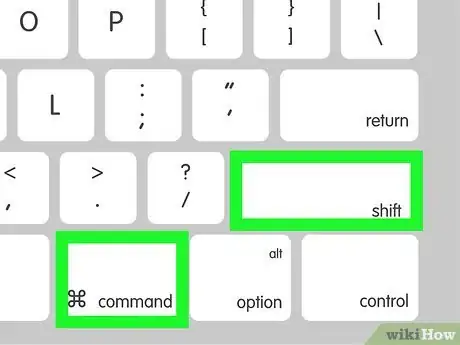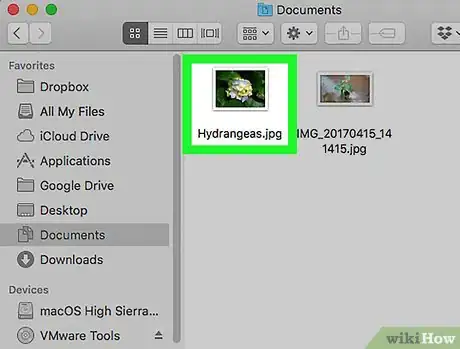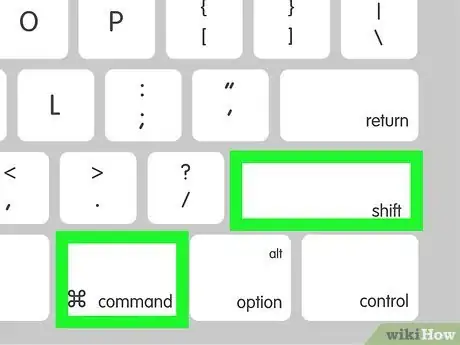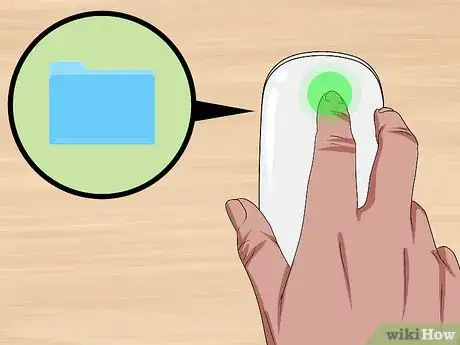This article was co-authored by wikiHow staff writer, Travis Boylls. Travis Boylls is a Technology Writer and Editor for wikiHow. Travis has experience writing technology-related articles, providing software customer service, and in graphic design. He specializes in Windows, macOS, Android, iOS, and Linux platforms. He studied graphic design at Pikes Peak Community College.
This article has been viewed 102,949 times.
Learn more...
This wikiHow will teach you how to open JPEG files. Opening a JPEG file is really simple, but the right way to do it does depend on what kind of device you're using. Don't worry—we'll walk you through how to do it step-by-step whether you're on an Android, iPhone/iPad, Windows computer, or Mac. Check out the steps below to get started!
Steps
Android
-
1Open the Gallery. On most Android devices, the Gallery has an icon that resembles a photograph or stack of photographs. Tap the Gallery icon on your Home screen to open the Gallery.
-
2Tap an album. Images on Android devices are sorted by albums. Open the Camera album to view images you have taken with your camera. The Downloads album contains images you downloaded from the internet. You may also have albums that correspond to different apps like Facebook, or Instagram, etc.
- Tap Pictures at the bottom to view a list of all pictures by date.
Advertisement -
3Tap an image. This displays the image in fullscreen mode. Tap the arrow icon in the upper-left corner to exit full-screen mode.
- Swipe left and right to switch from one image to the next.
- You can zoom in and out on an image by placing two fingers on the screen and spreading them apart to zoom in or pinching them together to zoom out.
- Tap the icon that resembles a heart at the bottom of the screen to add the image to your favorites.
- Tap the icon that resembles a pencil to edit and markup the image.
- Tap the icon that resembles three dots connected to share the image or open it in a different app.
- Tap the icon that resembles a trashcan to delete the image.
iPhone and iPad
-
1Tap the Photos app. Images you take with your camera or saved from the internet are stored in the Photos app. The Photos app has an icon that resembles a colorful flower. Tap the icon on your Home screen to open the Photos app.
-
2Tap Photos. It's in the upper-left corner. This displays the menu. The menu allows you to filter images by category and type.
-
3Tap one of the options in the menu. You can view images by people, places, favorites, or recent. You can also tap Search to search for an image by name. Additionally, you can also view images by media type (Panoramas, Time-lapse, slow-mo, Screenshots, etc). Scroll down to view the different albums. Tap on of the albums to view the images in the album.
- You may have albums that correspond to different apps like Facebook, Instagram, etc.
-
4Tap an image. This displays the image in fullscreen mode. Tap the arrow icon in the upper-left corner to exit full-screen mode.
- Swipe left and right to switch from one image to the next.
- You can zoom in and out on an image by placing two fingers on the screen and spreading them apart to zoom in or pinching them together to zoom out.
- Tap the icon that resembles a heart to add the image to your favorites.
- Tap Edit to edit and markup the image.
- Tap the icon that resembles a box with an arrow pointing up to share the image or open it in a different app.
- Tap the icon that resembles a trashcan to delete the image.
Windows
-
1
-
2Navigate the folder that contains the JPEG file. You can click one of the Quick access folders in the panel to the left to access different folders. "Desktop" contains images stored on your desktop. "Downloads" contains images downloaded from the internet. "Pictures" is a general folder Windows provides to store your images.
- You can search for the file by typing its name into the search bar at the top-right corner of the File Explorer.
-
3Press and hold Ctrl or ⇧ Shift to select multiple images. If you want to select multiple images, press and hold the "Ctrl" or "Shift" key and click the images you want to view. On Windows, JPEG images are usually displayed as tiny thumbnail images.
- Holding "Shift" allows you to select a sequence of images. Hold "Shift" and click the first and then the last image you want to open. Windows will select all images in between those two images.
- Holding "Ctrl" allows you to select multiple nonsequential images. Hold "Ctrl" and click each of the images you want to open to select multiple images.
- To change how images are displayed in File Explorer, click View in the menu bar at the top. Click one of the options to change how files and images are displayed. Clicking "Small Icons", "Medium Icons", "Large Icons", "Extra Large Icons", or "Tiles" will display the images as thumbnail images. "List" or "Details" displays the JPEG images in a list by file name.
-
4Double-click a file to open it. This opens the image in the default image viewer. Photos is the default images viewer for Windows. If you are opening multiple files, continue holding "Ctrl" or "Shift" when you double-click an image.
- If you open multiple images, you can switch from one image to the next by clicking the arrows to the left and right.
-
5Click the icon that resembles a double-ended arrow to view full-screen mode. It's in the lower-right corner. This displays the image in fullscreen mode. Press "Esc" to exit full-screen mode.
- To view a slideshow of the images you selected, right-click the center of the opened image in Photos, and click Slideshow. This displays the images in full-screen mode and will change the images automatically every few seconds. Press "Esc" to exit the slideshow.
-
6Open a JPEG image in a different program. You can open JPEG images in other programs besides Photos. You can even open JPEG images in an image editor like MS Paint, Photoshop, or GIMP. Use the following steps to open a JPEG image in another program:
- Right-click an image in File Explorer.
- Click Open with.
- Click the program you want to open the image with.
macOS
-
1
-
2Open the folder that contains the JPEG file. There are a variety of common folders listed below "Favorites" in Finder. "Desktop" contains your desktop images. "Downloads" contains images you download from the internet. "Pictures" is a general folder you can save images to. "iCloud Drive" contains images saved to your iCloud service.
-
3Hold ⇧ Shift or ⌘ Command to select multiple files. Holding "Shift" or "Command" while clicking images allows you to select multiple images.
- You can also click and drag a selection box over multiple images to select multiple images at once.
-
4Double-click the file. The image will appear in the default image viewer, which is usually Preview. If you are selecting multiple images, continue to hold "Shift" or "Command" when you double-click.
- To switch from one image to the next, press the Left or Right arrow keys on the keyboard or scroll up and down with the mouse. You can also browse images in the panel to the left.
- To view the images as a slide show, click View in the menu bar at the top, then click Slideshow.
-
5Press ⇧ Shift+⌘ Command to enter fullscreen mode. Click the left and right double-arrow icons to switch from one image to the next. Press "Esc" to exit fullscreen mode.
-
6Open an image in a different app. If you want to open an image in a different app, such as Photoshop or GIMP use the following steps:
- Right-click an image in Finder.
- Click Open with.
- Click the program you want to open the image with.