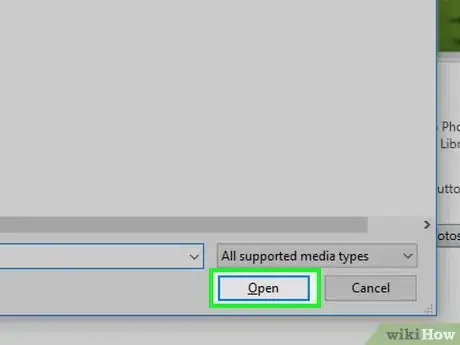This article was co-authored by wikiHow staff writer, Jack Lloyd. Jack Lloyd is a Technology Writer and Editor for wikiHow. He has over two years of experience writing and editing technology-related articles. He is technology enthusiast and an English teacher.
The wikiHow Tech Team also followed the article's instructions and verified that they work.
This article has been viewed 505,101 times.
Learn more...
This wikiHow teaches you how to install the most recent version of your Android's operating system. The easiest way to update your Android is by connecting it to Wi-Fi and using the Settings app to find and trigger the update, but you may be able to use your Android's manufacturer desktop software to force an update.
Steps
Using Settings
-
1Make sure your Android is connected to Wi-Fi. In order to download and install an update, your Android must be connected to Wi-Fi, not cellular data.
- Depending on your Android, you may also need to plug your Android into its charger or have it charged to a certain point (e.g., 50%) before you can install an update.
-
2Open your Android's Settings. Swipe down from the top of the screen, then tap the gear-shaped "Settings" icon in the top-right corner of the resulting drop-down menu.
- On some Androids, you'll need to swipe down using two fingers.
Advertisement -
3Scroll down and tap System. You'll find this option at the bottom of the Settings page.
- On a Samsung Galaxy, you'll tap Software update instead.
-
4Tap About phone. It's near the bottom of the System page.
- If you're using a Google Android (e.g., the Pixel), you may instead tap Advanced here.[1]
- On a Samsung Galaxy, you'll tap Download updates manually or Download and install instead.
- If you're using an Android tablet, you'll instead tap About tablet here.
-
5Tap the Update option. This option's name will vary, but you'll find it somewhere on the "About phone" (or "Download updates manually" if you have a Samsung Galaxy) page.
- You may first have to tap a Check for updates button to search for an available update.
-
6Follow any on-screen instructions. Depending on your Android, you may have to tap through a few on-screen prompts (e.g., enter your passcode and confirm the update) before the update will begin installing.
-
7Wait for your Android to finish updating. This can take upward of half an hour. Once your Android finishes updating and restarting, the newest available version of the operating system should be installed on your phone.
Using a Computer
-
1Download your Android manufacturer's desktop software. This step will vary depending on your Android's manufacturer, but you'll usually find the desktop software in the "Downloads" section of the manufacturer's "Support" page. Common Android manufacturers' software download instructions are as follows:
- Samsung — Open the Kies download page, scroll down, and click KIES DOWNLOAD (on Mac, you'll click SMART SWITCH instead).
- LG — Open the LG PC Suite page, scroll down, and click the operating system (e.g., Windows) you want to use.
- Sony — Open the Xperia Companion download page, then click Download for Windows or Download for Mac OS.
- Motorola — Open the Motorola Device Manager download page, then click Download for Windows or Download for Mac.
-
2Install the desktop software. Double-click the downloaded software setup file, then follow the on-screen prompted.
- On a Mac, you'll usually click and drag the manufacturer's software logo onto the Applications folder shortcut. You may also need to verify the software before you can install it.
-
3Find and download an available update file. If your Android's manufacturer has an update available, you'll usually find it in the "Downloads" section of the "Support" page; you'll also most likely have to select your Android's type and model to find the proper update file.
- Clicking the update file's name or Download button will usually prompt it to download.
- If you don't find any update files listed on the page, there aren't any new updates available for your Android.
-
4Connect your Android to your computer. Plug the USB end of your Android's charger cable into your computer, then plug the other end into your Android.
- If you have a Mac, you may need to buy a USB 3.0 to USB-C adapter for your computer in order to be able to connect the charger cable.
-
5
-
6Find and click the Update option. This option's location will vary depending on your software.
- For example, in Samsung Kies, you must first click the Tools drop-down menu and then click Update.
-
7Select your update file when prompted. Click once the update file that you downloaded to select it, then click Open to confirm.
- You may first have to click a Choose file or Browse button in order to select the update file.
-
8Follow any on-screen prompts. The installation process will vary depending on your software and Android model, so click through any of the program's on-screen prompts until the update begins.
- Do not disconnect your Android from your computer until after the update is complete.
Community Q&A
-
QuestionWhy would someone root a phone?
 Community AnswerThere are many reasons. For example, rooting your phone would allow you to uninstall a pre-installed app that cannot usually be removed. Rooting is also required if you want to run any Android versions that aren't supported in your phone.
Community AnswerThere are many reasons. For example, rooting your phone would allow you to uninstall a pre-installed app that cannot usually be removed. Rooting is also required if you want to run any Android versions that aren't supported in your phone. -
QuestionWhat would cause a parse error when I try to install an apk file on my Android tablet? How can I stop it?
 Community AnswerThis can happen because when you are trying to install the incomplete file you need to check whether the apk file is complete. If not, download again or send it again. Or, if you are trying to install the application, your device might not have met the minimum requirement and your phone does not support that application.
Community AnswerThis can happen because when you are trying to install the incomplete file you need to check whether the apk file is complete. If not, download again or send it again. Or, if you are trying to install the application, your device might not have met the minimum requirement and your phone does not support that application. -
QuestionHow can I upgrade the phone from 4.4.2 to the latest version?
 Community AnswerSome phones are incompatible with the latest version of Android. You can try to upgrade your phone via Settings, but there might not be any updates available.
Community AnswerSome phones are incompatible with the latest version of Android. You can try to upgrade your phone via Settings, but there might not be any updates available.
Warnings
- Not all Androids will receive the same version of an operating system at the same time. If another manufacturer's Android models support an update that your model doesn't currently support, just be patient.⧼thumbs_response⧽
About This Article
1. Open your Android's Settings.
2. Tap System or Software Update.
3. Tap About phone or Advanced.
4. Tap Update.