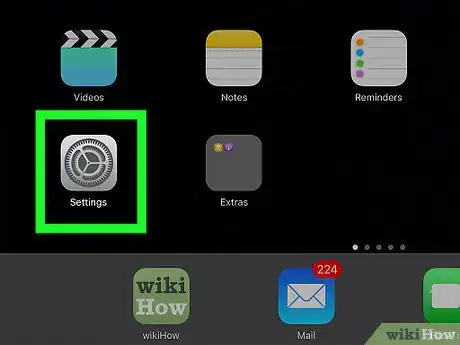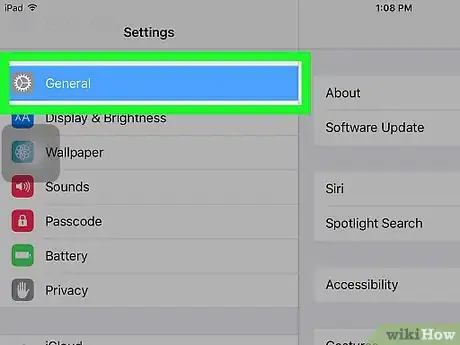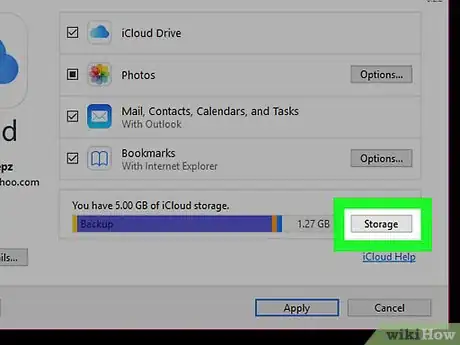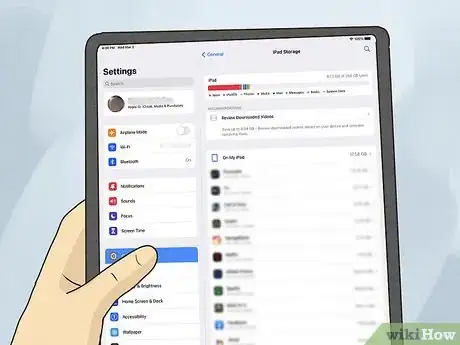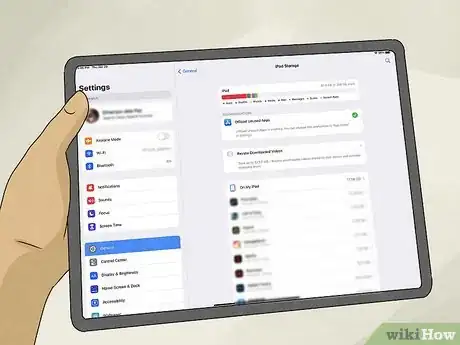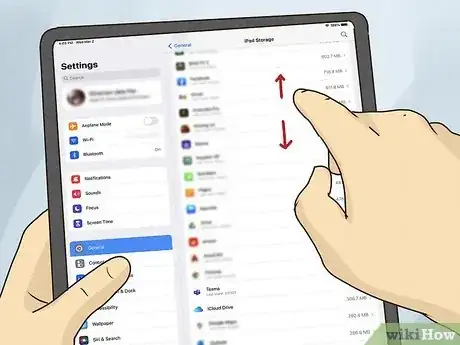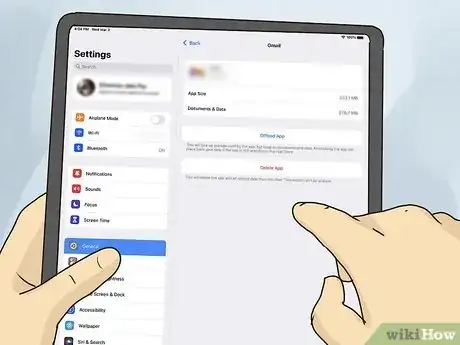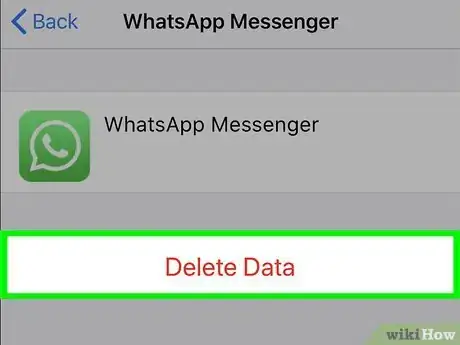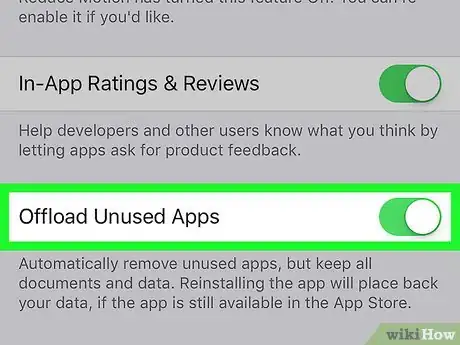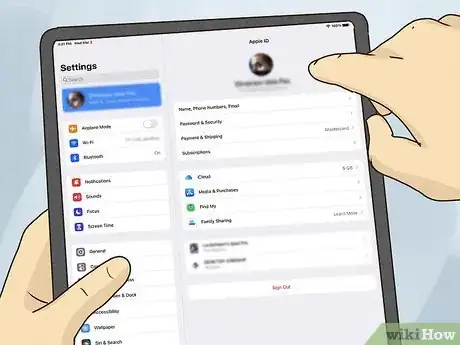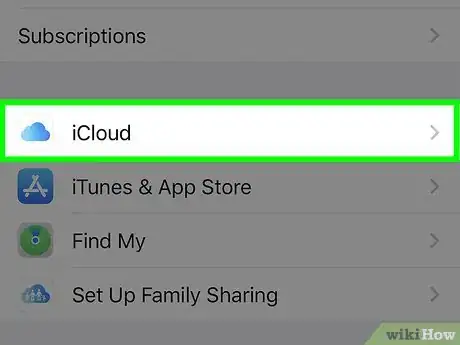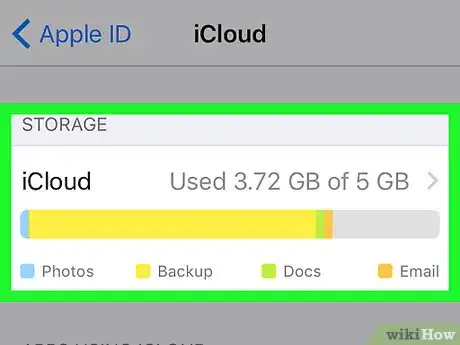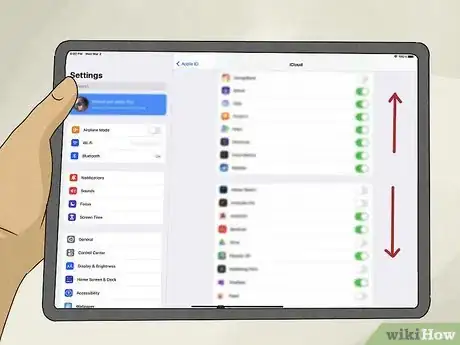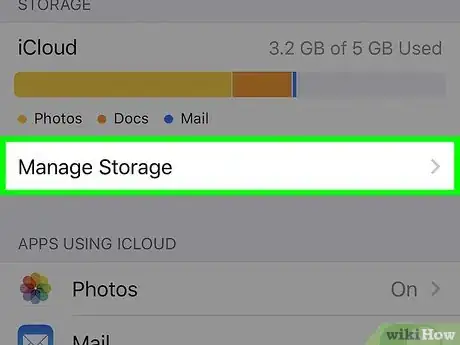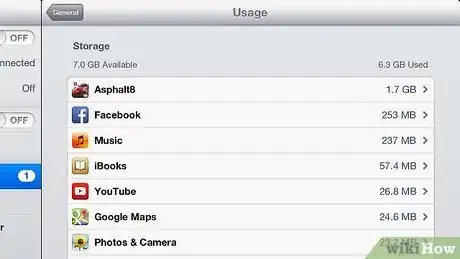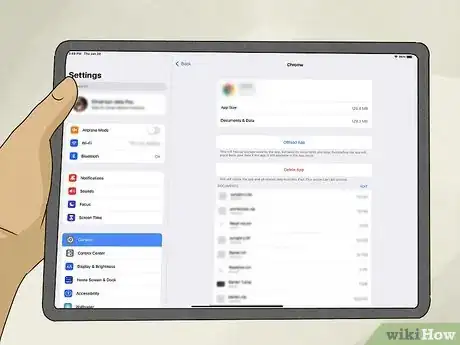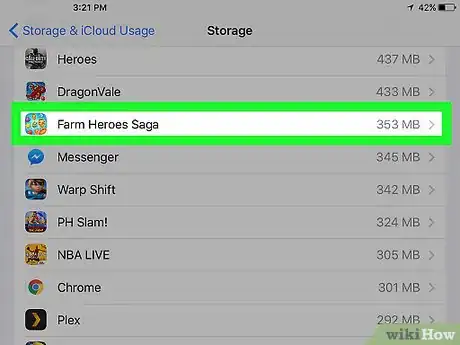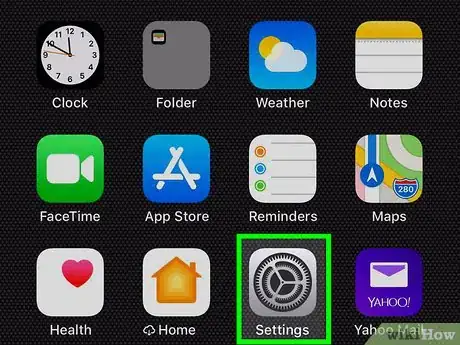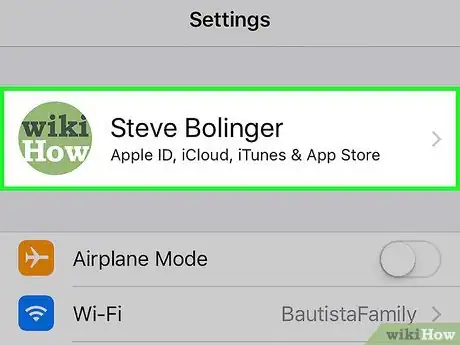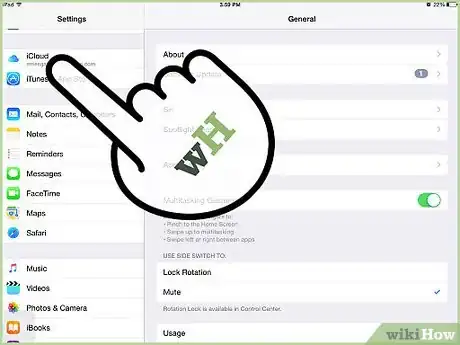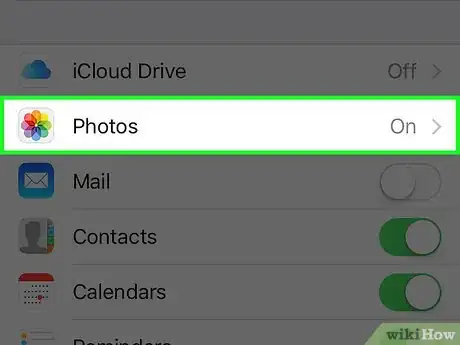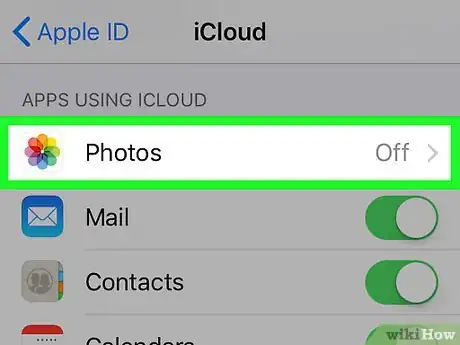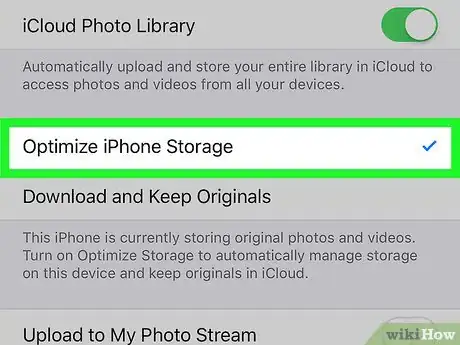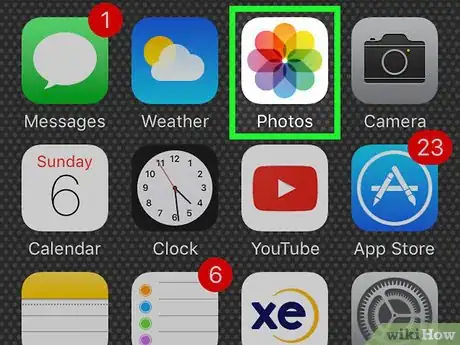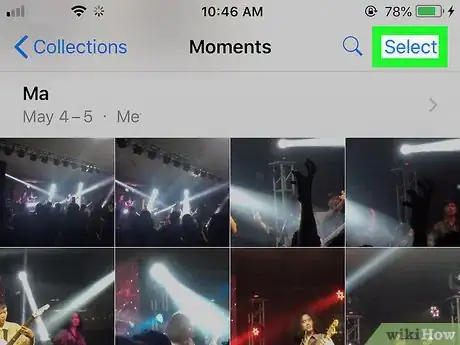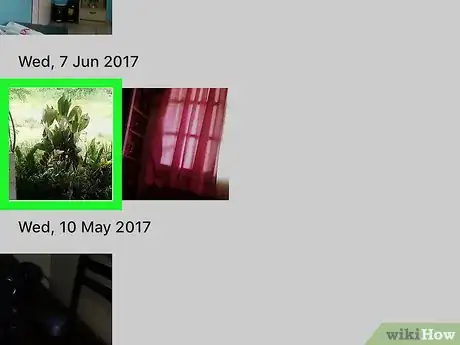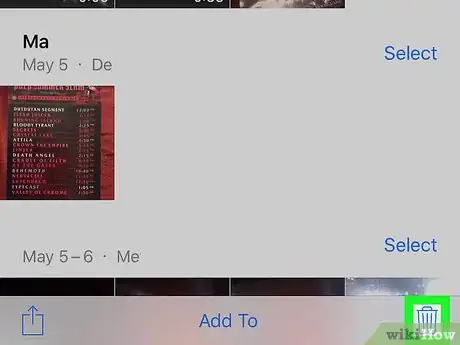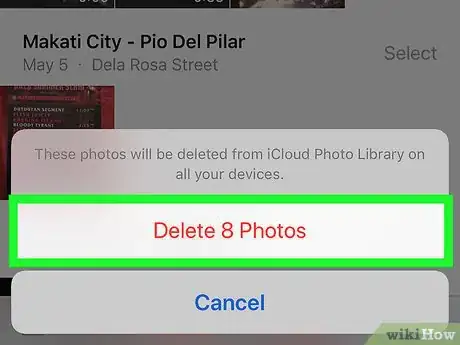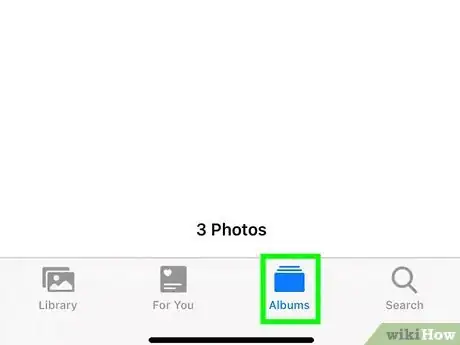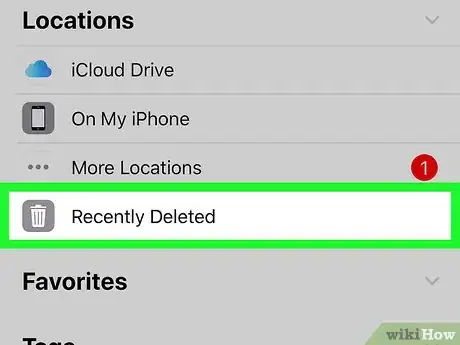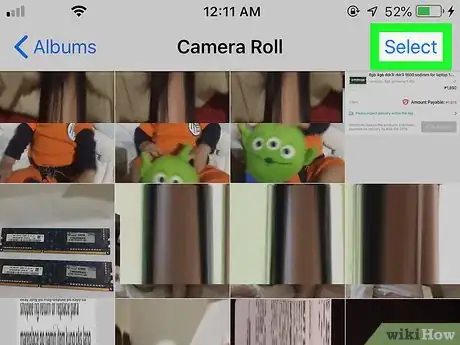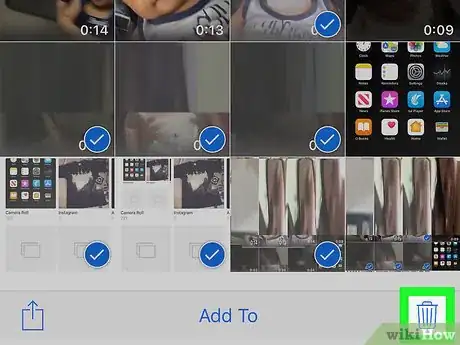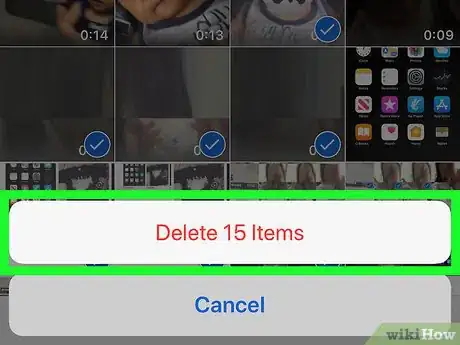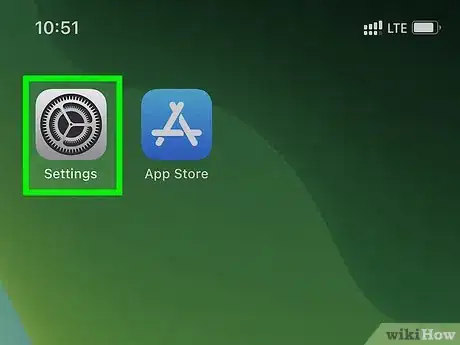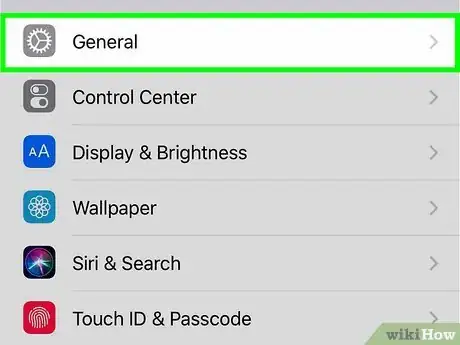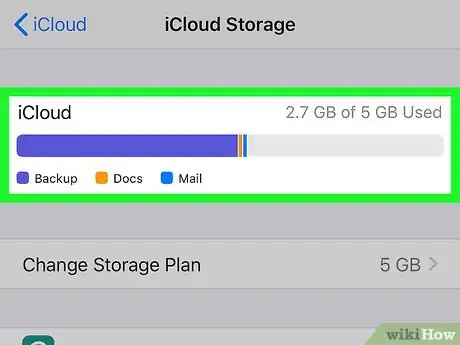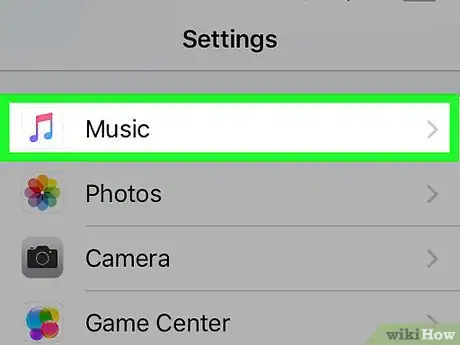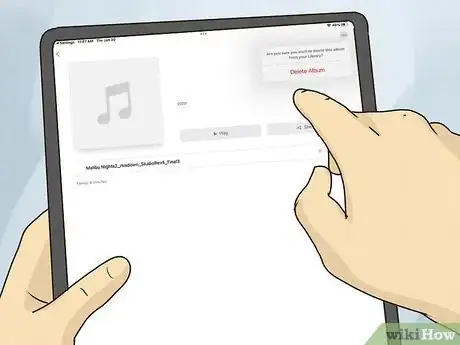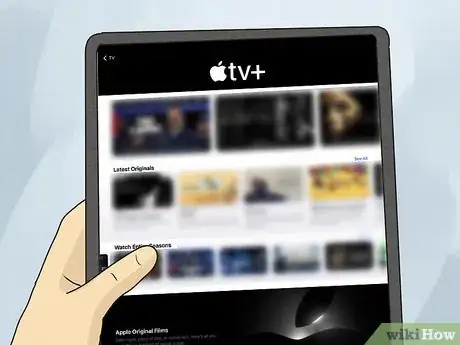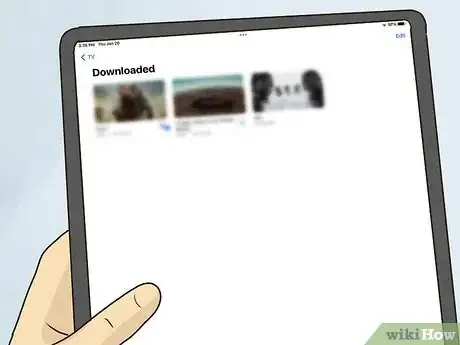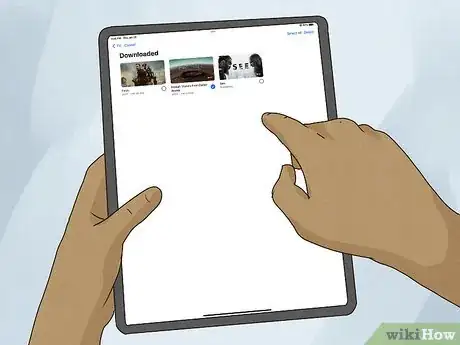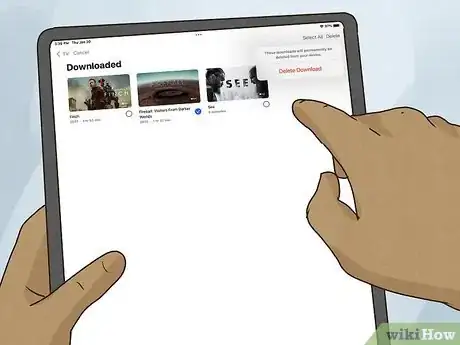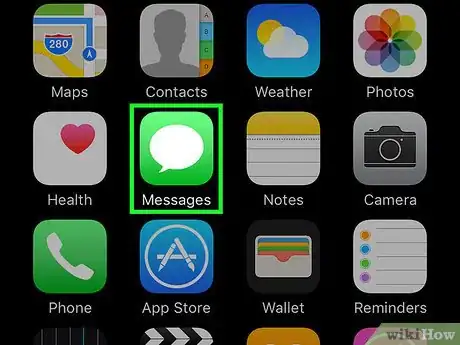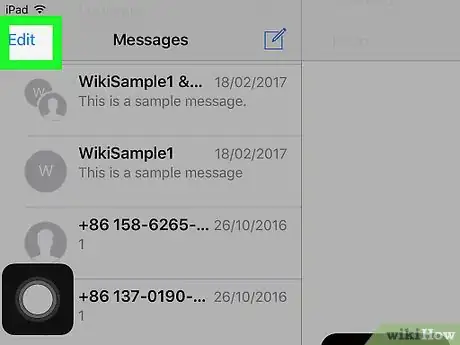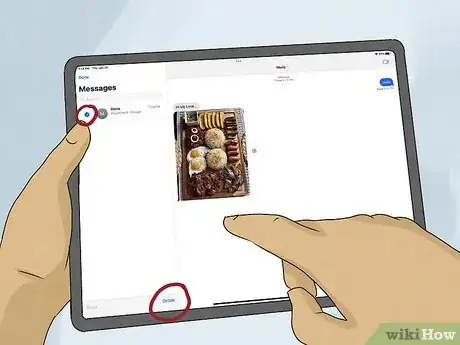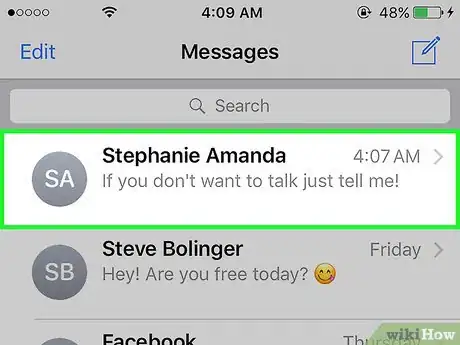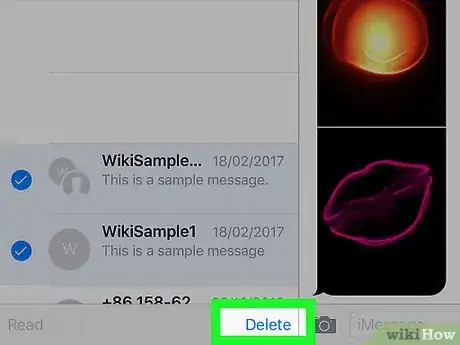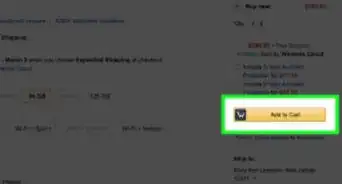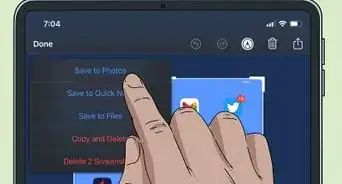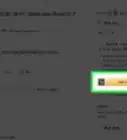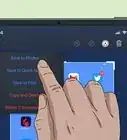This article was co-authored by Josef Storzi and by wikiHow staff writer, Nicole Levine, MFA. Josef Storzi is an Apple and Mobile Phone Repair Specialist and the Owner of Imobile LA, a mobile phone repair company based in Los Angeles, California. Josef specializes in repairing screens, charging ports, batteries, water damage, speakers, and microphones on all mobile phone brands including Apple, Samsung, LG, Nokia, and Sony. He also specializes in tablet, laptop, and computer repairs as well as the pros and cons of recent mobile software updates.
The wikiHow Tech Team also followed the article's instructions and verified that they work.
This article has been viewed 468,321 times.
Running out of space on your iPad? As you use your iPad, files and apps will eventually accumulate, leaving you with less free space for new content. Taking a few minutes to clear out the cruft can give you plenty of space for new apps and media, as well as improve your iPad's performance. This wikiHow teaches you how to view and manage the storage on your iPad.
Steps
Managing iPad Storage
-
1Open your iPad's Settings . It's the gear icon on your home screen or in your app library.[1]
-
2Tap the General menu. It's in the left panel.Advertisement
-
3Tap iPad Storage. It's near the middle of the menu.
-
4Find your general usage information at the top of the screen. This is where you'll see an image that represents the data using storage space on your iPad.
- At the top you'll see the amount used on your iPad, as well as the total amount of space.
- The colored bars represent system files, media, apps, and other data.
-
5View your storage-saving recommendations. You may see a "Recommendations" section below the general storage information that gives you ideas for freeing up space, such as turning on iCloud Photos or offloading unused apps. The amount of space you'll save using these recommendations appears next to each one.
- Tap SHOW ALL to see all recommendations.
- To use a recommended solution, tap Enable next to it.
-
6Scroll down to see used storage space by app. Below the recommendations (if you have any), you'll see a list of apps on your iPad. The apps are listed in order, starting with the app that takes up the most space to the one taking up the least space.
-
7Tap an app to see what's taking up space. The first section, App Size, tells you the amount of space consumed by the app itself. The Documents & Data section tells you how much space is consumed by data and documents used by the app.
- For example, if you're using the Apple Podcasts app, you will see the size of the Podcasts app itself, as well as the amount of space consumed by downloaded podcasts.
-
8Delete or back up app data you don't need. Depending on the app you're looking at, you may see a list of files or options for viewing, backing up, or deleting data from the app. This is common for apps made by Apple, such as Podcasts and Photos.
- In the case of the Podcasts app, you can tap Edit above the list of saved episodes to delete ones you don't need. Just tap the red-and-white minus sign to delete each episode.
- In the case of the Photos app, you'll usually have the option to empty the Recently Deleted album, which you can do by tapping Empty
-
9Delete or offload unused apps. If you want to delete an app that's using a lot of storage space, tap Delete App. But you also have an alternative—select Offload App will temporarily delete the app while keeping the app's data on your iPad.
- In most cases, the apps aren't what's taking up space—it's usually the data saved by the app. That means offloading apps will usually not free up as much data as deleting the app, which also deletes its data.
Managing iCloud Storage
-
1
-
2Tap your name. It's at the top of the screen.[2]
-
3Tap iCloud. This displays information about your iCloud storage.
-
4Find your general storage information at the top of the screen. This is where you'll see an image that represents the type of data taking up space in iCloud. The colored bars represent types of data, such as Messages (including images and videos you send and receive through iMessage), docs (includes Notes), and Mail.
-
5Scroll down to see which apps and services save data to iCloud. If you see a green/On toggle switch next to an app or service, it is actively syncing data to your iCloud account. If the switch is gray/Off, its data is only stored on your iPad.
-
6Scroll up and tap Manage Storage. It's near the top of the menu.
-
7View how much space is consumed by each app and service. This page gives you a more detailed breakdown of the data saved to your iCloud account by app/service. The apps and services are listed in order, beginning with the app or service consuming the most amount of iCloud space.
- You'll also see your total amount of iCloud space next to "Change Storage Plan." If you need more space, you can tap this option to upgrade.
-
8Tap an app or service to manage its data. When you tap the name of an app, such as iCloud Drive, you'll usually see the option to delete its documents and data, and/or the option to disable it. The options you'll see vary by app.
-
9Tap Delete Documents & Data to free up space (optional). If you see an option like this, you can tap to delete its files from iCloud. Only do this if you have access to the files elsewhere.
- If you select iCloud Drive, you can browse for and delete specific folders rather than all data on the drive.
- If you select Messages, you can disable and delete messages in iCloud—however, your iPad will no longer save messages to iCloud—just your iPad. If that bothers you, tap Top Conversations to see which conversations are taking up the most space, and delete that conversation or its media.
Managing Your iCloud Photo Library
-
1Open your iPad's Settings . It's the gear icon on your home screen or in your app library.
- iCloud Photo Library automatically uploads and stores all of your photos and videos on your iCloud Drive, making them instantly available on any of your iCloud devices. What this means is that every device that has iCloud Photo Library turned on will download and store a copy of each photo onto its local storage. That means that if you have iCloud Photo Library enabled on your Mac and your iPad, photos from your Mac will also be synced to your iPad, and vice-versa.
-
2Tap your name. It's at the top of the Settings menu.
-
3Tap iCloud. It's in the second group of settings.
-
4Tap Photos. It's at the top of the list.
- If you are not currently backing up photos to iCloud, you'll see the word "Off" next to Photos.
-
5Turn iCloud Photos on or off. Tap the switch to enable or disable iCloud Photos.
- If you turn iCloud Photos off, your photos and videos will not be backed up. However, if you're running short on iCloud space, you can always turn this off to prevent your iCloud photos from syncing to your iPad.
- Turning iCloud Photos on will download any photos in your iCloud account (including those synced from your Mac or iPhone) to your iPad, as well as sync new photos and videos to iCloud.
-
6Tap Optimize iPhone Storage to conserve space on your iPad. You'll see this option if iCloud Photos is enabled. This will make the iPad download optimized versions of the photos in iCloud to reduce the amount of local storage needed.[3]
- Optimized versions of your photos and videos take up about half as much space as full-quality versions.
Deleting Photos and Videos
-
1Open the Photos app. If you want to delete photos and videos from your iPad, you can do so in the Photos app.
- If you're using iCloud Photo Library, deleting photos and videos from your iPad will also delete them from iCloud.
-
2Tap All Photos. It's at the bottom-right corner of the Library tab.
- If you're not on the Library tab, tap it to go there.
-
3Tap Select. It's at the top-right corner. You will now see "Select Items" on the bottom.
-
4Tap each photo you want to delete. When you select a photo for deletion, a blue-and-white checkmark will appear at its bottom-right corner.
-
5Tap the trash can icon. It's at the bottom-right corner.
-
6Tap Delete (number of) Photos/Items. This moves the photos (and videos, if you selected any) to the Recently Deleted folder, where they will remain for 30 days. Since your photos and videos are still in that folder, you haven't freed up space on your iPad yet.
-
7Tap Albums. It's at the bottom of the screen.
-
8Scroll down and tap Recently Deleted. It's under "Utilities."
-
9Tap Select. It's at the top-right corner.
-
10Tap Delete All. It's at the bottom-right. A confirmation will appear.
-
11Tap Delete (number of) Photos/Items. Once the selected items are deleted, you'll have recovered space on your iPad.
Deleting Music, Movies, and Shows
-
1
-
2Tap General. It's toward the top of the menu.
-
3Tap iPad Storage. It's near the middle of the menu.
-
4Scroll down and tap Music. You can find it quickly by tapping the search icon at the top-right and typing "Music."
-
5Tap EDIT. It's right above your list of downloaded music.
- You can select an individual song, album, artist, or playlist to delete.
-
6Tap the minus sign to delete music you no longer want. A confirmation will appear.
-
7Tap {{MacButton|Delete}| to confirm. This removes the selected music from your iPad.
-
8Tap the back button and select Apple TV. Do this if you want to delete movies and shows you've downloaded from Apple TV downloads.[4]
-
9Tap Review Apple TV Downloads. This option only appears if you have downloaded content.
-
10Swipe left on the show or movie you want to delete. A Delete button Will appear.
-
11Tap Delete. This removes the video from your iPad and frees up space.
- You can repeat these steps for Apple Podcasts and Apple Books as well.
Clearing Out Old Text Messages
-
1Open the Messages app. If you use your iPad to send messages through iMessage, saved messages could be taking up a large amount of space. This is especially true if you send and receive a lot of images and video through the Messages app.
-
2Delete large attachments (optional). If you don't want to delete an entire conversation, you can delete the photos and videos you've shared with the other person. It's pretty easy to do:
- Tap the message containing the attachments (such as images and videos) you want to delete.
- Tap the person's name at the top of the message and select Info.
- Tap Sell All next to "Photos."
- Tap Select and tap each photo or video you want to delete.
- Tap Delete at the bottom to remove the selected attachments.
-
3Tap the Edit button. It's at the top of the screen. This makes it so you can delete multiple text messages at once.
-
4Tap Select Messages on the menu. Now you'll be able to select multiple messages.
-
5Tap the messages you want to delete. When you mark a conversation for deletion, a blue-and-white checkmark will appear on it.
- When you delete a conversation, all of the messages and images in it will be erased. Be sure to copy down any important information and save pictures you want to keep to your Camera Roll.
-
6Tap Delete at the bottom of the conversation list. All of the selected conversations will be deleted.
Expert Q&A
Did you know you can get expert answers for this article?
Unlock expert answers by supporting wikiHow
-
QuestionHow do I clear out the "Other" section on my iPad?
 Josef StorziJosef Storzi is an Apple and Mobile Phone Repair Specialist and the Owner of Imobile LA, a mobile phone repair company based in Los Angeles, California. Josef specializes in repairing screens, charging ports, batteries, water damage, speakers, and microphones on all mobile phone brands including Apple, Samsung, LG, Nokia, and Sony. He also specializes in tablet, laptop, and computer repairs as well as the pros and cons of recent mobile software updates.
Josef StorziJosef Storzi is an Apple and Mobile Phone Repair Specialist and the Owner of Imobile LA, a mobile phone repair company based in Los Angeles, California. Josef specializes in repairing screens, charging ports, batteries, water damage, speakers, and microphones on all mobile phone brands including Apple, Samsung, LG, Nokia, and Sony. He also specializes in tablet, laptop, and computer repairs as well as the pros and cons of recent mobile software updates.
Apple & Mobile Phone Repair Specialist If you notice your storage is being taken up by a large section called "Other," this is an issue where appdata, cookies, and cache are taking too much storage and old files are not being cleaned by the operating system properly. In order to fix this, back up your device to either iCloud or iTunes. Then, reset your device completely and restore the backup you just mae.
If you notice your storage is being taken up by a large section called "Other," this is an issue where appdata, cookies, and cache are taking too much storage and old files are not being cleaned by the operating system properly. In order to fix this, back up your device to either iCloud or iTunes. Then, reset your device completely and restore the backup you just mae. -
QuestionI have newspaper apps that take up a lot of memory. How can I reduce this without deleting the app?
 Community AnswerYou can delete the cache memory or else delete the data memory that is consumed by your app and start the app again. This won't delete the app but will open up some memory.
Community AnswerYou can delete the cache memory or else delete the data memory that is consumed by your app and start the app again. This won't delete the app but will open up some memory. -
QuestionI removed all pictures, videos and unwanted apps. It still says storage full, but I know it isn't. How do I reset storage?
 Community AnswerUnfortunately, the only way to do that is completely reset your device. Make sure you back it up to keep the things you definitely want.
Community AnswerUnfortunately, the only way to do that is completely reset your device. Make sure you back it up to keep the things you definitely want.