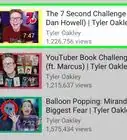X
This article was co-authored by wikiHow staff writer, Jack Lloyd. Jack Lloyd is a Technology Writer and Editor for wikiHow. He has over two years of experience writing and editing technology-related articles. He is technology enthusiast and an English teacher.
This article has been viewed 12,848 times.
Learn more...
This wikiHow teaches you how to move, rearrange, store, and delete apps on your iPad's Home Screen.
Steps
Part 1
Part 1 of 4:
Moving Apps
-
1Navigate to your iPad's Home Screen. To do so, press the Home button--the circular button below your iPad's screen--to minimize an opened app, then press it again to arrive at the Home Screen.
- If pressing the Home button a second time doesn't do anything, you're already on the Home Screen.
- You can also close the app by double-pressing the Home button and then swiping up on the app's page.
-
2Tap and hold an app's icon. After a moment, it will begin wiggling, which means that it is ready to be moved.
- Be sure not to press down hard on the app's icon since doing so may invoke your iPad's 3D Touch mechanic, which won't let you move the app.
Advertisement -
3Tap and drag the app to move it. You can drag the app to a point in between two other apps to place it there, or you can drag the app to the right side of the Home Screen to create a new page for the app.
- If your iPad already has multiple pages right of the Home Screen, dragging the app to the edge of the screen will allow you to place the app on one of these screens.
- You can place several apps in the bar at the bottom of your Home Screen. These apps will be available on any page right of the Home Screen.
-
4Press the Home button when you're done. Doing so will cause all apps to stop wiggling, thereby preventing you from being able to move them any more.
- If you don't like your apps' rearranged format, simply tap and hold an app again to place them back in editing mode.
Advertisement
Part 2
Part 2 of 4:
Grouping Apps
-
1Tap and hold an app. It should begin wiggling.
-
2Drag the app onto another app. After a moment, you should see a box appear around the bottom app.
-
3Release your app. This will both drop it into a folder with the other app and open the folder for review.
-
4Change the folder's title if need be. To do so, tap the x to the right of the folder's name at the top of the screen, then type in a new name.
-
5Press the Home button. Doing so minimizes your folder.
-
6Drag and drop other apps into your folder. Any folder with more than nine apps in it will gain additional pages for more apps, meaning you'll swipe right inside of the folder to view subsequent pages.
-
7Minimize your folder, then drag it to re-position it. Re-positioning a folder works the same way as moving apps.
- To delete a folder, drag its apps out and drop them onto the Home Screen or subsequent pages. Once the folder is empty, it will cease to exist.
Advertisement
Part 3
Part 3 of 4:
Deleting Apps
-
1Tap and hold an app. It should start to wiggle.
-
2Look for an X in the top-left corner of the app. If you see an X here, it means the app can be deleted.
- Some apps, such as Safari, Settings, and the Clock, cannot be removed from your iPad.
-
3Tap X. Make sure you're doing this on an app you truly wish to delete.
-
4Tap Delete when prompted. Doing so will delete the app from your iPad.
Advertisement
Part 4
Part 4 of 4:
Re-Downloading Deleted Apps
-
1Open your iPad's App Store. It's a blue app with a white "A" made of writing utensils that's likely on the Home Screen.
-
2Tap Updates. This option is in the bottom-right corner of the screen.
-
3Tap Purchased. You'll see this bar at the top of the screen.
-
4Tap Not on This iPad. It's a tab on the top-right side of the screen.
- On some iPads, you may first need to tap your name.
-
5Find the app you wish to re-download. You may have to scroll down to find it since apps stored here are arranged in the order in which you downloaded them.
-
6Tap the "Download" button. It's the cloud-shaped icon with a downward-facing arrow that's to the right of your selected app. Tapping this will immediately prompt the app to download back onto your iPad, though you may first need to enter your Apple ID password to confirm this decision.
Advertisement
Warnings
- If your iPad isn't up to date with the latest software version, you may not be able to re-download certain apps that you had before deleting.⧼thumbs_response⧽
Advertisement
About This Article
Advertisement