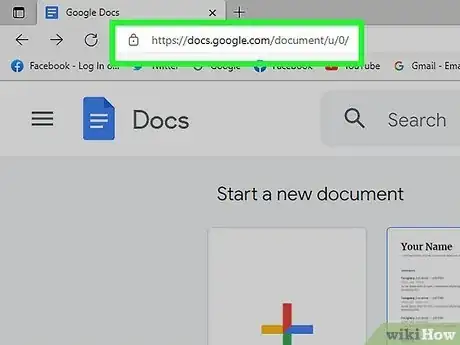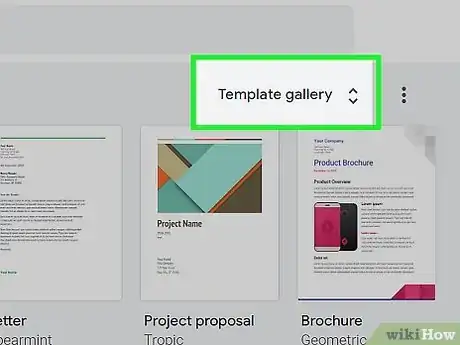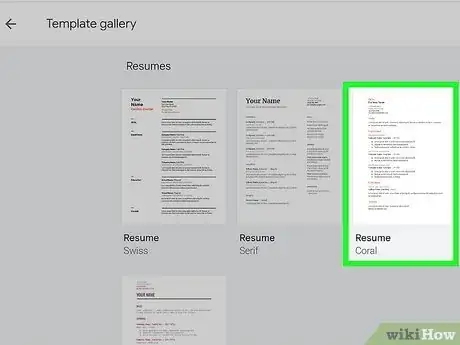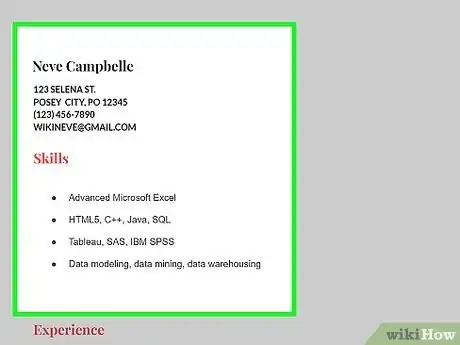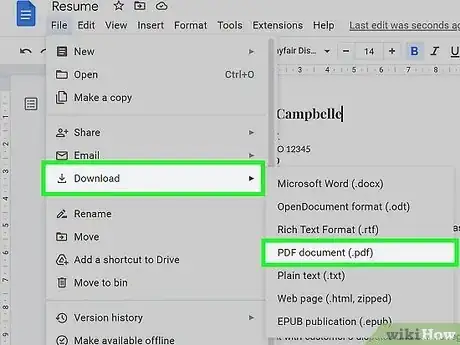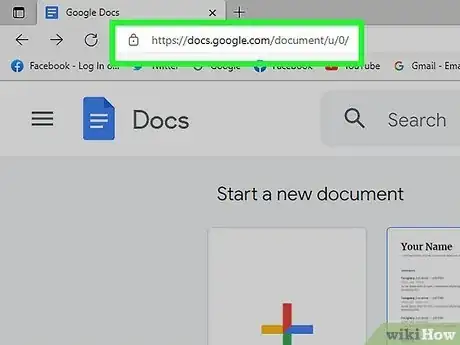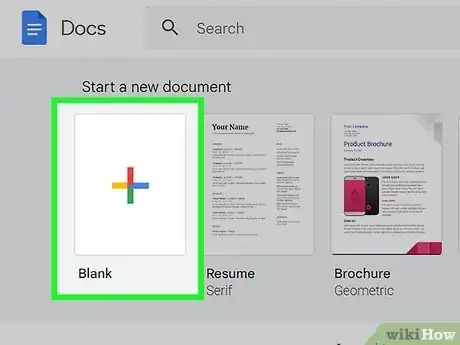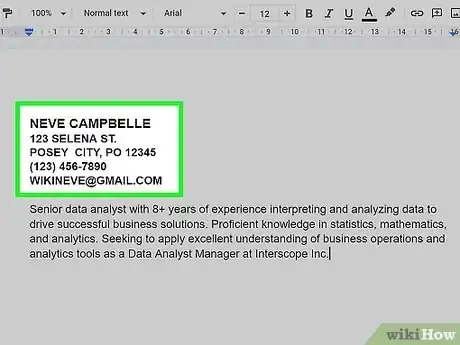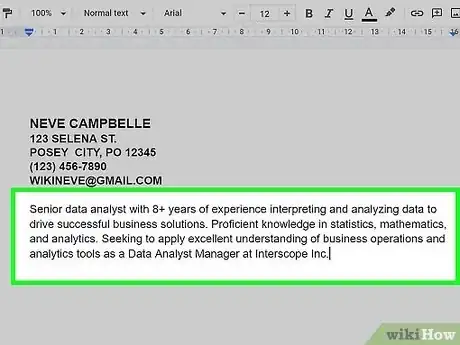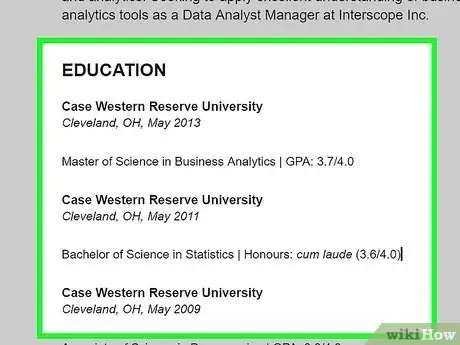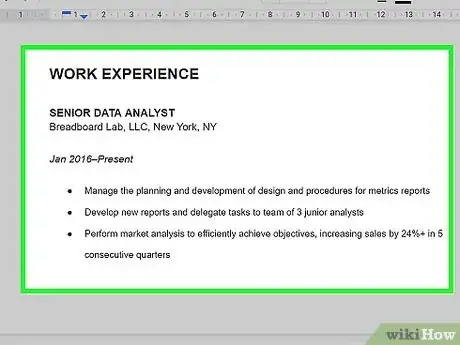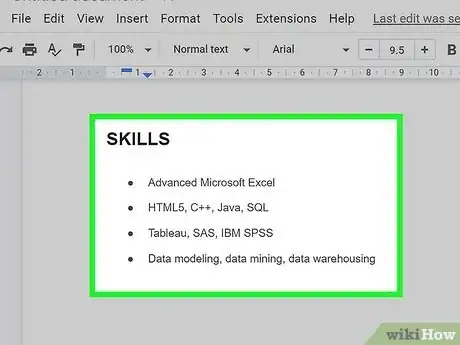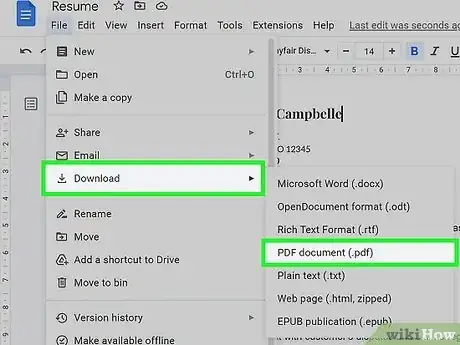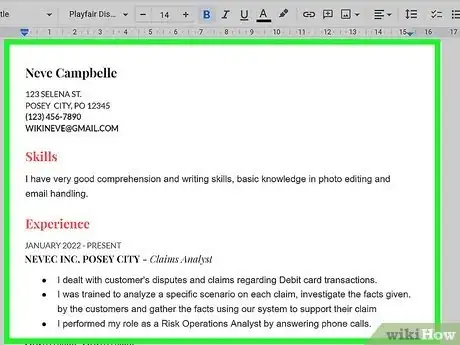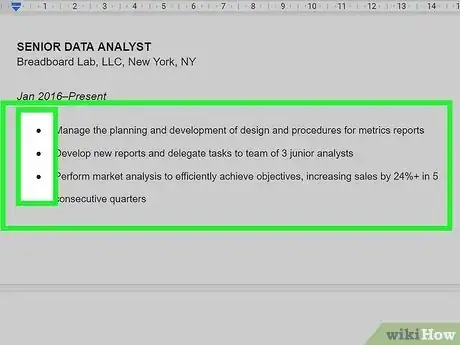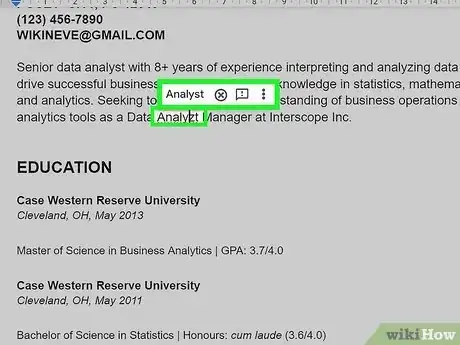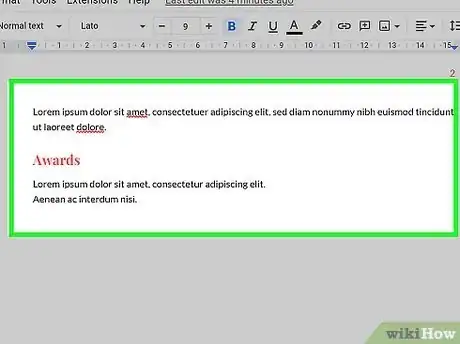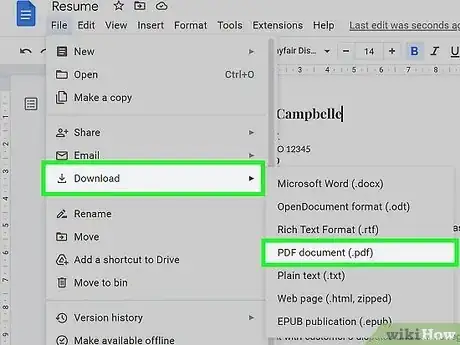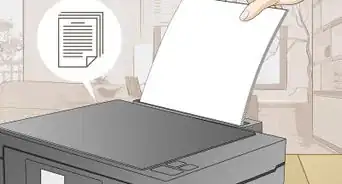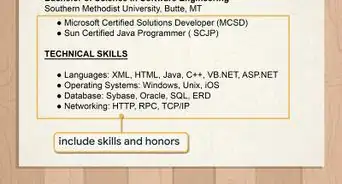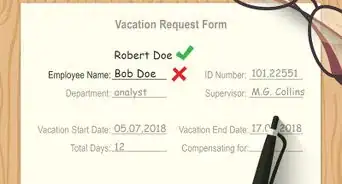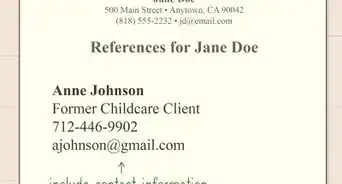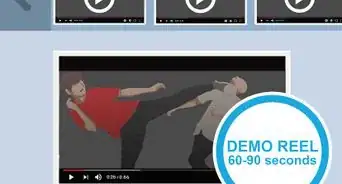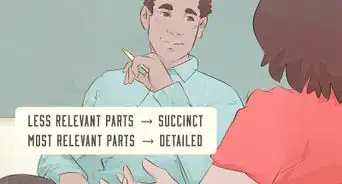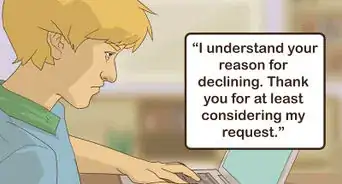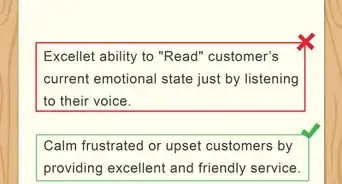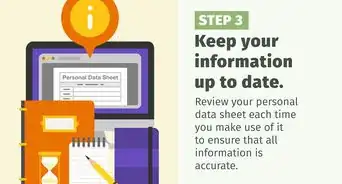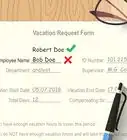This article was co-authored by wikiHow staff writer, Darlene Antonelli, MA. Darlene Antonelli is a Technology Writer and Editor for wikiHow. Darlene has experience teaching college courses, writing technology-related articles, and working hands-on in the technology field. She earned an MA in Writing from Rowan University in 2012 and wrote her thesis on online communities and the personalities curated in such communities.
The wikiHow Tech Team also followed the article's instructions and verified that they work.
This article has been viewed 1,921 times.
Learn more...
Did you know Google Docs has built-in resume templates? This wikiHow article will teach you how to make a resume in Google Docs manually or by using a template. It will also give you tips for creating an effective resume.
Things You Should Know
- Google Docs has 5 built-in resume templates that are quick and easy to use.
- Resumes usually include your name, contact information, summary/objective, education, personal history, and list of relevant skills.
- Personalize your resume for every job to include different keywords that might catch the eye of a hiring manager.
Steps
Using a Template
-
1Go to https://docs.google.com/document/u/0/ and sign in. While it's easiest to use a computer to make a resume on Google Docs, you can also use the mobile app for Android, iPhone, and iPad.
-
2Create a new document from a template. To do this, hover your mouse over + and click Choose template.Advertisement
-
3Click the template you want to use. Look for relevant templates under the "Resume" header and you'll see some good template choices: Swiss, Serif, Coral, Spearmint, and Modern Writer.
- Choose the one that most closely represents the information in your resume.
- For example, Coral might be the most simple-looking template, but it makes skimming your resume easier for recruiters especially if you have a lot of skills or experience.
- Modern writer looks like an assortment of fonts that could be on a typewriter, so this resume is probably good for any writing jobs.
- Spearmint is purely professional and is an excellent choice for showing off your previous work history.
- Swiss is very scannable and may catch the eye of a hiring manager or recruiter faster than the others.
-
Serif is great for a first-time template user since you can fit a lot of information into one page.
- If none of these templates are what you are looking for, you can download additional templates from the web. Be sure the templates are from a trusted source before downloading.
-
4Fill in the template. Replace the example text for each of the sections in the resume including your name, contact information, summary/objective, education, work history, skills, and additional certifications/awards.
- You shouldn't have to worry about formatting since all relevant formatting options are saved in the template.
-
5Download your resume as a PDF. While the document is saved as you work on it and will be editable, employers will most likely want a PDF version. To save a PDF version, go to File > Download > PDF Document.[1]
Manually Making a Google Doc Resume
-
1Go to https://docs.google.com/document/u/0/ and sign in. While it's easiest to use a computer to make a resume on Google Docs, you can also use the mobile app for Android, iPhone, and iPad.
-
2Create a new document. To create a new Google Doc document, hover your mouse over + and click Create new document.
-
3Enter your name and contact information. Your contact information means your "phone number / address / email address" with spaces and forward slashes separating each. The key is to make sure the information presented is readable.
-
4Enter your resume summary. This should be under your name and contact info and be around 2-3 sentences long.
-
5Create an "Education" section. Enter the header, "Education" and add the school, your degree, and the years you attended on different lines.
-
6Create a "Work Experience" section. Enter the section header, "Work Experience," then add your position and where you worked. If relevant, add in bullet points the job responsibilities you had or the awards you won.
-
7Enter a "Skills" section. Enter the section header, "Skills" and enter your skills below that.
- To break your skills into two columns and save space, highlight your skills after you've written them out, then go to Format > Columns and then select the number of columns you want for that section.
- While this is a very basic resume, you can change the font sizes, colors, and style to suit your needs. You can also change the formatting of the page or the alignments of the sections to change how your resume looks.
-
8Download your resume as a PDF when you're done. While the document is saved as you work on it and will be editable, employers will most likely want a PDF version. To save a PDF version, go to File > Download > PDF Document.[2]