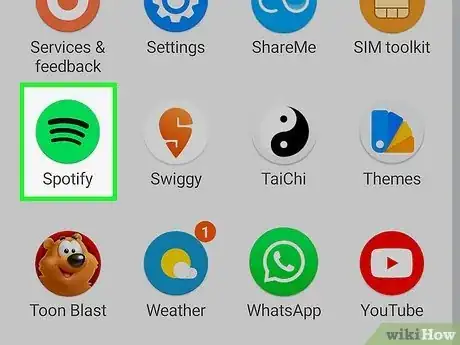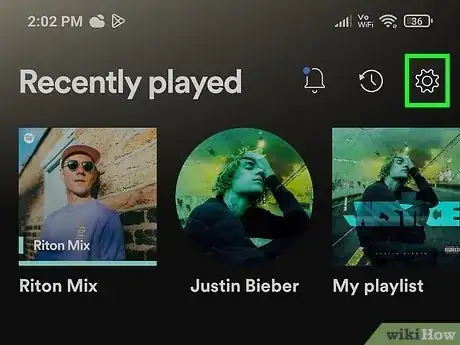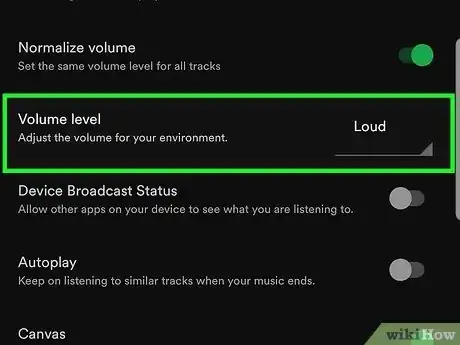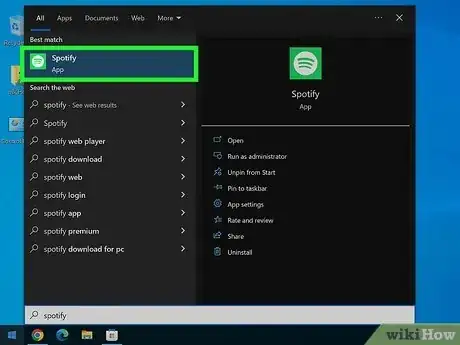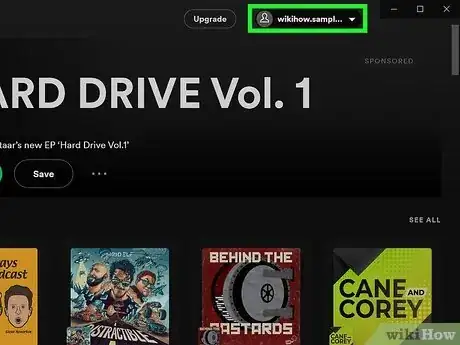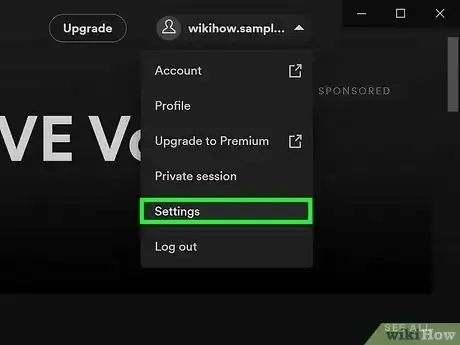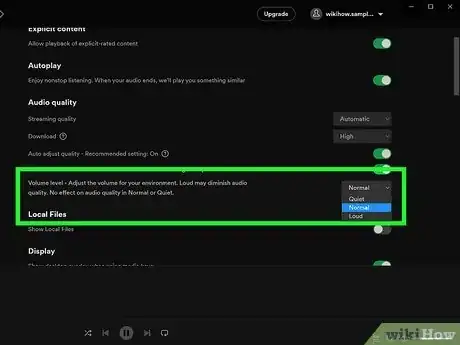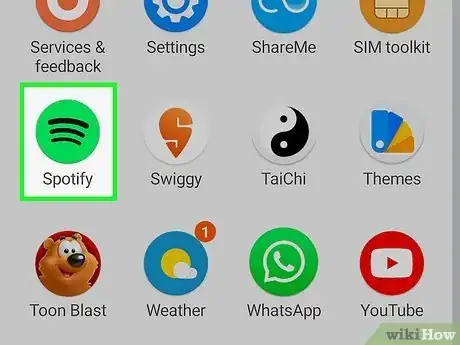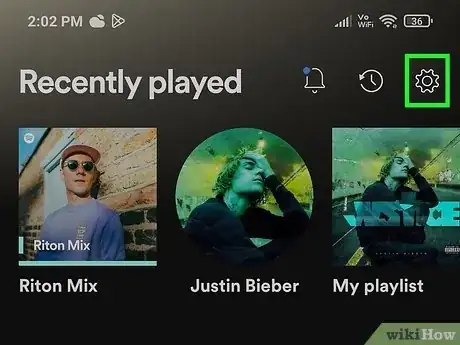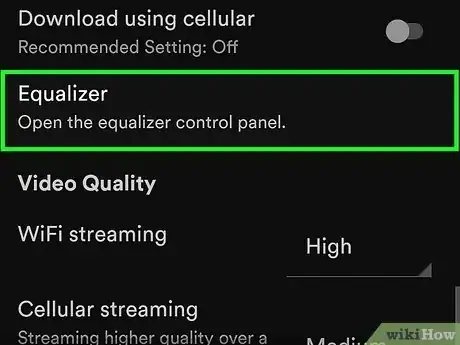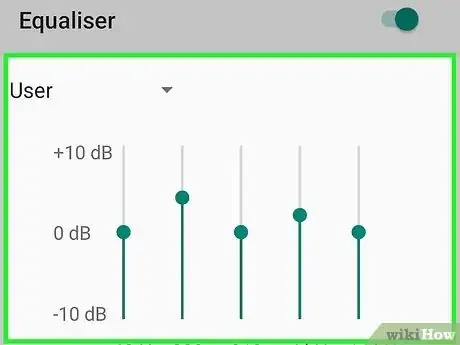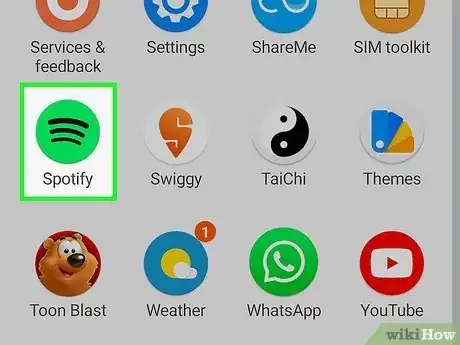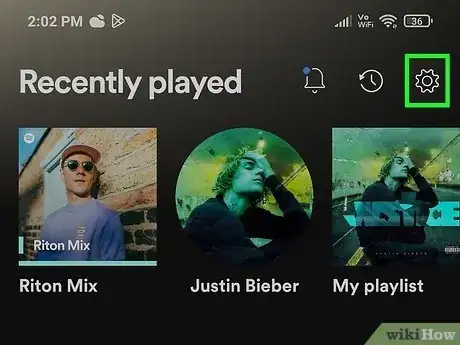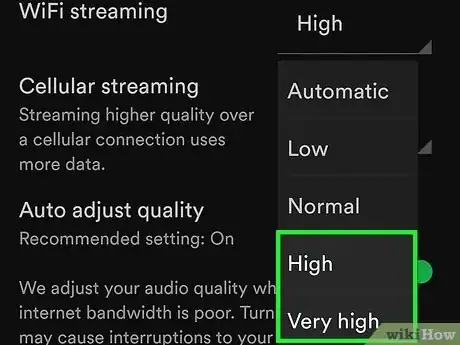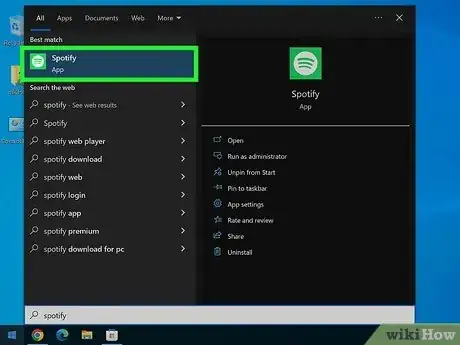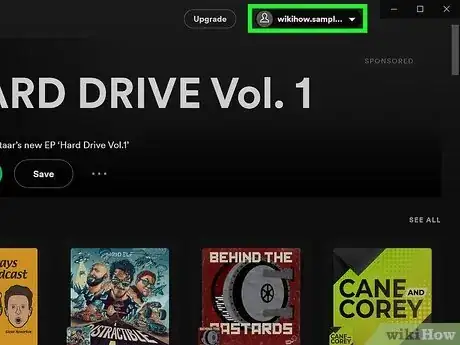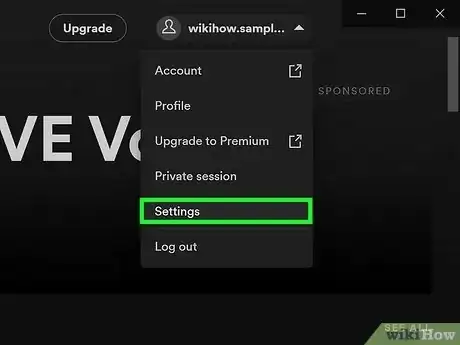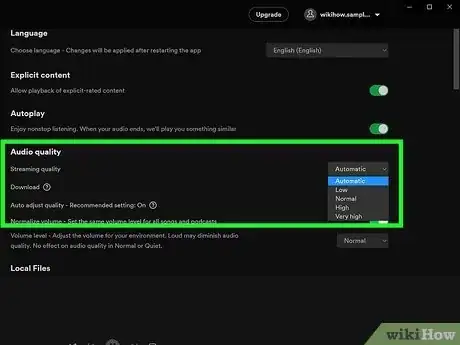This article was co-authored by wikiHow staff writer, Darlene Antonelli, MA. Darlene Antonelli is a Technology Writer and Editor for wikiHow. Darlene has experience teaching college courses, writing technology-related articles, and working hands-on in the technology field. She earned an MA in Writing from Rowan University in 2012 and wrote her thesis on online communities and the personalities curated in such communities.
This article has been viewed 3,499 times.
Learn more...
Do you want a song to play louder? Thankfully, there are a few settings in Spotify that you can mess with to make your audio louder no matter what platform you're using. You have a bit more control with a Premium account than with a free account. This wikiHow will show you how to increase the sound level on Spotify using Windows, Mac, iPhone, iPad, and Android.
Things You Should Know
- If you're using a phone or tablet, open the Spotify mobile app and go to "Settings > Playback > Volume level."
- To make the audio louder on a computer, open Spotify and click your profile picture, then go to "Settings > Volume level."
- Use the equalizer in the mobile app to change how your audio sounds. Open the app and go to "Settings > Playback > Equalizer."
Steps
Making Music Louder on Mobile
-
1Open Spotify. Tap the app icon that looks like sound waves on a green background.
- Only Premium subscribers can change this setting. If you have a free account, you won't see this setting.
- You can do this from the mobile app on any platform including Android, iPhone, and iPad.
-
2Advertisement
-
3Change the volume level. The steps for this vary depending if you're using an iPhone or an Android.
- For iPhone, tap "Playback" first. You'll then see the volume level under the header "Volume Level" and can tap Loud to change it.
- For Android, scroll down to "Volume Level" and tap Normal to change it to Loud.
- Loud will reduce dynamic levels, but the songs will playback louder. It's useful if you're listening to your phone in the gym or somewhere else that's noisy.
- Normal is the default setting and what most people use.
- Quiet provides the cleanest playback when you're listening to music and is best utilized if you're chilling at home or in a quiet environment.
- Those using a free account only see the option to normalize the music. This setting balances the music so soft and loud songs are more uniform.[1]
Making Music Louder on Desktop
-
1Open Spotify. You'll find this app in your Start menu or in the Applications folder in Finder.
- This method works for Windows 10, 11, and Mac.
-
2Click your profile icon. It's in the top right corner of the Spotify window and clicking it will prompt a menu to drop down.
-
3Click Settings. You'll see this near the bottom of the menu.
-
4Click the drop-down menu next to "Volume level" and select Loud. It's under the "Audio quality" header and closer to the top of the menu.
- Loud will reduce dynamic levels and reduce the overall quality of your music, but the songs will playback louder. It's useful if you're listening to your phone in the gym or somewhere else that's noisy.
- Normal is the default setting and what most people use.
- Quiet provides the cleanest playback when you're listening to music and is best utilized if you're chilling at home or in a quiet environment.
Using the Equalizer on Mobile
-
1Open Spotify. Tap the app icon that looks like sound waves on a green background.
- You can do this from the mobile app on any platform including Android, iPhone, and iPad.
- You can't change the equalizer if you're connected and playing music through something else (like a speaker).
-
2
-
3Tap Equalizer. It's under the "Audio Quality" header and will open an equalizer in a new page.
- If you're using an iPhone, you may need to tap Playback first.
-
4Choose the sound you like. You can use the presets for popular music genres or you can use the slider to adjust the sounds you hear.
- The slider to the far left represents the bass sounds and the controls on the right indicate the treble sounds. The middle bars control the midrange.
- You might alter playback in a way that you don't like, so know that you can always return to this page to change the settings.[2]
- There's no built-in equalizer for Windows or Mac. Instead, use your system's sound settings to adjust your music if needed.
Adjusting Audio Quality on Mobile
-
1Open Spotify. Tap the app icon that looks like soundwaves on a green background.
-
2
-
3Tap the drop-down box next to "WiFi streaming" and pick High or Very High (Premium users only). This will setting will ensure that the quality of the music is the best you can pick. However, the streaming quality might stutter or buffer depending on your Wi-Fi connection.
- Higher-quality music will use more data than lower-quality music, but it will sound clearer and better. Just beware that setting this to "High" will consume more mobile data if you select that option in the "Cellular Streaming" section.
Adjusting Audio Quality on Computer
-
1Open Spotify. Click the app icon that looks like black soundwaves on a green background.
-
2Click your profile picture. It's next to a downward-facing arrow near the top of your screen.
-
3Click Settings. This is usually the second-to-last option on the menu.
-
4Click the drop-down menu next to "Streaming quality" and pick High or Very High (Premium users only). This will setting will ensure that the quality of the music is the best you can pick. However, the streaming quality might stutter or buffer depending on your Wi-Fi connection.