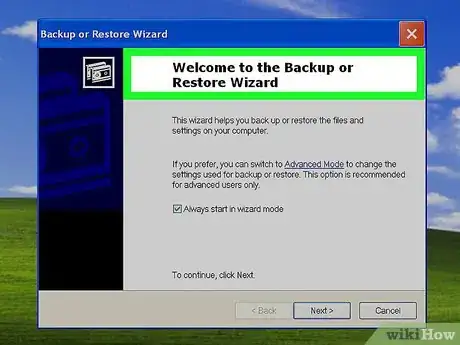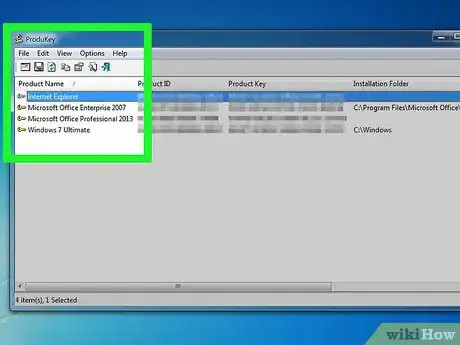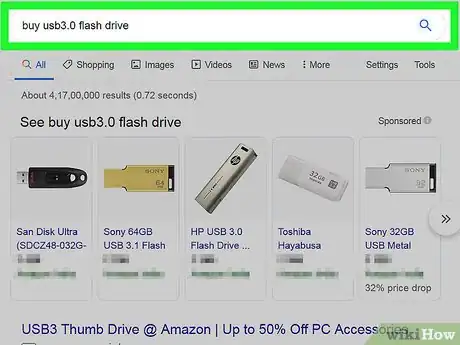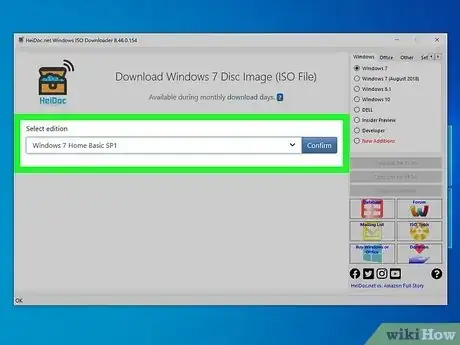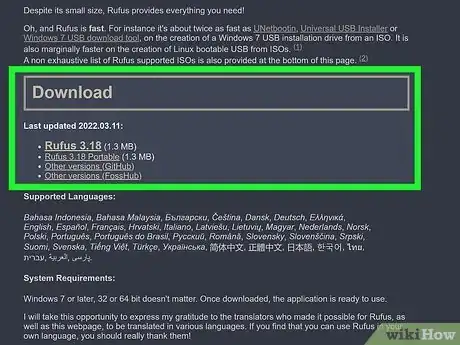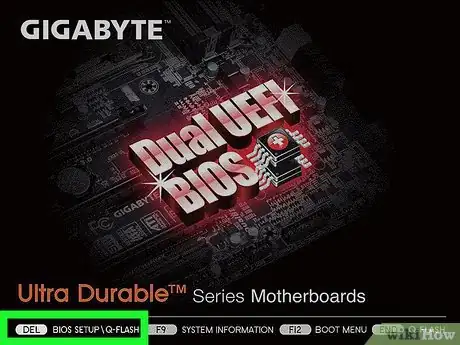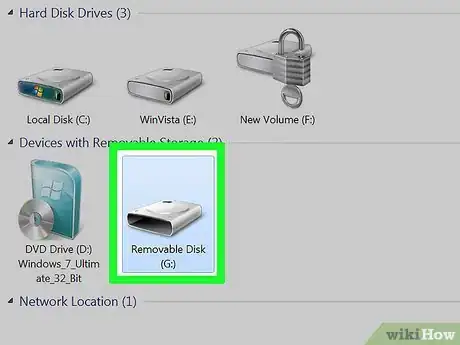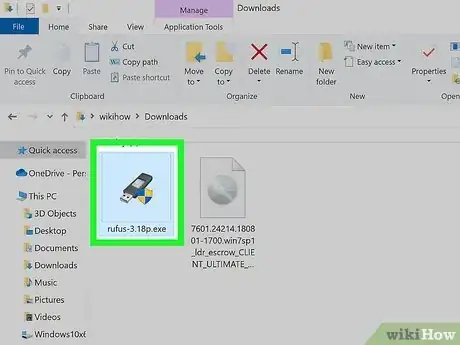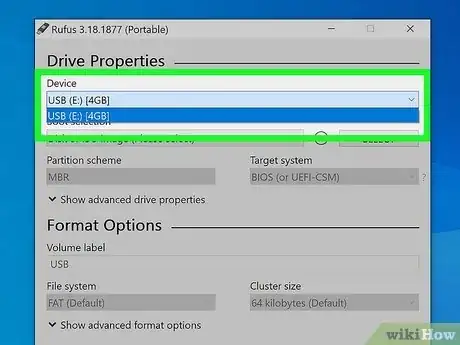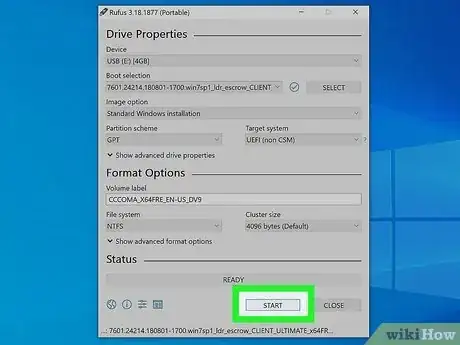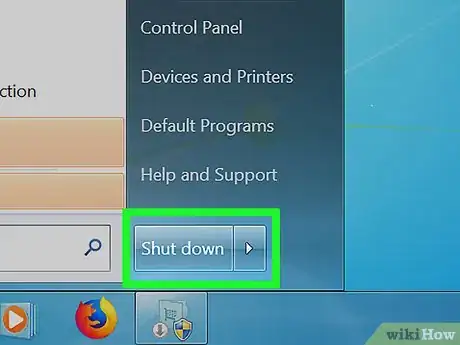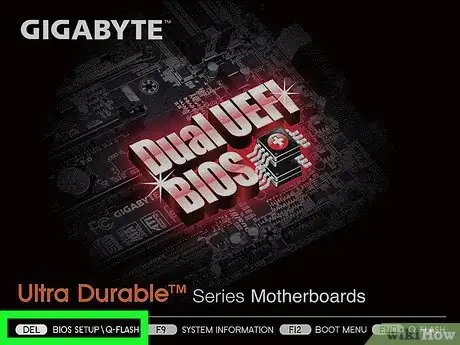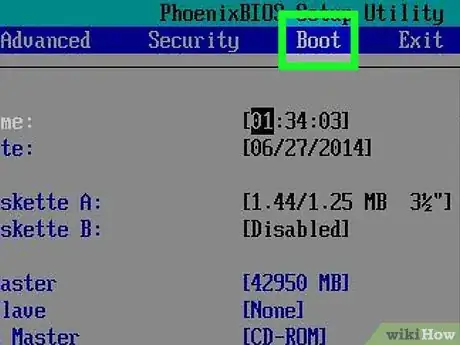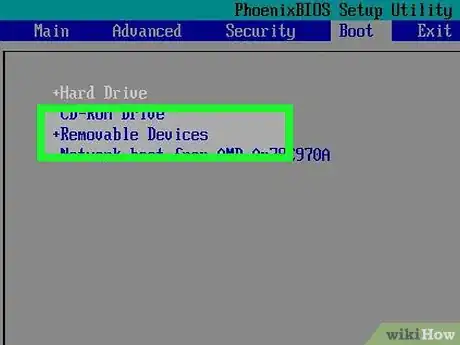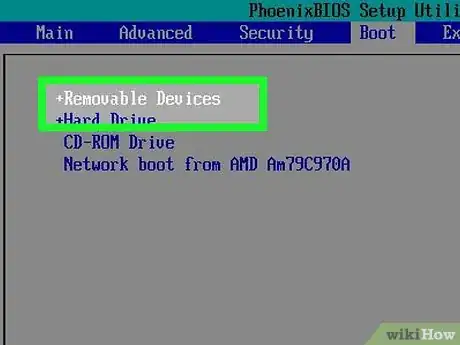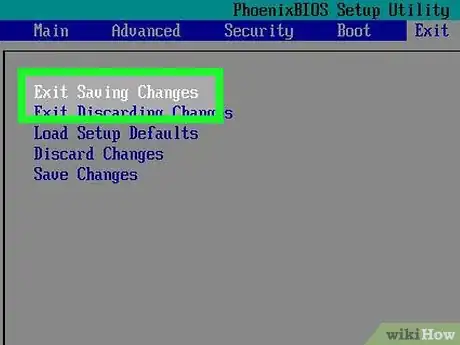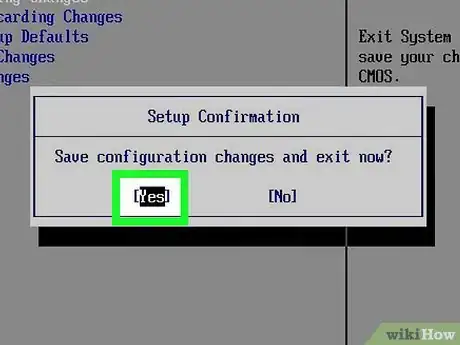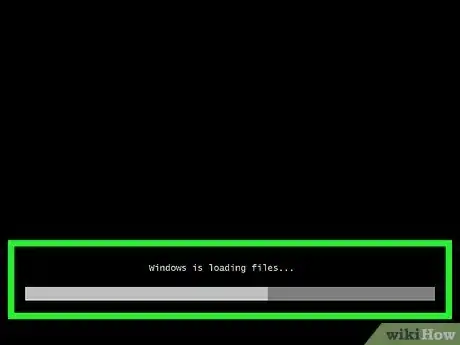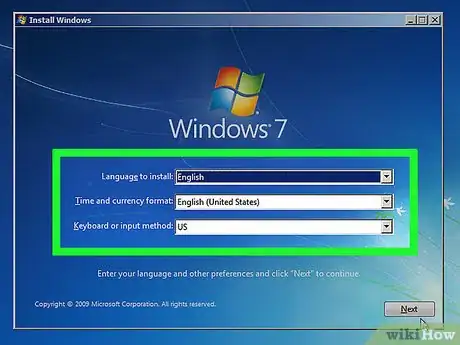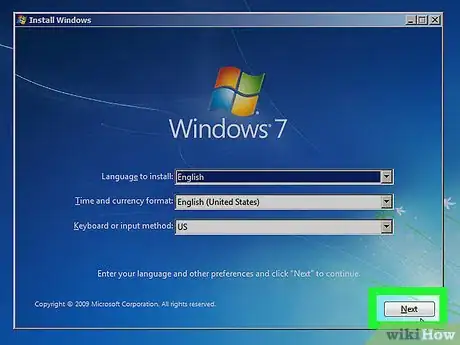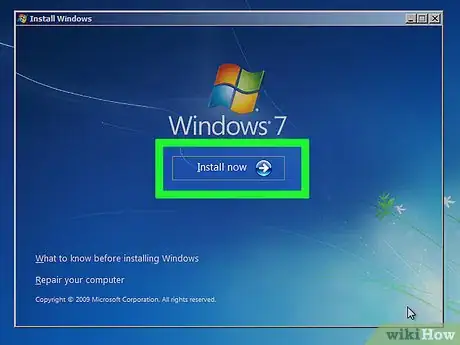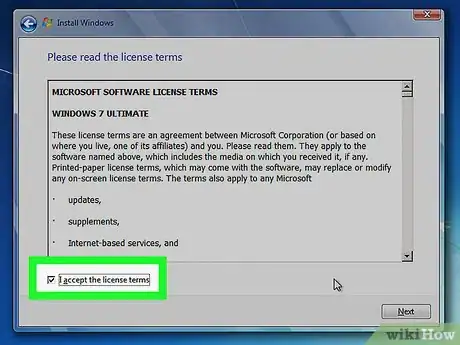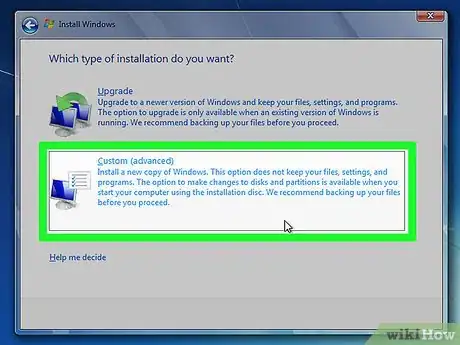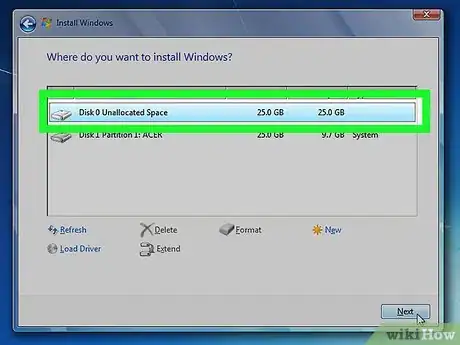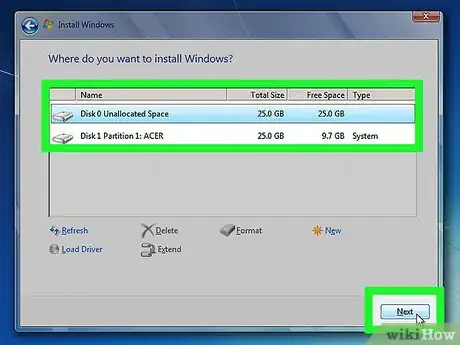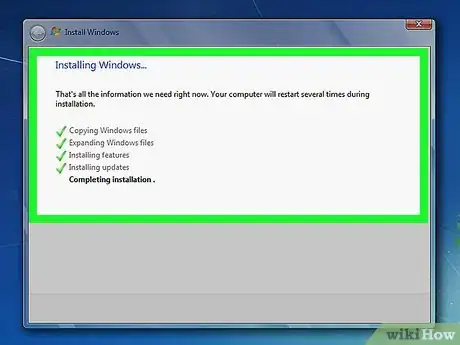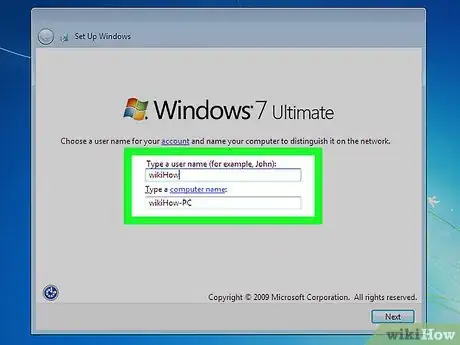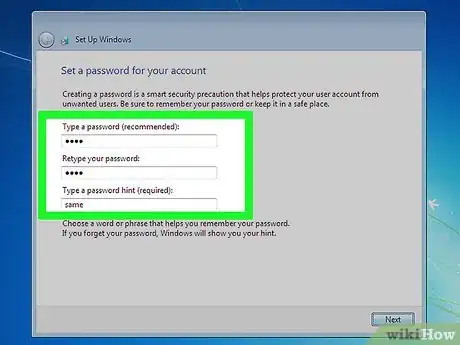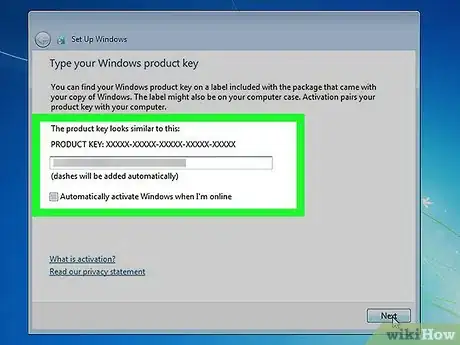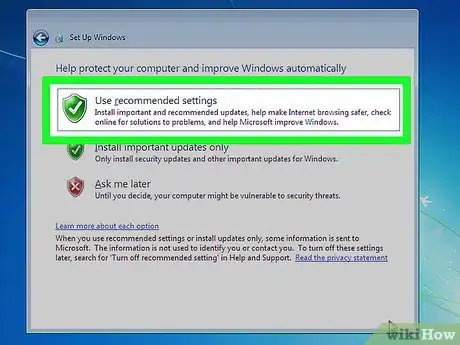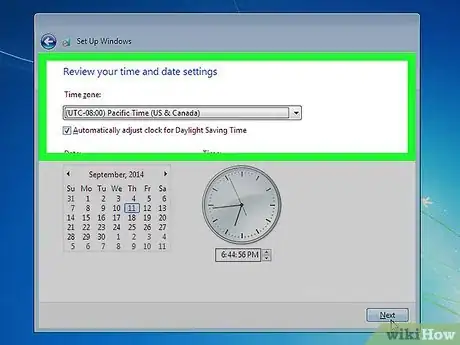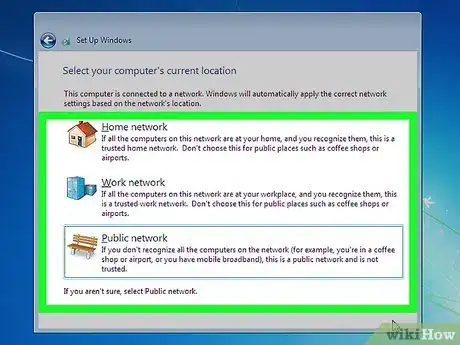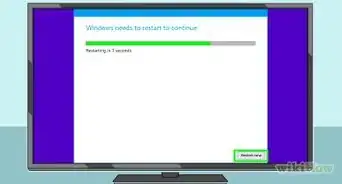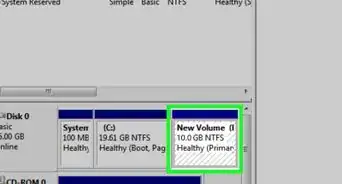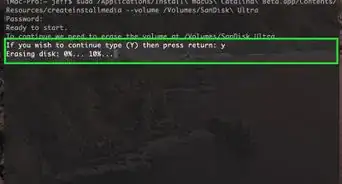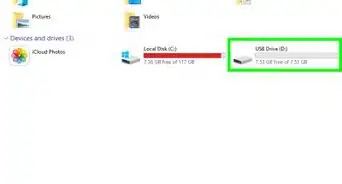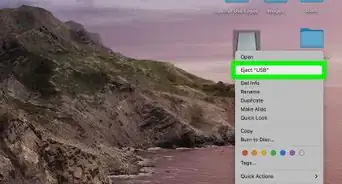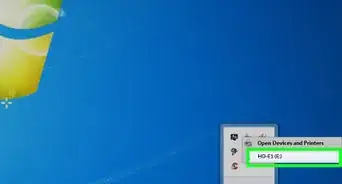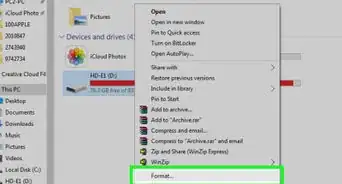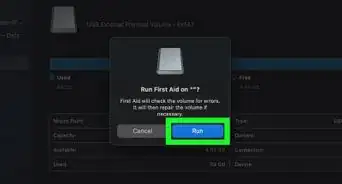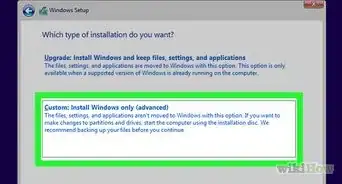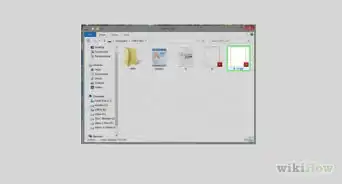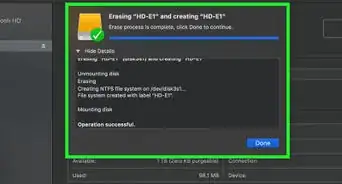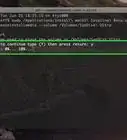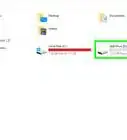This article was co-authored by wikiHow staff writer, Travis Boylls. Travis Boylls is a Technology Writer and Editor for wikiHow. Travis has experience writing technology-related articles, providing software customer service, and in graphic design. He specializes in Windows, macOS, Android, iOS, and Linux platforms. He studied graphic design at Pikes Peak Community College.
wikiHow marks an article as reader-approved once it receives enough positive feedback. This article received 13 testimonials and 100% of readers who voted found it helpful, earning it our reader-approved status.
This article has been viewed 1,451,192 times.
Learn more...
Do you need to install Windows 7? Perhaps you have an older PC that doesn't support the latest versions of Windows or your work is still using the older operating system. While Microsoft no longer supports Windows 7 or offers it for download, you can still install Windows 7 using the ISO download tool and a program called Rufus. This wikiHow article teaches you how to install Windows 7 using a USB flash drive.
Steps
Preparing to Install Windows 7
-
1Back up your computer's files if necessary. If you plan on wiping your current computer's hard drive to install Windows 7, consider backing up your computer's files to a hard drive before proceeding.
-
2Find your Windows 7 product key. In order to download the Windows 7 installation file (ISO), you'll need to enter your Windows 7 product key during the Windows 7 setup process.
- The product key is typically found on your Windows 7 installation disc's packaging. If you installed Windows 7 on a different computer, you can find the product key there.
- The product key that accompanies most computers which have Windows 7 pre-installed is not considered a valid key by Microsoft.
Advertisement -
3Obtain a USB flash drive. Buy or find a USB 3.0 flash drive that can store at least 8 gigabytes of information.
- This is the flash drive you'll use to install Windows 7.
-
4Download a Windows 7 ISO file. Microsoft no longer offers Windows 7 for download, but you can download a standalone ISO file of English Home Premium, Profession, or Ultimate version of Windows 7 (from August 2018) from another site called HeiDoc. Use the following steps to download a Windows 7 ISO file:[1]
- Go to https://www.heidoc.net/joomla/technology-science/microsoft/67-microsoft-windows-iso-download-tool in a web browser.
- Scroll down and click Windows-ISO-Downloader.exe next to "Downloads."
- Open the Windows ISO Downloader files in your Downloads folder or web browser.
- Select Windows 7 (if available) or Windows 7 (August 2018) in the upper-right corner.
- Select the proper Windows 7 edition that corresponds to your product key.
- Select your language (you can only select English for the August 2018 version).
- Click Download.
-
5Download and install Rufus. Rufus is a free tool you can use to write an ISO file to a USB drive to create a bootable USB drive. Use the following steps to download and install Rufus:
- Go to https://rufus.ie/en/ in a web browser.
- Scroll down and click Rufus 3.18 (or whatever the latest version is).
-
6Find out your computer's BIOS keyboard key. The BIOS key is the key you'll need to press when restarting your computer in order to open the BIOS, which is a crucial step in installing Windows 7. To find your computer's specific BIOS key, do the following:
- Find your computer's manufacturer name.
- Open a search engine (e.g., Google).
- Type in your computer's manufacturer name followed by "bios key", then press ↵ Enter.
- Open a result from the manufacturer's website.
- Determine which key your computer uses by looking for your computer's model number if necessary.
- You can find your computer's model number by right-clicking the Start icon, clicking System, and looking at the number directly under "Device specifications".
Creating the USB Installation Drive
-
1Insert the USB flash drive into your computer. Plug the flash drive into one of your computer's rectangular USB ports.
- Warning: Rufus will overwrite any and all data currently stored on your USB drive. Be sure to back up any files on the USB drive that you want to keep.
-
2Open Rufus. Rufus has an icon that resembles a USB thumb drive. Once Rufus is finished downloading, you can open it by clicking the executable file in your Downloads folder or web browser.
-
3Select your USB flash drive. Use the drop-down menu next to "Device" to select your USB thumb drive.
- Select your Windows 7 ISO file. To do so, click Select on the right side. Then select your Windows 7 ISO file. All the rest of the fields in Rufus will be filled out automatically.
-
4Click Start. It's at the bottom of Rufus. This write the ISO file to your USB drive. Allow a few minutes for the process to complete.
Changing the Boot Order
-
1Turn off your computer. You can do this by pressing and holding the computer's "Power" button, or you can click Start, click the Power icon, and click Shut Down.
- Make sure your computer is completely shut down before proceeding.
-
2Turn back on your computer. Press your computer's "Power" button to do so. Your computer will begin turning back on.
-
3Begin pressing the BIOS key. As soon as your computer begins to boot up, begin pressing rapidly the key your computer uses to open the BIOS. You can stop pressing the key once the BIOS page opens.
- If your computer restarts before you have a chance to press the BIOS key, you'll need to turn back off and then on your computer and try again.
-
4Find the "Boot Order" section. Using the left and right arrow keys, scroll through the BIOS tabs until you find a list of boot items.
- You may have to select Boot Order (or similar) and press ↵ Enter to open the menu.
- Each computer's BIOS will be different, so consult your computer's online documentation if you can't find the boot order menu.
-
5Select your flash drive's name. Use the arrow keys to scroll down until you've selected the USB flash drive's name.
-
6Move the flash drive to the top of the list. In most cases, you'll press the + key until the flash drive's name is at the top; if this doesn't work, consult the key legend at the bottom (or side) of the BIOS screen for instructions.
-
7Save and exit. Press the "Save and Exit" key as specified by the key legend. Doing so will save your changes to the BIOS and then exit the BIOS screen.
- You may have to confirm your choice by pressing another key before you can proceed.
-
8Restart your computer if necessary. If your computer finishes starting into Windows, restart your computer before proceeding. This will open the Windows 7 installation page, from which point you can begin installing Windows 7.
Installing Windows 7
-
1Boot from your USB drive. To do so, simply insert the USB pen drive into a free USB slot on your computer. Then boot up your computer or reboot it. It will boot from the USB drive upon start-up.
-
2Select a language and region. Click the "Language" drop-down box and click a language you want to use for Windows 7, then do the same with the "Country" drop-down box.
-
3Click Next. It's in the bottom-right corner of the window.
-
4Click Install now. This option is at the top of the page.
-
5Accept the terms of use. Check the "I accept" box, then click Next.
-
6Click Custom (advanced). It's at the bottom of the window.
-
7Select a partition. Click the partition (e.g., "0") on which you want to install Windows 7.
- If you see an error that says "Windows cannot be installed to [partition]", click the Disk options link, click Format, and click OK when prompted before proceeding (this will erase the partition).
-
8Click Next. It's in the bottom-right corner of the window. Windows 7 will begin installing.
-
9Allow Windows 7 to install. This can take a long time, so make sure your computer is well-ventilated and charged. Once the "Set up Windows" window opens, you may proceed.
- Your computer will restart several times during this process.
Setting up Windows 7
-
1Enter a username and computer name when asked. Add your preferred username to the top text field, type in whatever you want your computer to be named in the bottom text field, and click Next.
-
2Create a password. Type your preferred password into the top two text fields, then click Next. Your password must match in both text fields for this to work.
- If you want to add a password hint in case you forget your password, type it into the "Hint" text field at the bottom of the window.
-
3Enter your Windows 7 product key. Type your 25-character product key into the text field in the middle of the window, then click Next.
-
4Click Use recommended settings. It's at the top of the window. This will use Windows 7's default security settings for your computer.
-
5Select a time zone. If the time zone is incorrect, click the drop-down box at the top of the window and click the proper time zone. Click Next to finish the setup.
-
6Wait for Windows 7 to finish setting up. Once Windows 7 is finished setting up your account, the desktop will open, and you'll be able to begin using Windows 7 as you please.
- Make sure you remove the USB flash drive from your computer so that your computer doesn't start into the Windows 7 setup menu the next time you restart.
- You might want to re-open the BIOS and move back down the USB flash drive's name in the boot order menu.
Community Q&A
-
QuestionWhen it's finished it starts over and over again. What am I missing?
 Community AnswerRemove the USB stick (pen drive) from the computer. Then restart the computer.
Community AnswerRemove the USB stick (pen drive) from the computer. Then restart the computer. -
QuestionHow do I scan a pen drive on Bios?
 Community AnswerYou have to change the boot order. Press f8 or f12. Or delete. It depends on your system.
Community AnswerYou have to change the boot order. Press f8 or f12. Or delete. It depends on your system. -
QuestionWhat do I do if my PC isn't displaying my pen drive?
 Community AnswerGo to Device Manager and click on Scan For Hardware Changes. Check under Portable Devices if your device appears.
Community AnswerGo to Device Manager and click on Scan For Hardware Changes. Check under Portable Devices if your device appears.
Warnings
- You cannot install Windows 7 without a valid product key.⧼thumbs_response⧽