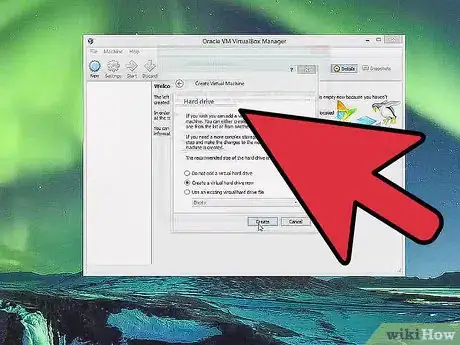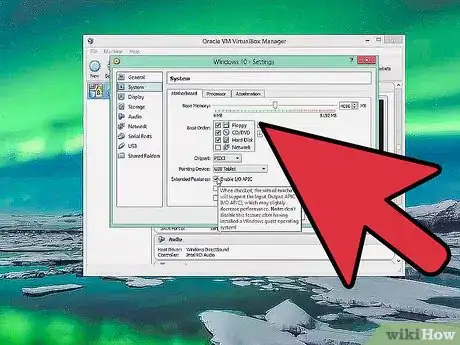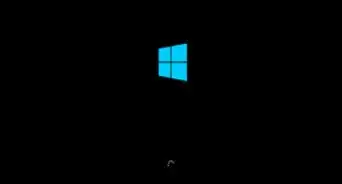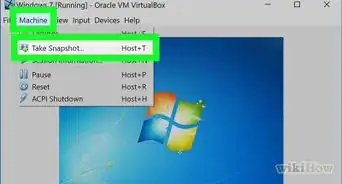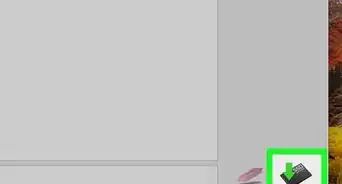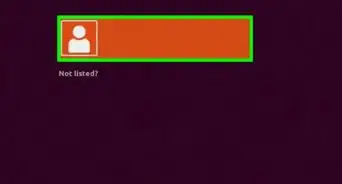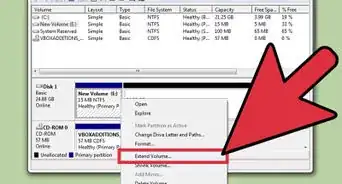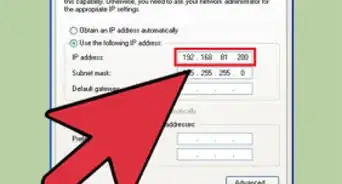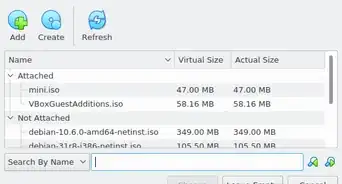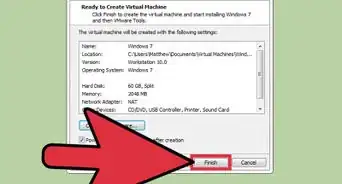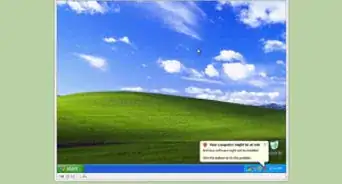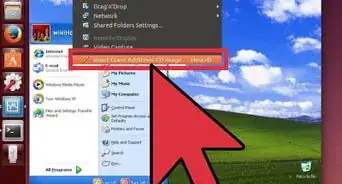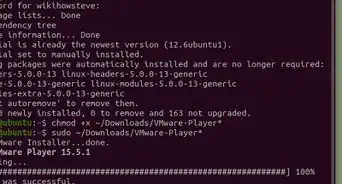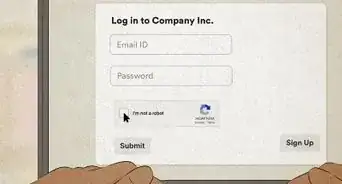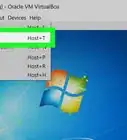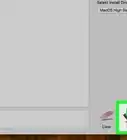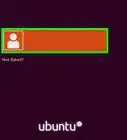wikiHow is a “wiki,” similar to Wikipedia, which means that many of our articles are co-written by multiple authors. To create this article, volunteer authors worked to edit and improve it over time.
This article has been viewed 124,273 times.
Learn more...
Windows 10 is Microsoft's latest entry to the Windows family of operating systems. It features many new ideas and design aspects revitalizing how many people use Windows. With so many new features, many people are eager to foray into this new version of Windows. After the release of Windows 10 to the public, many people are interested in continuing on the early release builds coming out as well. Using visualization is a great alternative to outright installing Windows 10, or newer builds, that allows users to try new features without risking any damage to their system. This guide will use VirtualBox as it is a free and readily available visualization solution.
Steps
-
1
-
2Open VirtualBox and select "new machine". You should be able to do this once you've installed VirtualBox and Windows 10.Advertisement
-
3Type in "Windows 10" into the text box. You can type this in, or you can choose a different name for this Operating System, if you prefer. Once this is done, select "Windows" on the first scroll menu, and then select "Windows 10" from the version box (second scroll box).
-
4Select how much RAM you'd like to give the machine. When the setup wizard asks you how much RAM to give the machine, giving the machine the default amount of RAM should be fine, but if you have a surplus or limited RAM, then adjusting the slider is fine.
-
5When the wizard asks about a new virtual hard disk, do not select anything. Simply select "Next".
-
6When the wizard asks what type of virtual hard drive you want, select "VDI(Virtual Box Disk Image)". The VDI should be selected by default. When you're done, select "Next."
-
7Set the disk space for your hard drive. The wizard will ask you to set the disk space for your hard drive; you can select a dynamically allocated or a fixed size. You may choose either; however, it is often better to choose a fixed size, as it is usually faster and more stable.
-
8Select your disk size. 20 gigabytes should be selected as a minimum, but the more space, the merrier.
-
9Select "Create." Once the summary page comes up, you can choose this option. Prepare to wait, as this can take a while.
-
10Launch your virtual machine by opening "VirtualBox" and clicking on the machine.
-
11When a dialog box appears, select your Windows 10 iso.
-
12Follow the on-screen instructions and enjoy your cutting edge new OS. You're all done!
Community Q&A
-
QuestionWhen running windows in oracles VM, how do I access my files not kept in the virtual drive?
 Community AnswerYou can open your file explorer inside the VM, and then go into your C: drive and find the files in there, as the C: drive is the computer's main folder. Alternatively, you could move the files into the VM's drive.
Community AnswerYou can open your file explorer inside the VM, and then go into your C: drive and find the files in there, as the C: drive is the computer's main folder. Alternatively, you could move the files into the VM's drive. -
QuestionIs it possible to run Windows on VirtualBox without an ISO image?
 Community AnswerIf you have an installation disk, you do not need an ISO image. If you are talking about installing, you need an ISO image or an installation disk. But once it's installed, you do not need the ISO.
Community AnswerIf you have an installation disk, you do not need an ISO image. If you are talking about installing, you need an ISO image or an installation disk. But once it's installed, you do not need the ISO. -
QuestionHow to move file from virtual box to a real PC?
 Community AnswerDrag and drop if it is enabled. Most of the time, it might not be enabled for security reasons (e.g. VirtualBox has an exploit where the mouse can move outside the guest OS and into the host OS).
Community AnswerDrag and drop if it is enabled. Most of the time, it might not be enabled for security reasons (e.g. VirtualBox has an exploit where the mouse can move outside the guest OS and into the host OS).
Warnings
- Don't attempt this on old or low-performance computers. It will slow down your computer severely.⧼thumbs_response⧽
- This can take up lots of your hard drive space depending on what you select.⧼thumbs_response⧽
- Back up your computer before making any changes.⧼thumbs_response⧽