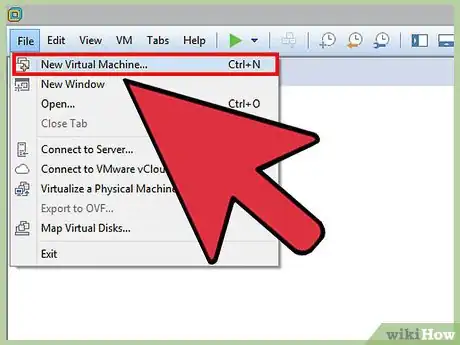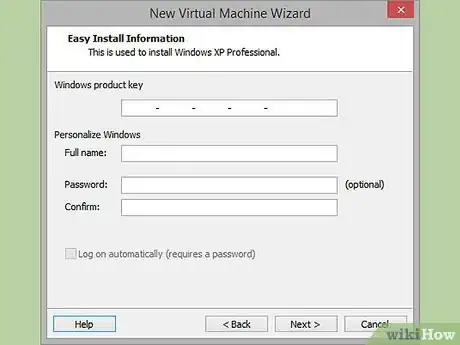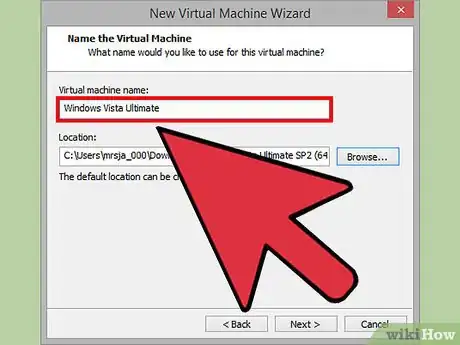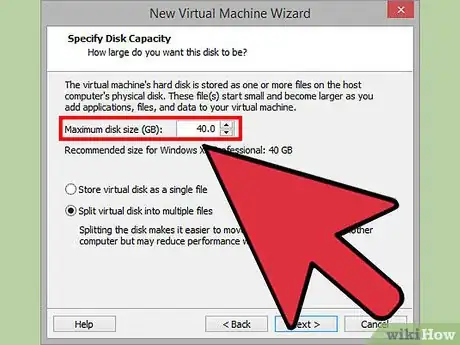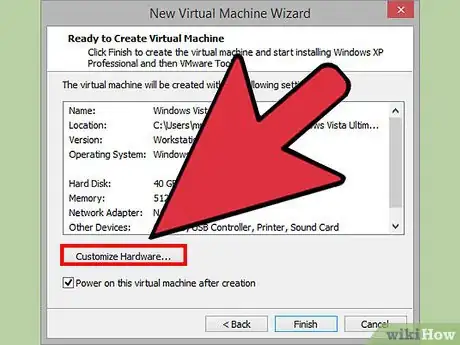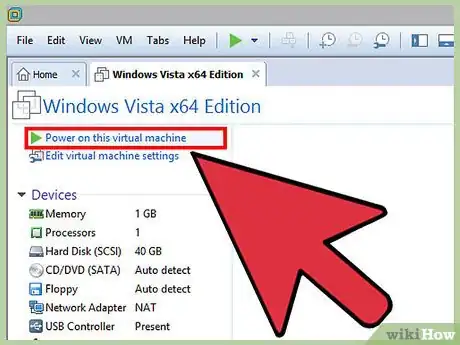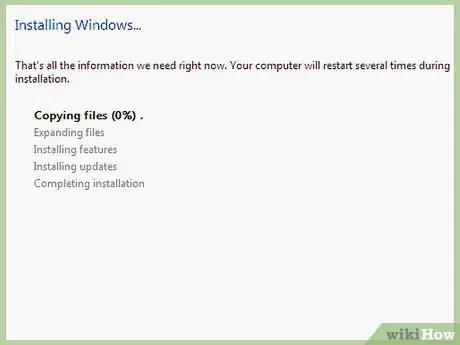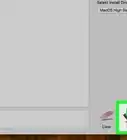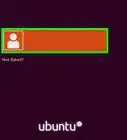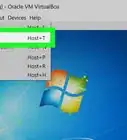Explore this Article
IN THIS ARTICLE
Other Sections
X
wikiHow is a “wiki,” similar to Wikipedia, which means that many of our articles are co-written by multiple authors. To create this article, volunteer authors worked to edit and improve it over time.
This article has been viewed 22,045 times.
Learn more...
Do you want to create a virtual machine on your Windows PC? You can use VMware to install other operating systems, including earlier versions of Windows and Linux, without having to dual-boot or format your hard drive. This wikiHow article teaches you how to create a new virtual machine in VMware on your PC.
Steps
1
Open VMware.
-
Installing a virtual operating system is much like installing it on a regular PC. You will need to have the installation disc or ISO image as well as any necessary licenses for the operating system that you want to install.
- You can install most distributions of Linux as well as any version of Windows.
Advertisement
2
Create a new "typical" virtual machine.
3
Choose your installation media.
-
Insert your installation media or choose an ISO location. If VMware recognizes the operating system, it will enable Easy Installation. You can choose from any of these options:
- Physical disc – Insert the installation disc for the operating system you want to install and then select the drive in VMware.
- ISO image – Browse to the location of the ISO file on your computer.
- Install operating system later. This will create a blank virtual disk. You will need to manually install the operating system later.
Advertisement
4
Enter your operating system details.
-
You'll be prompted to set up the new operating system. For Windows and other licensed operating systems, you will need to enter your product key. You will also need to enter your preferred username and a password if you want one.
- If you are not using Easy Install, you will need to browse the list for the operating system you are installing.
5
Name your virtual machine.
6
Set the disk size.
7
Customize your virtual hardware.
8
Set the virtual machine to start.
9
Wait for your installation to complete.
-
Once you've powered on the virtual machine for the first time, the OS will install automatically. If you provided all of the correct information during the setup of the virtual machine, then you should not have to do anything.
- If you didn't enter your product key or create a username during the virtual machine setup, you will most likely be prompted during the installation of the operating system.
Advertisement
10
Make sure you have VMware Tools.
-
Check that VMware Tools is installed. Once the operating system is installed, the program VMware Tools should be automatically installed. Check that it appears on the desktop or in the program files for the newly installed operating system.
- VMware tools are configuration options for your virtual machine, and keeps your virtual machine up to date with any software changes.
You Might Also Like
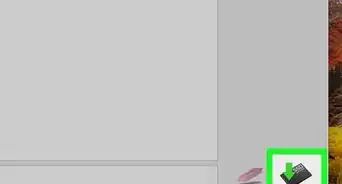
How to
Install macOS on a Windows PC
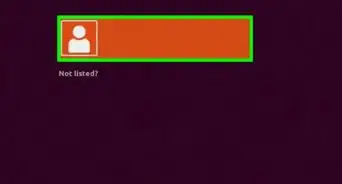
How to
Install Ubuntu on VirtualBox
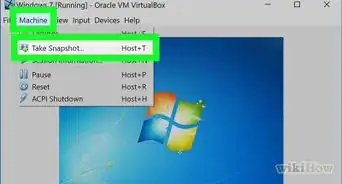
How to
Install VirtualBox
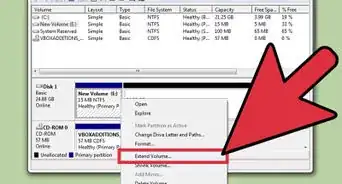
How to
Increase Disk Space in VMware
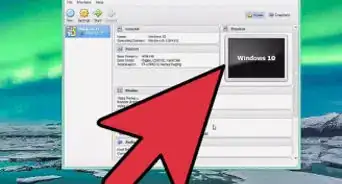
How to
Install Windows 10 in VirtualBox

How to
Use VMware Workstation
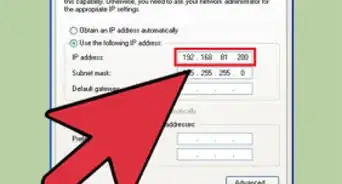
How to
Create a Virtual Networks by Using VMware Workstation
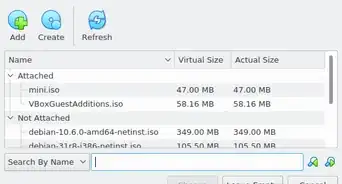
How to
Install Debian in Virtualbox
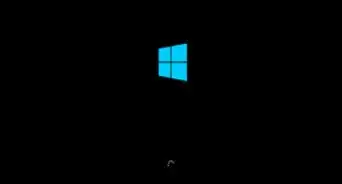
How to
Install Windows 8 in VirtualBox
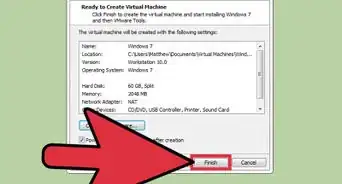
How to
Install Windows 7 on a VMware Workstation
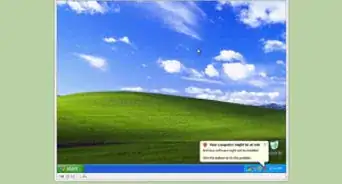
How to
Use Microsoft Virtual PC
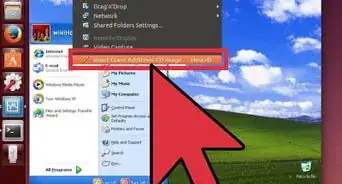
How to
Install Windows XP on Ubuntu with VirtualBox
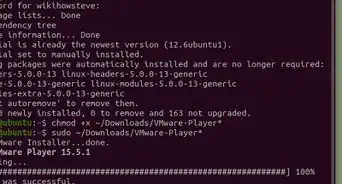
How to
Install VMware Player
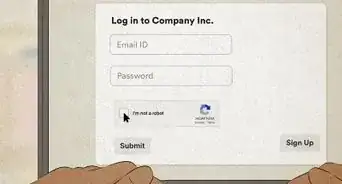 What is a Bot? An Easy Guide to Bots on Social Media
What is a Bot? An Easy Guide to Bots on Social Media
Advertisement
About This Article
wikiHow is a “wiki,” similar to Wikipedia, which means that many of our articles are co-written by multiple authors. To create this article, volunteer authors worked to edit and improve it over time. This article has been viewed 22,045 times.
How helpful is this?
Co-authors: 5
Updated: June 6, 2022
Views: 22,045
Categories: Virtual Machines
Advertisement