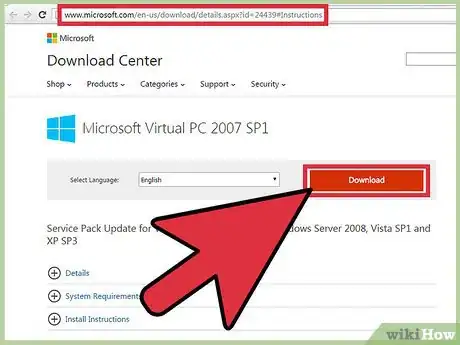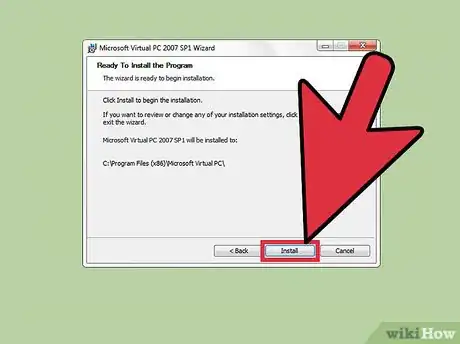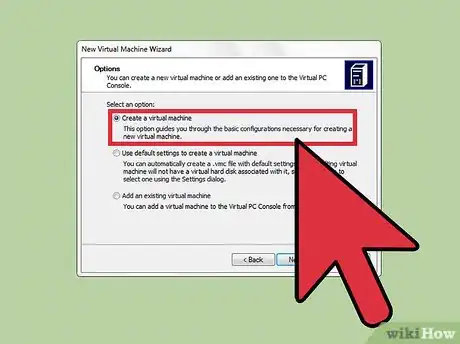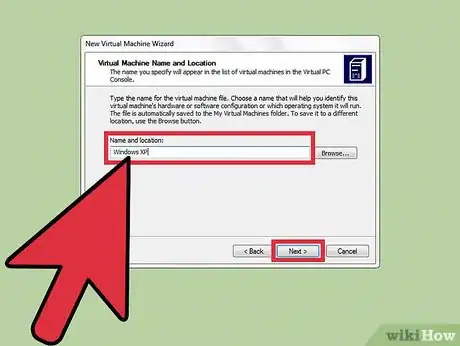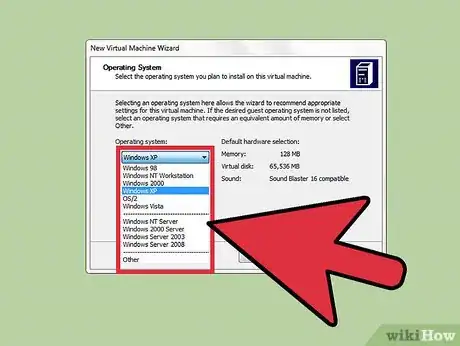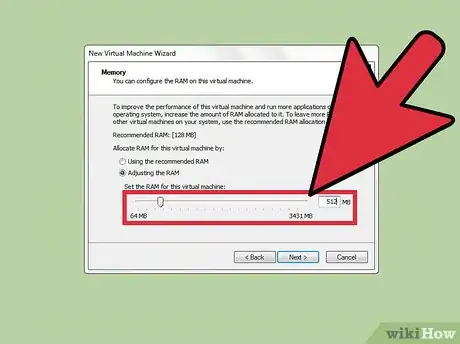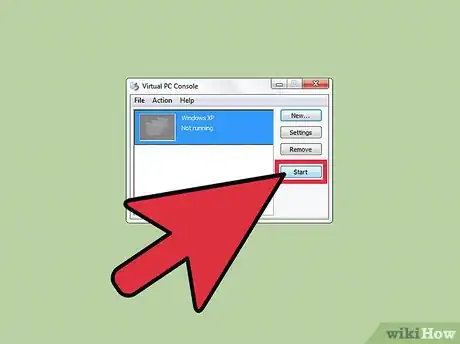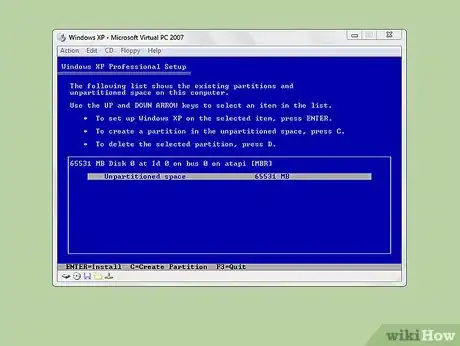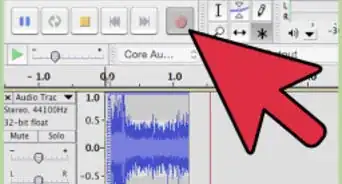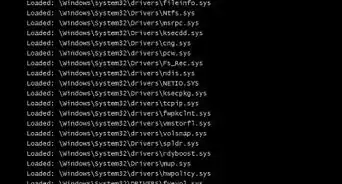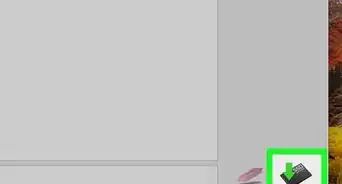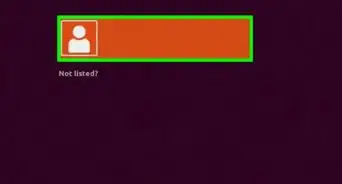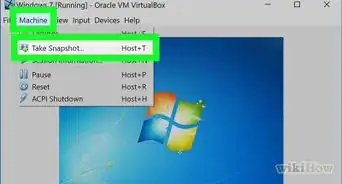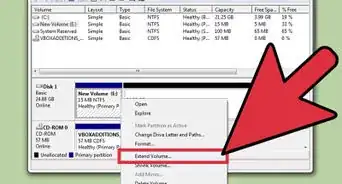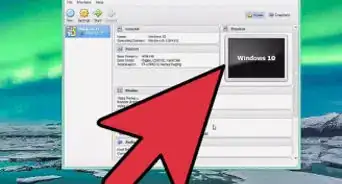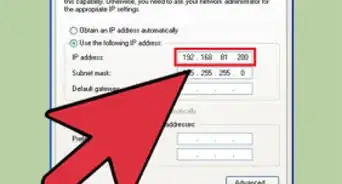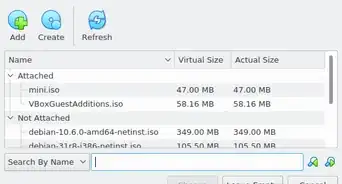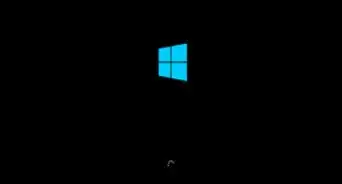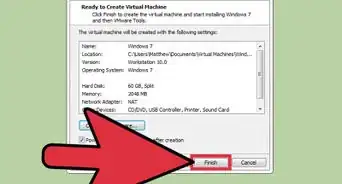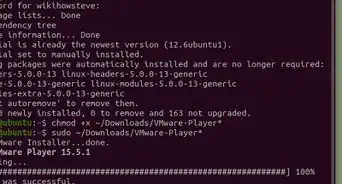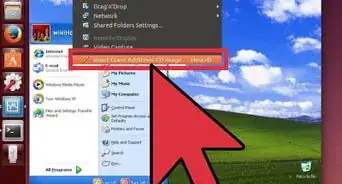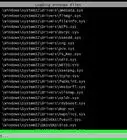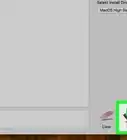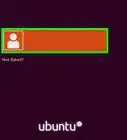X
wikiHow is a “wiki,” similar to Wikipedia, which means that many of our articles are co-written by multiple authors. To create this article, 21 people, some anonymous, worked to edit and improve it over time.
This article has been viewed 325,238 times.
Learn more...
Microsoft Virtual PC allows you to use more than one operating system at once on a Windows PC. This is a great way to keep the computer's main operating system (the "host") safe. There are also many other uses.
Steps
-
1Download Microsoft Virtual PC off Microsoft's website[1].
-
2Install the program. Note: You must be running Windows XP or higher. However, the program still may possibly run on older systems.Advertisement
-
3Once you start the program, it should ask you to make a virtual machine. If not, click the "New..." button.
-
4Click the Create A Virtual Machine Button and click next.
-
5Type a name for the machine (for example, the operating system you are going to install). Click next.
-
6Select the operating system you are going to install. (This sets up the recommended specs for your virtual machine) If the operating system you are going to install is not there, click "Other".
-
7Depending on the operating system you are using, you may want to adjust the amount of RAM it will use. Remember: Don't choose more RAM than your real computer has. The main operating system is still running too. For example, if you have 1 GB (1024 MB) of real RAM, you may want the virtual RAM to be 256 MB. And also, some older operating systems don't support RAM over 512 MB. So it's just a waste to have more than what that operating system supports.
-
8Click "A New Virtual Hard Disk" and click next. Now you get to choose where to put the Virtual Hard Disk. Usually the default is fine. Also set the size of your hard drive in megabytes (1024 Megabytes = 1 Gigabyte).
-
9Finish the wizard. You should see something new in the Virtual PC Console box. It should have your virtual PC.
-
10Click on it and click "Start". You should see a bunch of lines of text, similar to the lines you see when you first start your computer.
-
11Insert the install disk for your operating system.
-
12Follow the directions on the install disk for your operating system. (If you get bored while it's installing, and you can't move the mouse out of the windows, hold the right Alt key and drag it out of the operating system's box. Or do the right Alt key and press Enter . The install will keep proceeding as normal.)
-
13If done properly, the install should go smoothly. If it asks you to restart the computer, hold the right Alt key and press R. When the virtual system asks to restart, just restart the virtual system, not the real computer. The system should boot just as you were using it as a real computer.
-
14Congratulations. You set up your first virtual system. What you do next is completely up to you.
Advertisement
Community Q&A
-
QuestionDo I have to do this every time I shut down my computer?
 Community AnswerNo, you don`t need to re-set up the system after you installed it the first time.
Community AnswerNo, you don`t need to re-set up the system after you installed it the first time. -
QuestionHow do I set up a printer with a USB cable?
 Community AnswerFirst connect the printer via USB to the computer, then install the printer software by following the steps. Then go to "Devices" and select "Printers" to check if your printer is showing there. Try to print a test page and you should be good to go.
Community AnswerFirst connect the printer via USB to the computer, then install the printer software by following the steps. Then go to "Devices" and select "Printers" to check if your printer is showing there. Try to print a test page and you should be good to go. -
QuestionWhy should we use Microsoft Virtual PC when there are programs like VirtualBox and VMware?
 ArroganceTop AnswererThis article dates back to early 2007, when VirtualBox was first released and was not as popular. The author may not have been aware of it. VMWare Workstation Pro and Parallels Workstation are paid products, while Virtual PC was free. VMWare Workstation Player does not (easily) allow installing guest operating systems. QEMU did not support running on Windows, and did not have a KQEMU/KVM-like driver for it.
ArroganceTop AnswererThis article dates back to early 2007, when VirtualBox was first released and was not as popular. The author may not have been aware of it. VMWare Workstation Pro and Parallels Workstation are paid products, while Virtual PC was free. VMWare Workstation Player does not (easily) allow installing guest operating systems. QEMU did not support running on Windows, and did not have a KQEMU/KVM-like driver for it.
Advertisement
Warnings
- Even though you can't mess up the main system, you can still mess up the virtual system and have to redo everything.⧼thumbs_response⧽
Advertisement
Things You'll Need
- Windows XP or higher for the host operating system.
- Operating system install disk/s for the operating system/s that you want to virtualize .
About This Article
Advertisement