This article was co-authored by wikiHow staff writer, Nicole Levine, MFA. Nicole Levine is a Technology Writer and Editor for wikiHow. She has more than 20 years of experience creating technical documentation and leading support teams at major web hosting and software companies. Nicole also holds an MFA in Creative Writing from Portland State University and teaches composition, fiction-writing, and zine-making at various institutions.
This article has been viewed 25,513 times.
Learn more...
If you're building a new PC or switching to Windows from Linux, buying an OEM version of Windows 10 is a great way to get a full copy of Windows at a reasonable price. As long as you have your OEM product key and Windows 10 installation media, the installation is simple. If your OEM license didn't come with software (or if the new PC doesn't have a DVD drive), you can easily create bootable installation media that will work on any PC. This wikiHow article will teach you how to install Windows 10 with an OEM license on a brand new or formatted PC.
Steps
Before You Begin
-
1Make sure you understand your OEM license. When you buy the OEM version of Windows 10, you're buying a special license (product key) for one computer only. These keys are intended for PC manufacturers to install on brand new computers before selling. Once you use the key on the new PC, you won't be able to use it again on another PC.[1]
- If you've already used this key to install Windows on another computer, you won't be able to transfer it to your new computer.
-
2Locate your OEM license/product key. When it's time to activate Windows, you'll be asked to enter a product or license key. This 25-digit key will be in the packaging that came with your license and/or software, typically on a card.
- If you bought the OEM license online and didn't get anything mailed to you, check the receipt for your key.
- After installing Windows and logging in with your Microsoft account, the product key will be linked to your Microsoft account. This means that if you ever have to reinstall Windows on this particular PC, you won't need to re-enter the key.
Creating Installation Media
-
1Insert a blank USB flash drive or DVD into another PC. If your OEM license came with a Windows 10 installation DVD and the new PC has a DVD drive, you can skip this and just use that to install Windows. If not, you'll want to create an install drive (USB flash drive) or bootable DVD using another computer.
- If you want to use a USB flash drive, make sure it can hold at least 8 GB of data.[2]
- Alternatively, you can create a DVD with any blank DVD.
-
2Go to https://www.microsoft.com/en-us/software-download/windows10. This is the Windows 10 download page.
-
3Click Download tool now. If the download doesn't start automatically, click Save or OK to start it now.
-
4Double-click the downloaded file and agree to the terms. It's the one called MediaCreationToolxxxx.exe in your Downloads folder.
- The xxxx will be a version number, not X's.
-
5Select "Create installation media for another PC" and click Next.
-
6Choose your language and architecture. Choose 32-bit for a 32-bit PC (less common these days) and 64-bit for a 64-bit PC.
-
7Select the version of Windows 10 your license covers. For example, if you have a Windows 10 Pro OEM license, choose that operating system. Make sure you don't choose the wrong operating system version, as your OEM license key won't work.
-
8Select the type of media you're creating. Select USB flash drive to create a bootable flash drive, or ISO file to create a bootable image you can burn to DVD.
-
9Follow the on-screen instructions to create your media. If you're creating a flash drive, insert the drive and follow the prompts to create a bootable drive. If you're creating a DVD, insert the DVD and select Open DVD burner when prompted to create your disc.
Installing Windows
-
1Insert your installation media into the new PC. Insert either the USB flash drive or DVD containing the operating system now.
-
2Turn on or reboot the new PC. If your BIOS is configured so that the PC will boot from removable media, the PC should instantly boot into the Windows installer (or ask you to press a key to start it).
- If you get an error, you'll need to change the boot order in the BIOS. The steps to enter the BIOS vary depending on the motherboard, but you'll usually need to press a key like ESC, F2, F8, F10, or Del right after restarting to get there. Depending on the computer, you may see which key you need to press next to "Enter Setup" as soon as the PC comes up.
- Once you're in the BIOS, find the "boot order" or "boot" section and rearrange the options so your media type (USB or DVD/optical) is first in the boot order. Save your changes and reboot.
-
3Choose your language and keyboard preferences and click Next.
-
4Enter the OEM license key to activate. When prompted, type the 25-character product activation key that came with your OEM license packaging.
-
5Click Install Windows and follow the on-screen instructions. This installs Windows on the PC. When the installation is complete, the PC will reboot and you'll be prompted to set up Windows.
References
About This Article
1. Buy an OEM license and locate your key.
2. Create a bootable Windows 10 install flash drive or DVD.
3. Insert the bootable drive or disc into the new PC and boot from it.
4. Choose your preferences.
5. Enter the product key when prompted.
6. Click Install Windows.
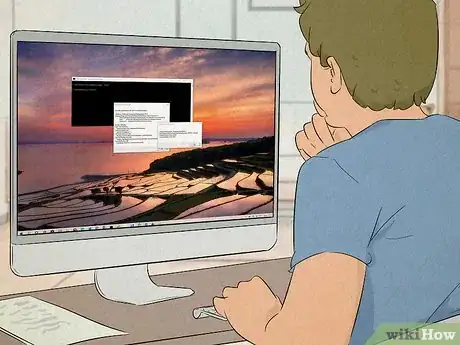


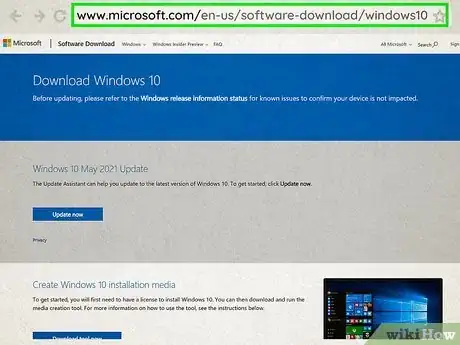
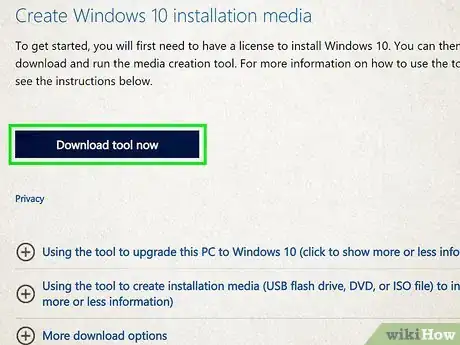
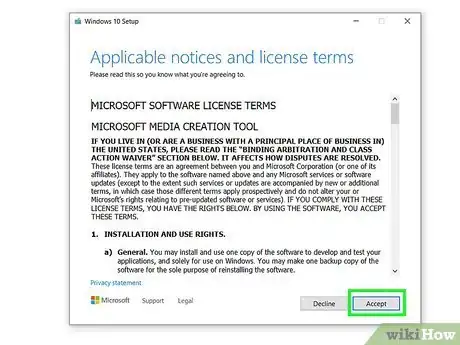
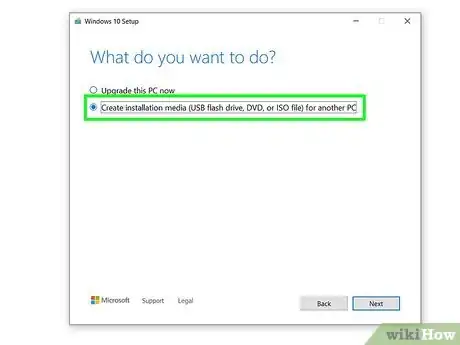
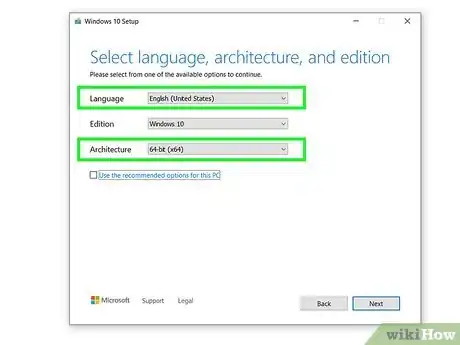
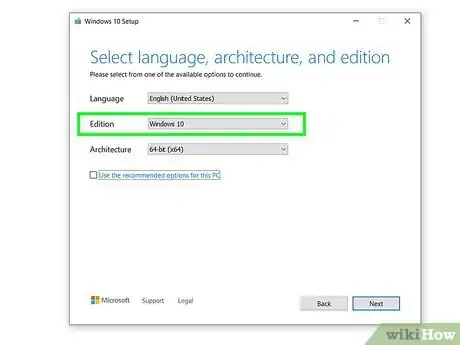
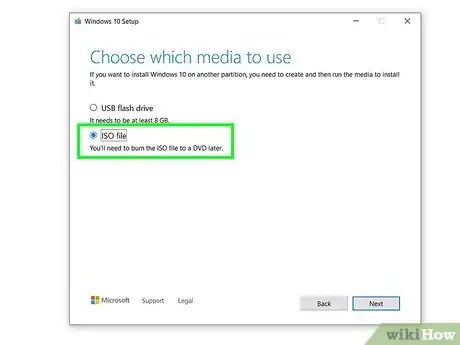
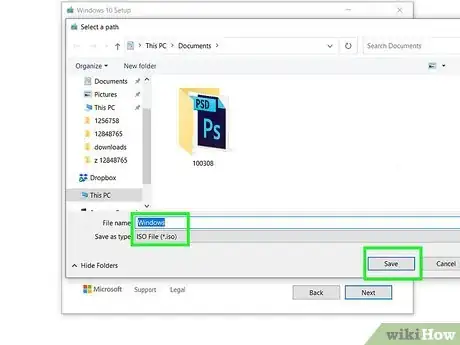

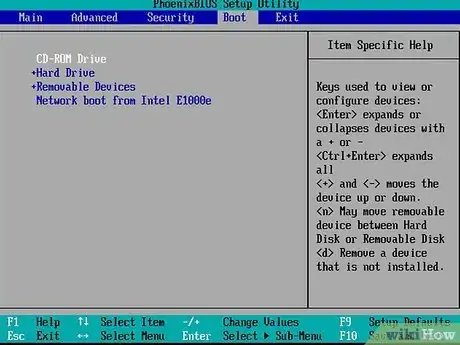
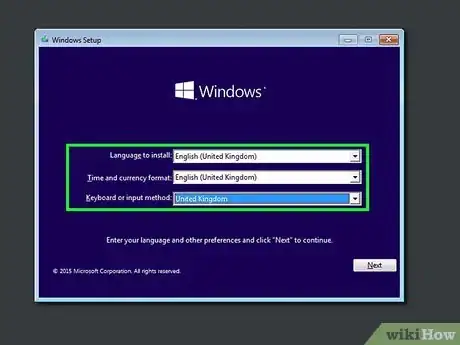
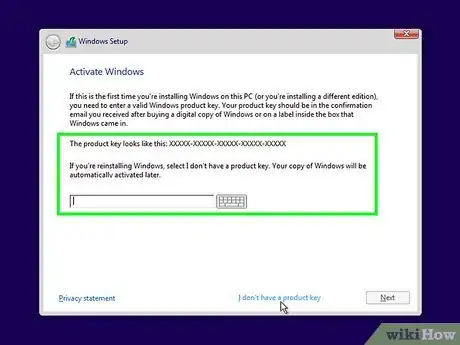
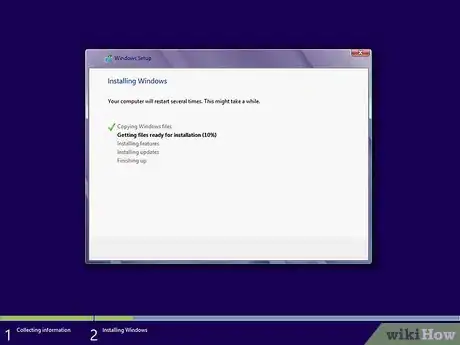


-Step-17.webp)




















-Step-17.webp)



































