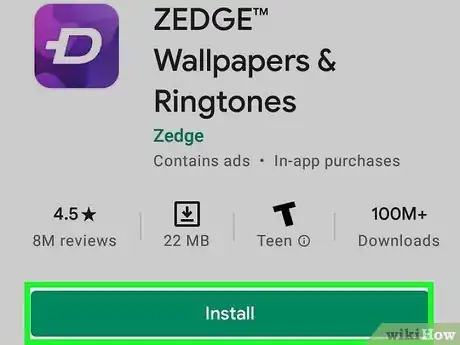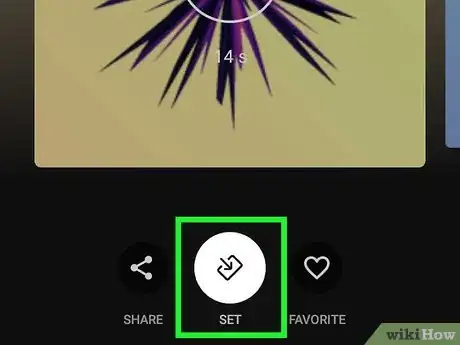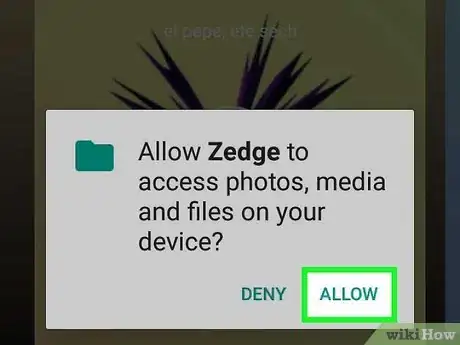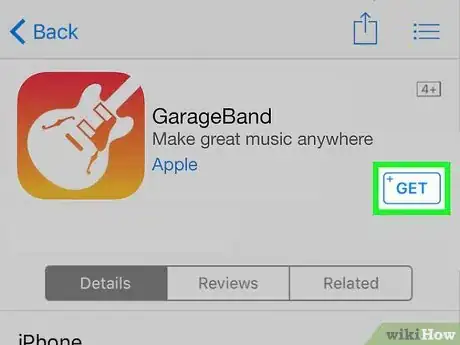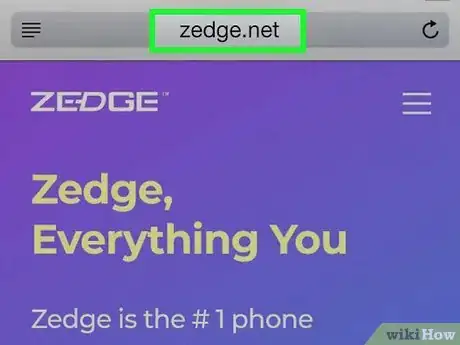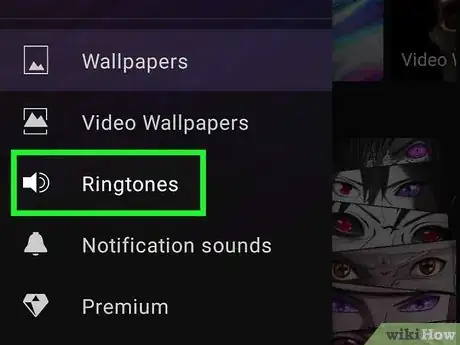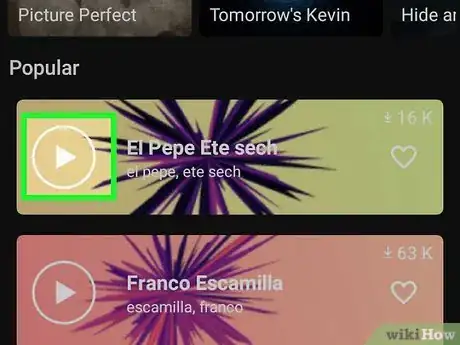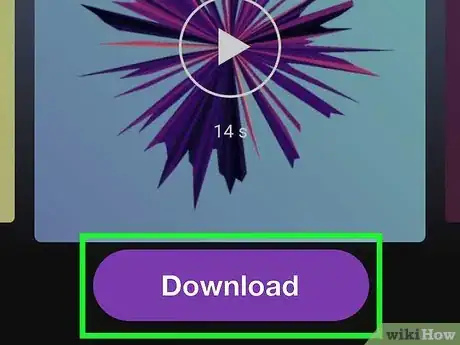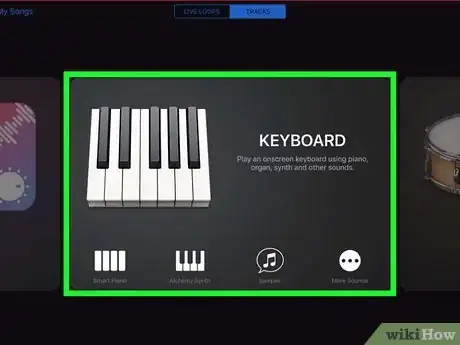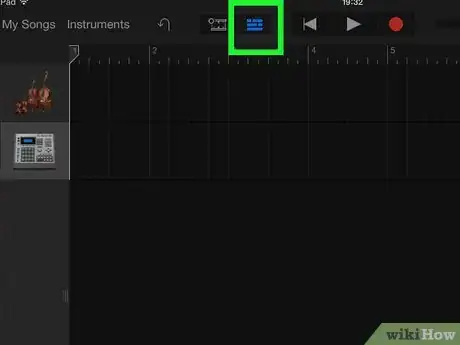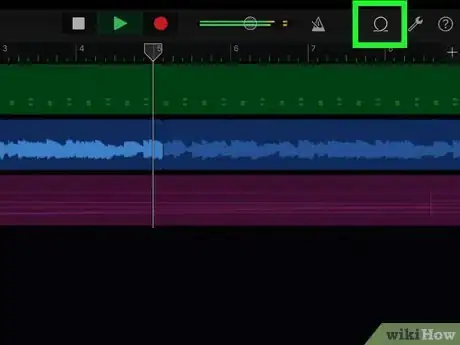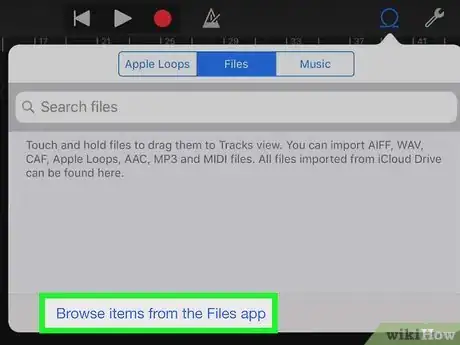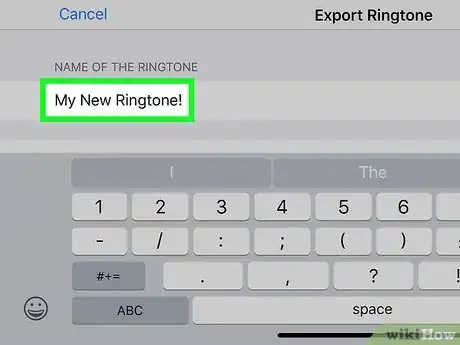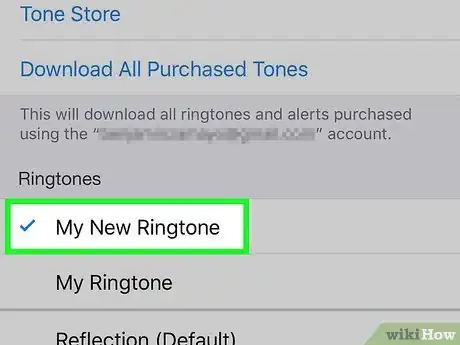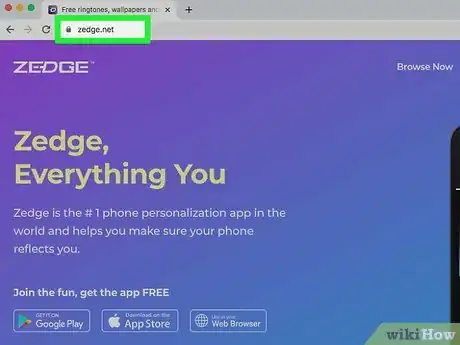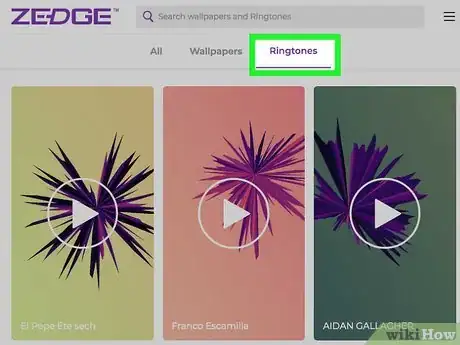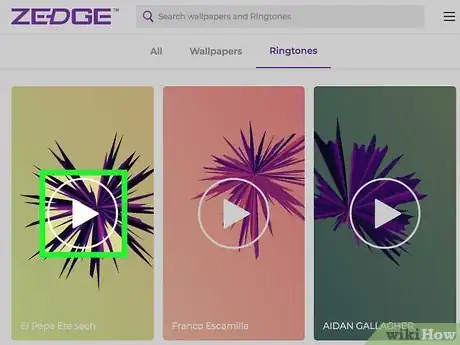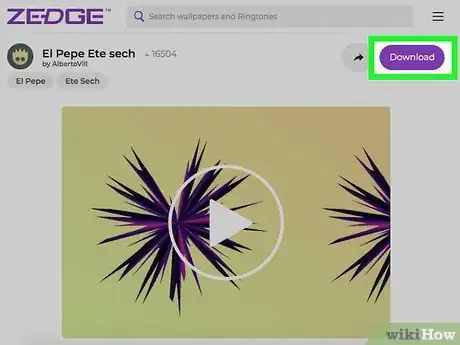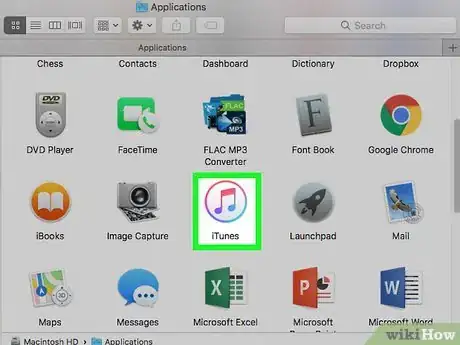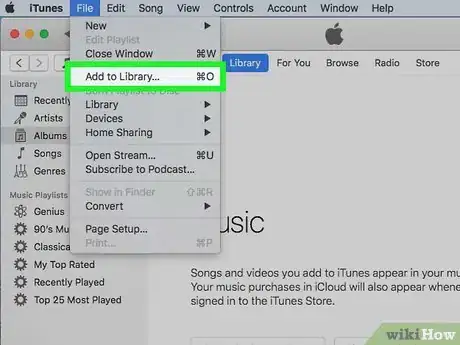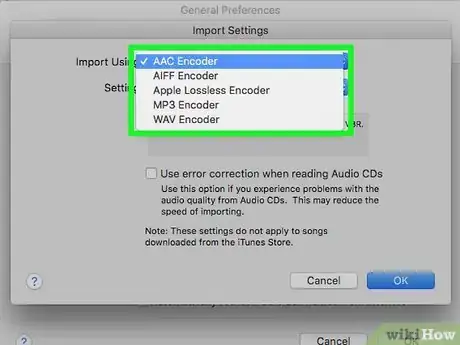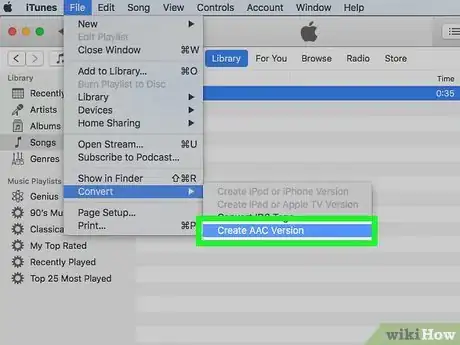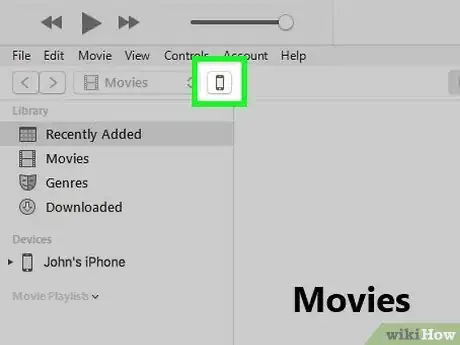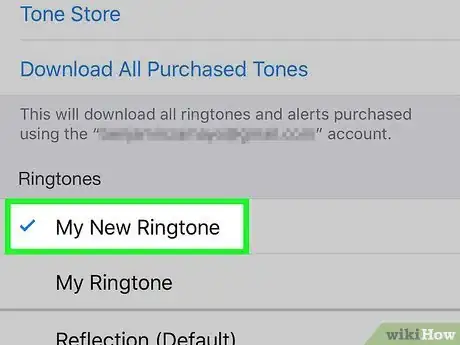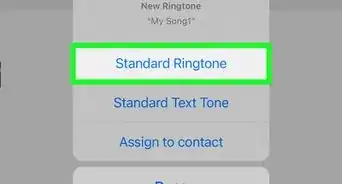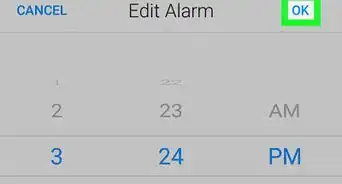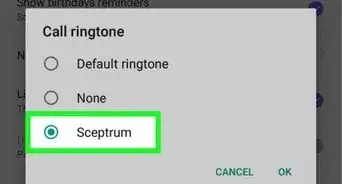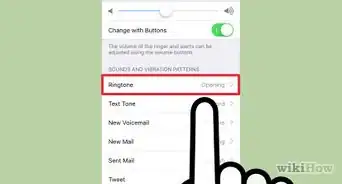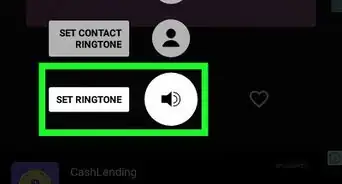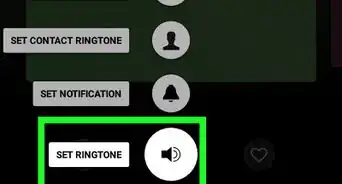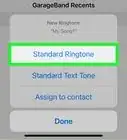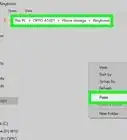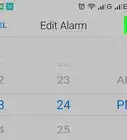This article was co-authored by wikiHow staff writer, Nicole Levine, MFA. Nicole Levine is a Technology Writer and Editor for wikiHow. She has more than 20 years of experience creating technical documentation and leading support teams at major web hosting and software companies. Nicole also holds an MFA in Creative Writing from Portland State University and teaches composition, fiction-writing, and zine-making at various institutions.
The wikiHow Tech Team also followed the article's instructions and verified that they work.
This article has been viewed 256,612 times.
Learn more...
This wikiHow teaches you how to download free ringtones from Zedge on your Android or iPhone. If you're using an Android, it's super easy—you can just use the Zedge app, which is available in the Play Store. If you're using an iPhone, things get a bit tricky—you'll need to use Zedge's website, and either the GarageBand app on your iPhone OR iTunes/Apple Music on your computer to get the ringtone into the proper iPhone format.
Steps
Using the Zedge on an Android
-
1Download Zedge from the Play Store . Zedge's Android app allows you to browse and download ringtones for free, as long as your okay with seeing ads. If you'd rather have an ad-free experience, you'll need to subscribe to the paid version. To get Zedge:
- Open the Play Store.
- Type zedge into the search bar and tap the search icon.
- Tap ZEDGE Wallpapers & Ringtones. It's the app with a purple icon containing a white stylized "D."
- Tap Install.
-
2Open Zedge and agree to the terms. Zedge will show you several screens before you can use the app. Follow the on-screen instructions to review and agree to the policies.
- You'll also be prompted to sign up for a paid subscription to Zedge, which gives you unlimited access to ringtones and wallpapers. If you want a membership, you can sign up for a free trial. If not, tap the X at the top-right corner to close the ad.
- If you don't subscribe, you'll see a lot of ads while using Zedge. If you're just looking to get a ringtone or two, it shouldn't be too annoying.
Advertisement -
3Open the menu and select Ringtones. The menu is the three horizontal lines at the top-left corner of the screen.
-
4Browse for a ringtone. The Ringtones screen shows you featured and popular ringtones. You can tap CATEGORIES at the top to browse by topic, or tap the magnifying glass icon at the top-right to search for something specific. When you find something you want to preview, tap it to open the preview screen.
-
5Tap the Play button at the center to listen to a preview. If you want to keep looking, tap the X at the top-right corner to return to the previous screen, or swipe left on the current tone to see more that are similar.
-
6Tap Set to get the ringtone. A list of options will expand.
- Some ringtones are for premium subscribers. If you come across one of these, you'll be prompted to watch an ad or two for "credits." You start with 10 credits and can watch ads to get more.
-
7Tap SET RINGTONE. Use this if you want to set your main ringtone immediately. You could also choose to assign this ringtone to a specific contact (SET CONTACT RINGTONE), as an alarm sound, or an alert tone (SET NOTIFICATION).
- Tap ALLOW to let Zedge save files to your phone or tablet when prompted.
-
8Set the ringtone. You have two options:
- If you want to be able to set the ringtone directly from Zedge, tap SETTINGS when prompted and allow the app to modify system settings. Tap the back button to set the ringtone.
- To download the ringtone without setting it through Zedge, tap NOT NOW and you can assign the ringtone yourself later. To set your ringtone, open the Settings app, go to Sound & notification or Sound, select the Ringtone option, and then choose your new ringtone from the list.
Using Zedge.net with GarageBand on an iPhone
-
1Install GarageBand on your iPhone if you don't already have it. Apple restricts the way downloaded ringtones can be added to your iPhone/iPad, but you can get around that by editing the downloaded ringtones in Garageband.[1] To install GarageBand:
- Open the App Store and tap Search.
- Type garageband and tap GarageBand in the search results.
- Tap GET next to GarageBand. The app's icon is a white guitar on an orange and yellow background.
-
2Go to https://www.zedge.net in Safari. This opens to Zedge's website, which prompts you to install an app. You're not going to install the app, though, as it doesn't contain many free options.
-
3Tap Use in your Web Browser. It's the third button on the page. This launches Zedge.net in another tab.
-
4Browse for a ringtone. Tap the Ringtones tab at the top to see popular and featured options, or tap the magnifying glass at the top-right corner to search by keyword, artist name, sound type, theme, etc. When you find something you like, tap it to open its preview screen.
- If you see a pop-up that claims you need to use the Zedge app to preview the ringtone, just close the pop-up.
-
5Tap the Play button to hear a preview. It's the sideways triangle at the center. If you decide not to use this tone, tap the back button on your browser to return to the previous page.
-
6Tap Download if you want to use the ringtone. It's the purple button at the bottom of the page. This opens an ad that prompts you to install the iPhone/iPad app, which you should ignore because just below the ad you'll see that the ringtone will download free after a 10-second wait. Once the download is ready, tap Download again on the pop-up to save the ringtone to your iPhone's Download folder.
-
7Create a new keyboard project in GarageBand. To do this, tap the orange, yellow, and white guitar icon on your home screen to launch GarageBand, and then tap Keyboard.
-
8Tap the button with several horizontal lines. It's near the top-left corner of the keyboard. This opens the Tracks view.
-
9Tap the loop icon. It's the loop near the top-right corner. This opens the Apple Loops screen.
-
10Add the downloaded file as a new track. To do this:
- Tap the Files tab and select Browse items from the Files app.
- Tap Browse at the bottom-right. If you don't see the "Browse" screen with a search bar on top, tap the back button a few times until you're there.
- Tap On My iPhone under "Locations."
- Tap Downloads and tap the file to select it.
- When the file is back on the Loops screen, tap and hold it for a second or so, and continue holding it as you drag it upward to the Tracks screen. Drop the file all the way at the beginning of the timeline to add it as a track.
-
11Export the file as a ringtone. This is the part that adds your ringtone to the iPhone's ringtone library:
- Tap the menu at the top-left corner and select My Songs.
- Tap and hold the file called My Song.
- In the menu that expanded, scroll down and tap Share.
- Tap Ringtone.
- Name the ringtone and tap Export.
- Tap OK.
-
12Set the song as your ringtone. Now that you've got past the difficult part, here's how you can set the downloaded ringtone as your default:
- Open the Settings app.
- Tap Sounds.
- Scroll down and tap Ringtone.
- Select your new ringtone.
Using Zedge.net on a Computer with iTunes/Apple Music
-
1Go to https://www.zedge.net on your computer's web browser. This opens the Zedge website, where you can download free ringtones that you can add to your iPhone.
- Use this method if you want to download the ringtone to your computer before adding it to your iPhone. This can be helpful if your iPhone isn't online at the moment or you just want to add your ringtones to your general music library.
-
2Browse for a ringtone. Click the Ringtones tab to see a list of featured tones, or search for something using the Search bar at the top of the page. You can search by genre, artist, keyword, theme, or anything else you wish. When you find a ringtone you want to hear, click its name.
-
3Click the Play button to hear a preview. If you're not into what you hear, just click your browser's back button to return to the list.
-
4Click the purple Download button to download the ringtone. It's at the top-right corner of the page. After a mandatory 10-second wait time, the download should start automatically.
- You may have to choose a saving location and click Save to start the download.
-
5Open iTunes (Windows) or Music (Mac). iTunes is in the Start menu, and the Music app is the music note icon on the Dock.
-
6Click Library. It's at the top of iTunes and at the bottom of the Music app.
-
7Import the song into iTunes or the Music app. Start by clicking the Songs option in your library to view it by song title. Then, either drag the song to your library, or click the File menu > Add file to library to select it.
- When the song is imported, you'll usually see it at the top of the Songs list.
-
8Rename the song as you want it to appear on your iPhone. To do this, right-click the track, select Song Info, and enter a song name. Click OK when you're finished.
-
9Set up your converting preferences. To get the file onto your iPhone, you'll need to convert it to the AAC format. Here's how to set that up:
- Click the Edit menu at the top.
- Click Preferences.
- On the General tab, click the Import Settings button.
- Select AAC Encoder from the "Import Using" menu.
- Click OK and then OK again.
-
10Convert the ringtone. Now that conversion is set up, here's how to get it ready to transfer:
- Click the ringtone once to select it.
- Click the File menu and go to Convert > Create AAC version. When the conversion is complete, the window will close. The file is now converted.
- Right-click the file and click Show in Windows Explorer or Show in Finder.
- Right-click the file in the new window and select Rename.
- Delete the .m4a at the end of the file name and replace it with .m4r
- Press Enter or Return. If you see a message about changing the file name, just agree to the change.
- Leave this window open and return to iTunes or Music.
-
11Connect your iPhone to your computer. Use the USB cable that came with it or one that's compatible.
-
12Click your iPhone. If you're using Windows, click the iPhone option at the top of iTunes. If you're on a Mac, click the name of your iPhone under "Locations" in the left panel.
-
13Drag the renamed ringtone to your iPhone. If you're using Windows, first click the Tones option under your iPhone in the left panel, then drag the .m4r file to the Tones library. If you're using a Mac, there's no more Tones library in Music, so just drag it to your iPhone and it'll place it at the right location.
- If your iPhone doesn't sync automatically, sync it now.
-
14Set the song as your ringtone. Now that the file is on your iPhone, follow these steps to use it as your ringtone:
- Open the Settings app.
- Tap Sounds.
- Scroll down and tap Ringtone.
- Tap your new ringtone.
Community Q&A
-
QuestionHow do I make my own ringtones if the song I want isn't on Zedge?
 Community AnswerOn your computer, use one of the many websites that allow you to download the audio from a YouTube video, like youtubemp3.to, to download the song you want. Then, download Audacity and open the mp3. Finally, cut the song down to the part that you want to use as a ringtone and save it. Now, connect your phone to your computer and place the file that you just saved into any folder. Then, you just have to set a ringtone on your phone and select the ringtone that you made. If you have an iPhone, you just need to add the ringtone to iTunes like you would add a song and then download it to your iPhone.
Community AnswerOn your computer, use one of the many websites that allow you to download the audio from a YouTube video, like youtubemp3.to, to download the song you want. Then, download Audacity and open the mp3. Finally, cut the song down to the part that you want to use as a ringtone and save it. Now, connect your phone to your computer and place the file that you just saved into any folder. Then, you just have to set a ringtone on your phone and select the ringtone that you made. If you have an iPhone, you just need to add the ringtone to iTunes like you would add a song and then download it to your iPhone. -
QuestionHow do I allocate the ringtones to my contacts?
 Community AnswerFor Android, go to contacts. Click Edit. Go to See More and you'll see what ringtone is currently selected. Click that and you should get a list of ones to choose from. If adding your own, make sure you put them in the ringtone file under that Android parent folder.
Community AnswerFor Android, go to contacts. Click Edit. Go to See More and you'll see what ringtone is currently selected. Click that and you should get a list of ones to choose from. If adding your own, make sure you put them in the ringtone file under that Android parent folder.
About This Article
1. Install the Zedge app on your Android.
2. Open the menu and select Ringtones.
3. Select a ringtone.
4. Listen to a preview.
5. Tap Set and choose Set Ringtone.
6. Follow the on-screen instructions.