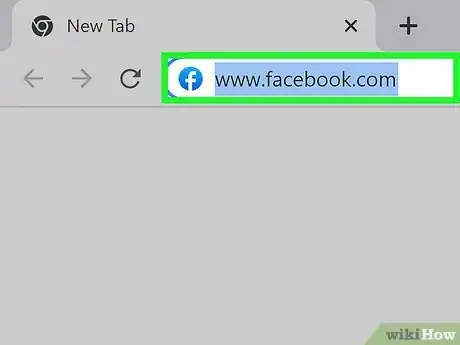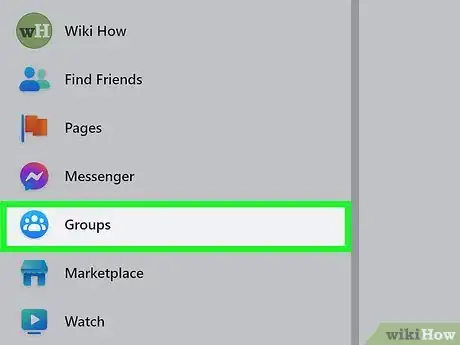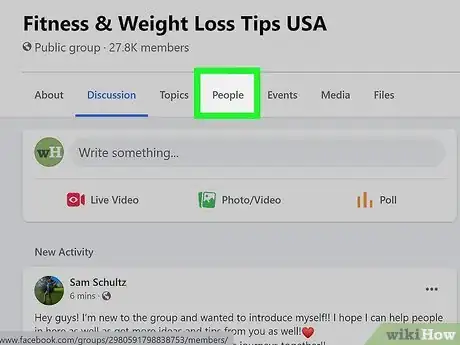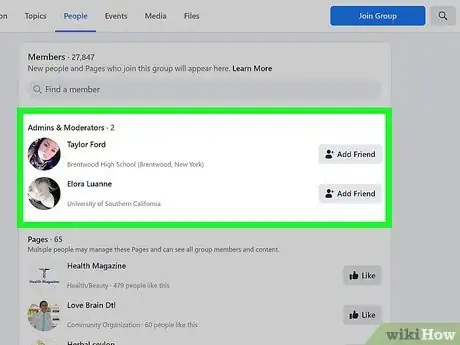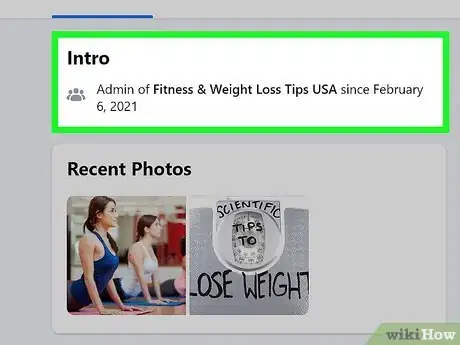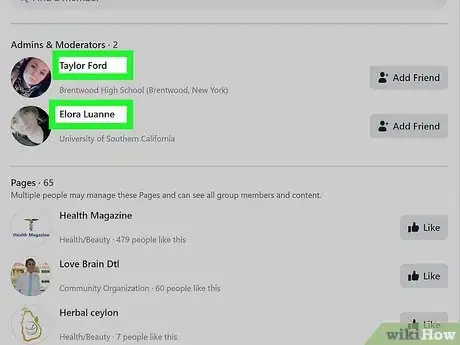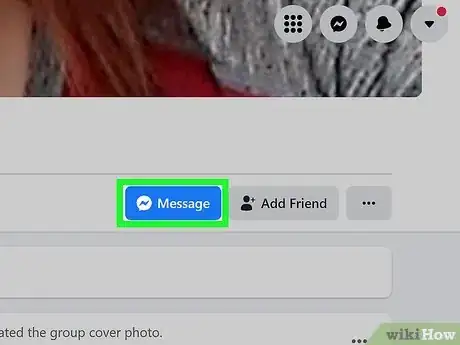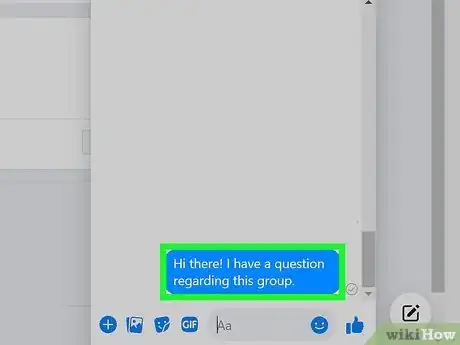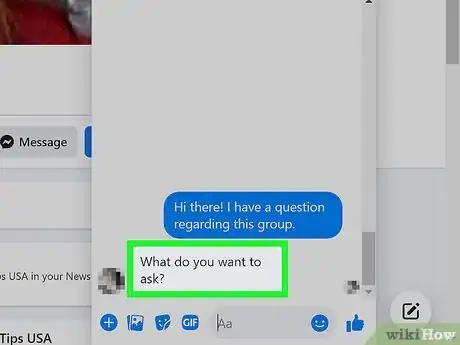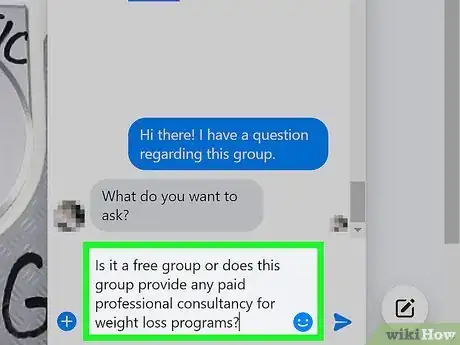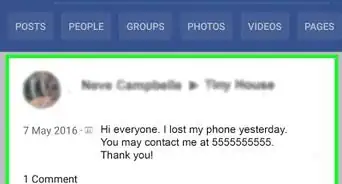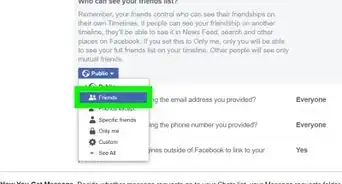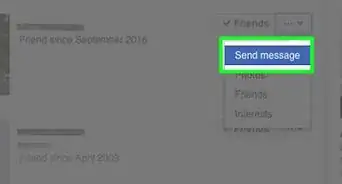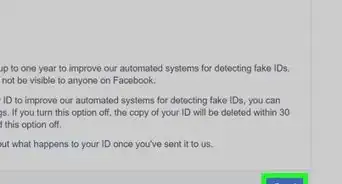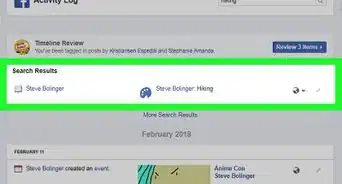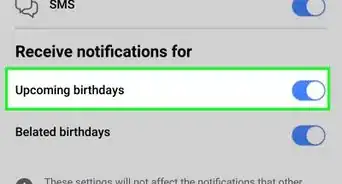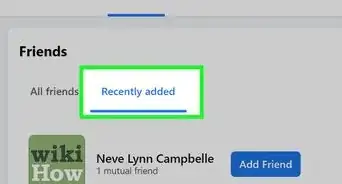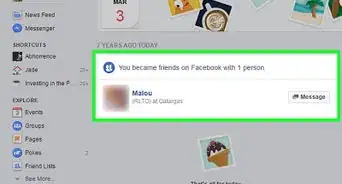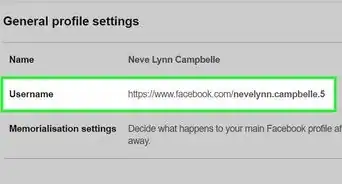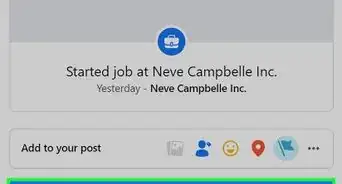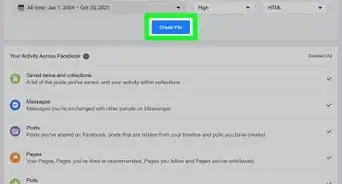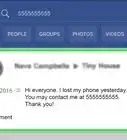This article was co-authored by wikiHow staff writer, Ellie Salyers. Ellie Salyers is a Technology Writer for wikiHow. Ellie has experience working for a data science startup, as well as writing analytically and creatively for college courses. She has written a number of how-to articles in the technology and social media spaces. She is currently earning her Bachelor's Degree from NYU in Social & Cultural Analysis alongside a double minor in Creative Writing and Studio Art.
This article has been viewed 44,633 times.
Learn more...
You may want to find the Admin of a Facebook Group to message them with a question or comment (or, perhaps, you just want to know who they are!). Admins manage the content and members of a Group. Even if you aren’t a member, you can see who the Admin is of a given Public or Private Group.[1] This wikiHow article will teach you how to find the Admin of a Facebook Group.
Steps
-
1Go to Facebook. Open up your preferred web browser and go to facebook.com.
- If you are using a mobile device, open up the app.
-
2Click on the “Groups” tab. This is located on the left menu bar and there is a blue circle icon with three people in it.
- On your mobile device, tap on the “Group” icon located in the bottom toolbar.
Advertisement -
3Go to a group. Click on the gray search bar at the top of the left menu. Type in the name of a group, then click on its title within the search results.[2]
- This is located in the top right corner of your mobile device. It looks like a gray circle with a magnifying glass icon. Type in the name of a group and tap on its title in the search results.
Finding the Admin of a Facebook Group
-
1View the members. Once you are on the Group’s page, click on the “People” tab in the menu bar directly underneath the header.[3]
- There is not a tab labeled "People" in the mobile app. Instead, you should tap on the title of the Group located within the header. Then tap the blue text, "See All", to the right of the bolded text labeled "People".
-
2Locate the admin(s). On the website and app, will see a list of members underneath the bolded "Members" text. It is divided into two sections. The upper section is labeled "Admins and Moderators” and it displays the name(s) of the Admin(s). You click or tap on a name to get to their profile![4]
- You can view the Admins of a Public or Private Group regardless of if you are a member. However, if the Group is Private and you are not a member of it, keep in mind that you cannot see any of the other members.[5]
-
3Identify the admin, if necessary. There is a difference between Admins and Moderators. An Admin has complete control over the Group while a Moderator has limited control. Therefore, if there are multiple users underneath “Admins and Moderators,” you must click or tap on a name to figure out which role corresponds to which user.[6]
- Their bio will indicate their status as either an Admin or Moderator of the given Group.
Contacting a Group Admin
-
1Go to their profile. If you haven’t already, tap or click on the name of the Admin to navigate to their profile.
-
2Click or tap on the Messenger icon. This button labeled, “Message,” has a speech bubble icon next to it. It is located directly underneath the User’s name. On your computer, you will now see a chat box appear in the lower right corner.
- If you are using a mobile device you will be automatically redirected to the Messenger app.
-
3Send a message. This should be a relatively short message (a few sentences at most) that describes your overall comment, question, or issue you want to bring up with the Admin. Type this out in the chat box and click or tap on the blue airplane/arrow icon in the bottom right corner of the chat box.[7]
-
4Wait for a reply. It may take a little while for the Admin to message you back. If it’s been more than a few days without a reply, you can consider sending a follow-up message or friendly reminder.
- If you are not friends with the Admin, keep in mind that they have to first accept your message request before replying.
-
5Send a message back. Once the Admin gets back to you, send them a reply if wanted. This is also a good time to add any extra information you did not include in your original message.
References
- ↑ https://www.workplace.com/resources/getting-started/group-admin-guide
- ↑ https://metricool.com/facebook-groups/
- ↑ https://metricool.com/facebook-groups/
- ↑ https://thisinterestsme.com/facebook-view-group-members/
- ↑ https://www.workplace.com/resources/getting-started/group-admin-guide
- ↑ https://metricool.com/facebook-groups/
- ↑ https://www.alphr.com/send-message-facebook-messenger-all-friends/