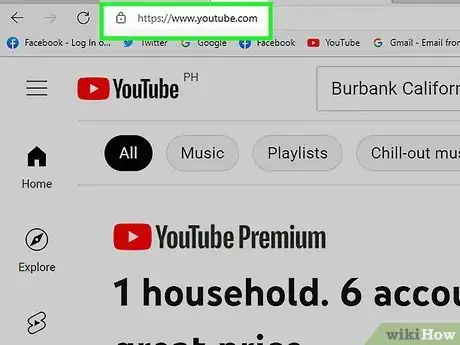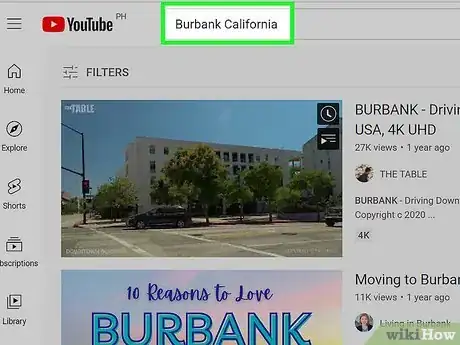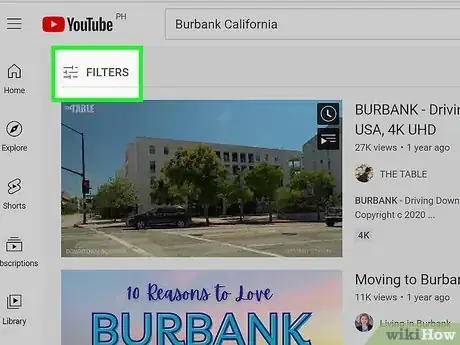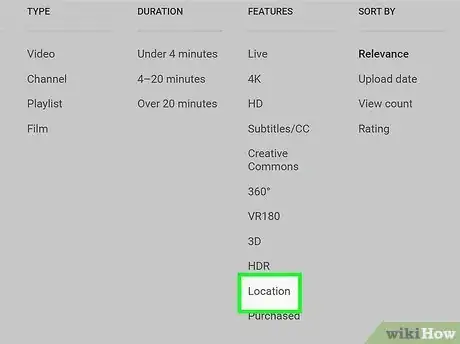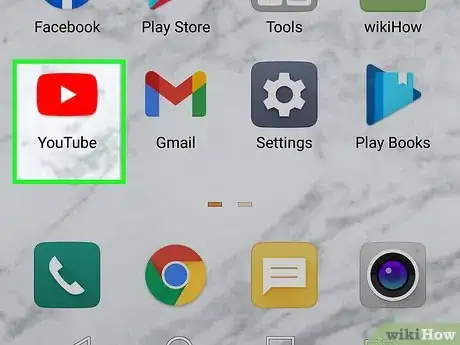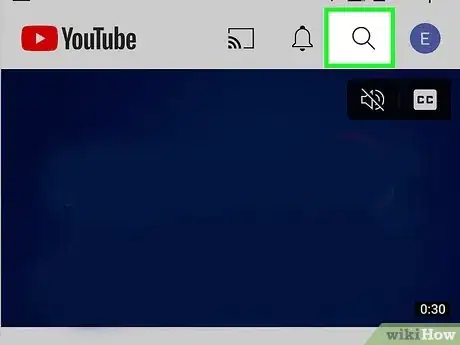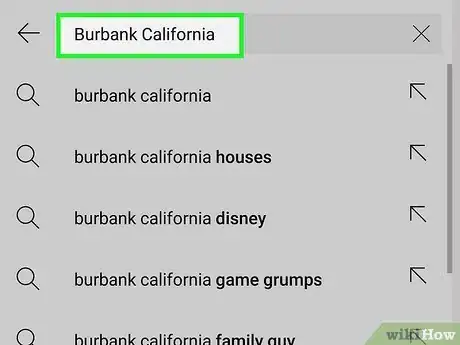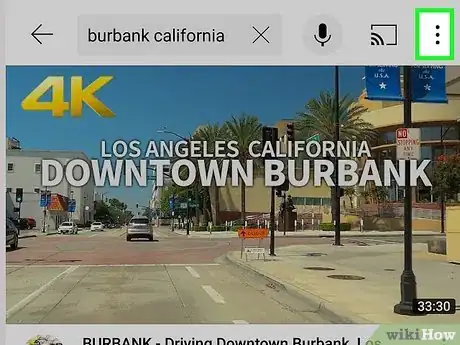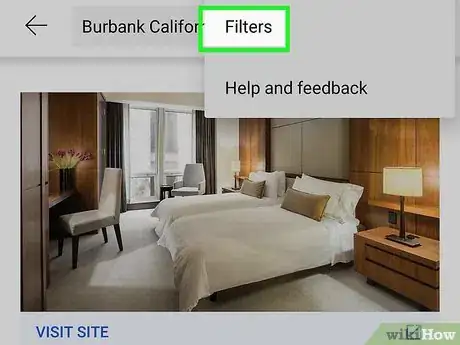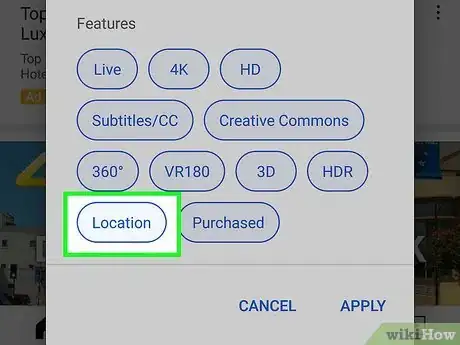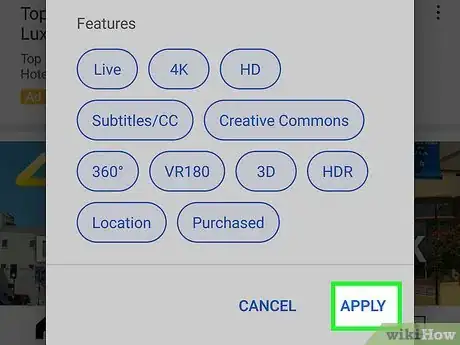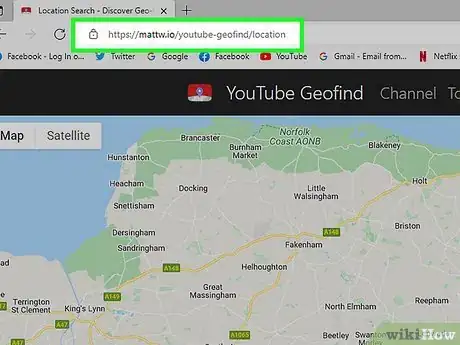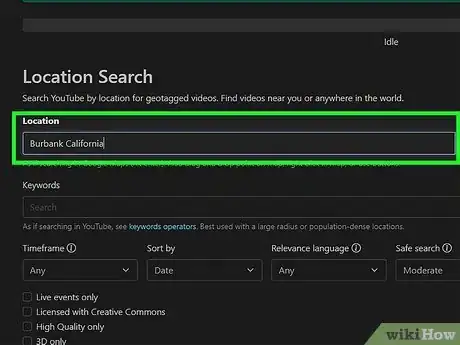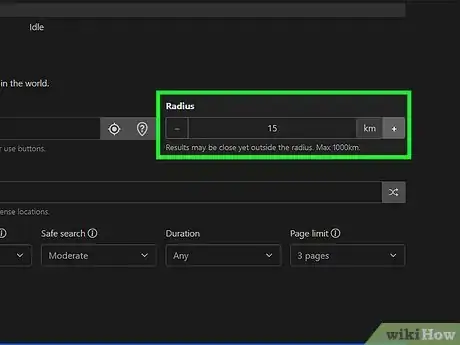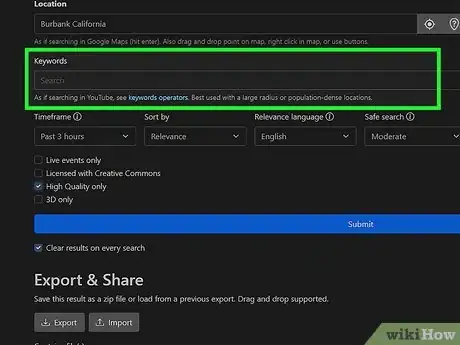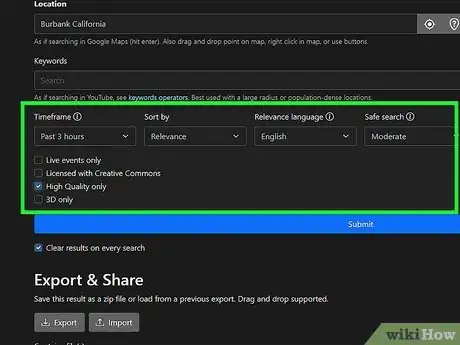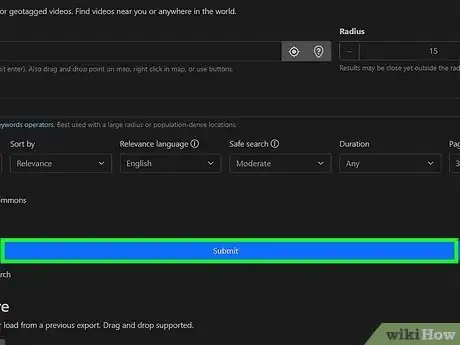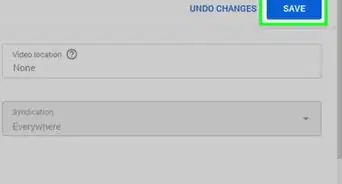This article was co-authored by wikiHow staff writer, Travis Boylls. Travis Boylls is a Technology Writer and Editor for wikiHow. Travis has experience writing technology-related articles, providing software customer service, and in graphic design. He specializes in Windows, macOS, Android, iOS, and Linux platforms. He studied graphic design at Pikes Peak Community College.
The wikiHow Tech Team also followed the article's instructions and verified that they work.
This article has been viewed 23,326 times.
Learn more...
Have you ever wanted to find YouTube videos from a specific location? Perhaps there was an event near you and you want to see if anybody posted videos of it to YouTube. You can search videos by location using the YouTube website or mobile application. This allows you to see videos posted from a specific city or town. However, there are third-party Geo Find websites that have much better options for searching for YouTube videos by a specific address. You can even see where the videos were uploaded on a map. This wikiHow article teaches you how to find YouTube videos by location.
Steps
Using the Filters on the YouTube Website
-
1Go https://www.youtube.com/ in a web browser. This opens YouTube in your web browser.
- It is not necessary to log in to search for YouTube videos by location. However, if you need to log in, click Log In in the upper-right corner and then log in using the email address and password associated with your Google account.
-
2Enter the name of a city or region in the search bar and press ↵ Enter. The search bar is at the top of the screen. Enter the name of a city or region and press Enter. Doing so displays a list of videos with the location in the title.
- Alternatively, you can enter the zip code of the location you want to search for, but this may return a limited number of results.
Advertisement -
3
-
4Click Location. This filters the list of videos in the search results to those that have a location tag from the location you entered.
Using Filters on the YouTube Mobile App
-
1Open the YouTube app. It has an icon that resembles a red screen with a white triangle in the middle. Tap the YouTube icon on your Home screen or Apps menu to open the YouTube mobile application.
- If you do not have the YouTube mobile application already installed on your mobile phone, you can download it for free from the App Store on iPhone and iPad, or from the Google Play Store on Android.
-
2
-
3Enter the name of a city or region in the search bar and tap Search. The search bar is at the top of the screen. Tap the search bar and use the keyboard to enter the name of a city or region. Then tap Search on the keyboard to display a list of search results with the city or region you entered in the title.
-
4
-
5Tap Filters (Android only). It's the second option in the drop-down menu. This displays a list of filters.
-
6Tap Location. It's near the bottom of the list of filters. On iPhone and iPad, you should see a checkmark next to the "Location" option. On Android, the "Location" icon should be highlighted in blue.
-
7Tap Apply or navigate back. On Android, tap Apply at the bottom of the Filters menu to apply the Location filter. On iPhone and iPad, simply tap the backward navigation button in the upper-left corner to return to your search with the Location filter applied.
Using YouTube Geo Find
-
1Go to https://mattw.io/youtube-geofind/location in a web browser. This website allows you to enter a specific address and search for videos near that address. It will also display the exact location of YouTube video tags on a map.
-
2Enter the location you want to search for. Scroll down below the map and use the text bar below "Location" to enter the location you want to search for. You can search for a city, state, zip code, or address.
- To use your current location, click the icon that resembles a crosshair next to the search bar. Then click Allow to allow the website to access your location.
-
3Enter a search radius. You can enter the exact radius you want to use in kilometers (KM) below "Radius" or click the "+" and "-" buttons to increase or decrease the search radius. Your search radius will be highlighted in blue on the map.
-
4Enter any keywords you want to use (optional). If you want to enter any relevant keywords, you can do so in the box below "Keywords." This is not necessary, but it may help narrow down your search results.
-
5Select any additional search options and filters (optional). There are a number of options you can select to filter your search. The options are as follows:
- Timeframe: Use the drop-down menu below "Timeframe" to filter videos uploaded within a specific time.
- Sort By: Use the drop-down menu below "Sort By" to sort videos by date, rating, relevance, title, or view count.
- Language: Use the drop-down menu below "Language" to filter your video search by language.
- Safe search: Use the drop-down menu below "Safe search" to select your Safe search settings. You can select "None," "Moderate," or "Strict."
- Duration: Use the drop-down menu below "Duration" to select how long of a video you want to search for.
- Page Limit: Use the drop-down menu below "Page Limit" to select how many pages of videos you want to search. You can search 1 through 5 pages.
- Live Events Only: Click the checkbox next to "Live Events Only" if you only want to search for live streaming videos.
- Licensed with Creative Commons: Click the checkbox next to "Licensed with Creative Commons" to filter only videos that have a Creative Commons license.
- High Quality only: Click the checkbox next to "High Quality only" to filter only videos that are HD or 4K.
- 3D only: Click the checkbox next to "3D only" to search filter only 360° and VR videos.
-
6Click Submit. It's the large blue bar below the search options. This searches YouTube for videos using your search criteria. Scroll down to the bottom of the screen to see a list of all your search results.
- You can also see where the videos were posted on the map.