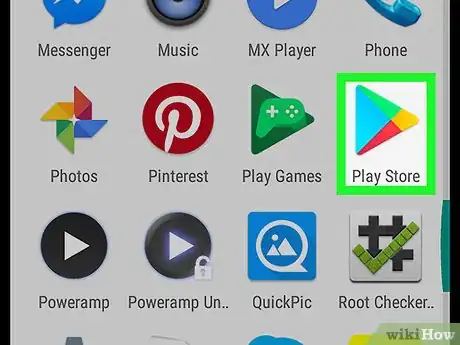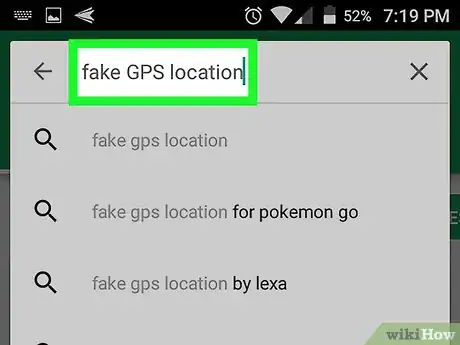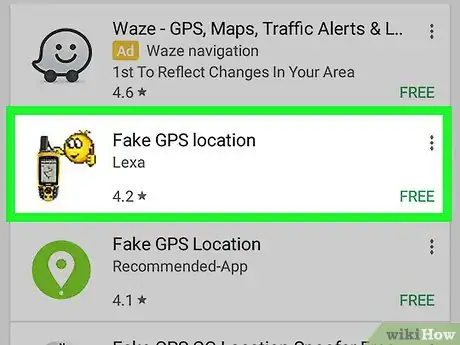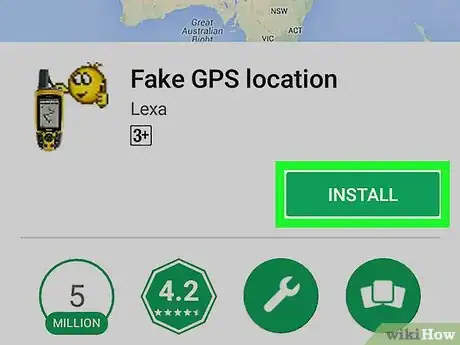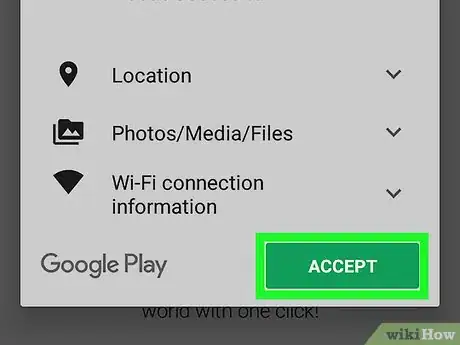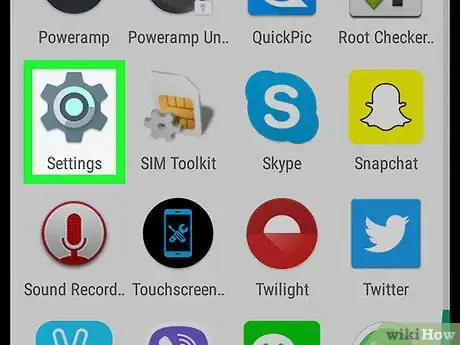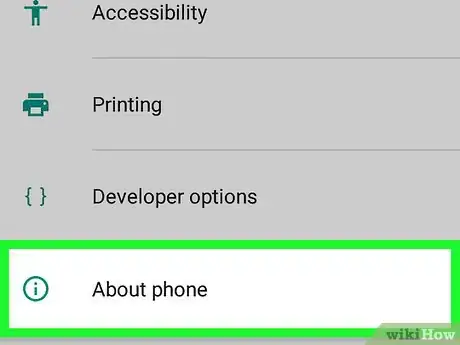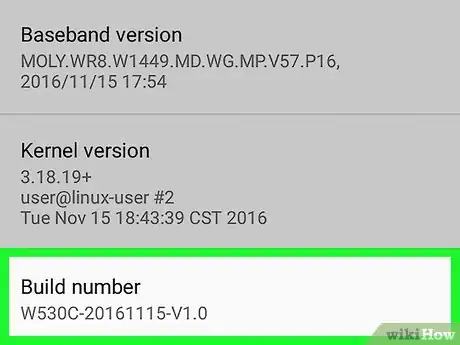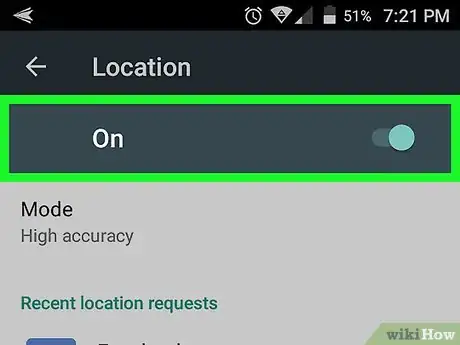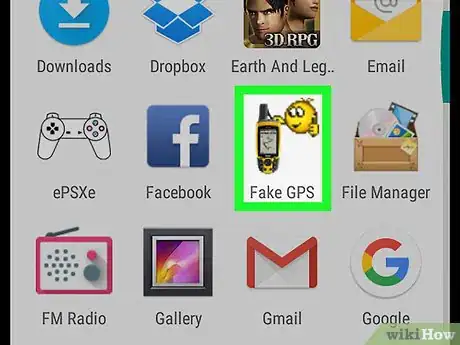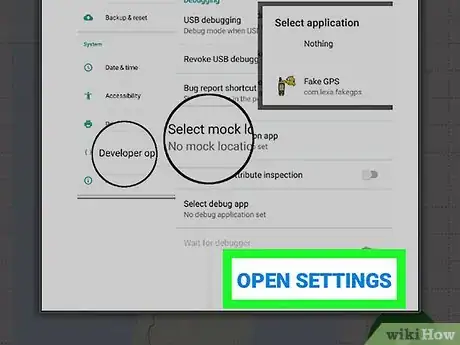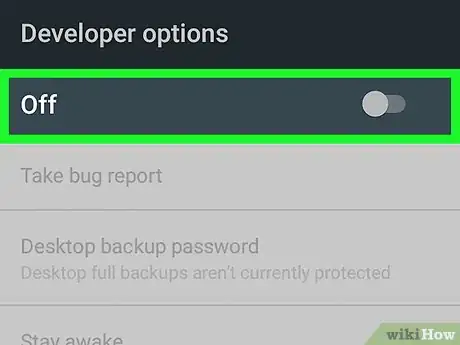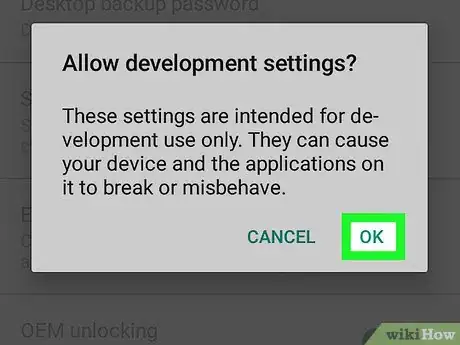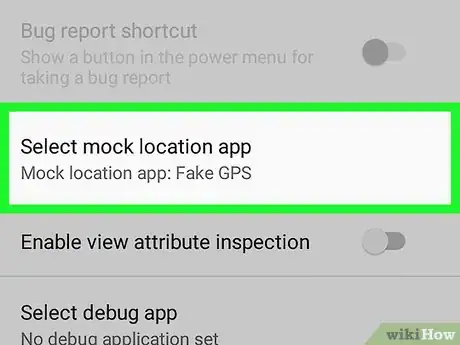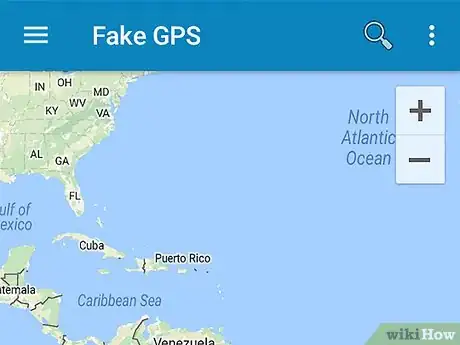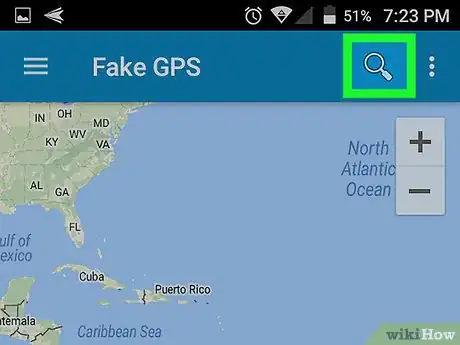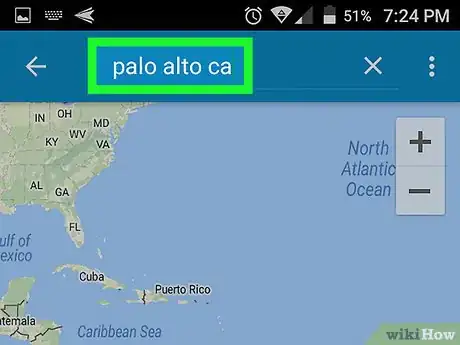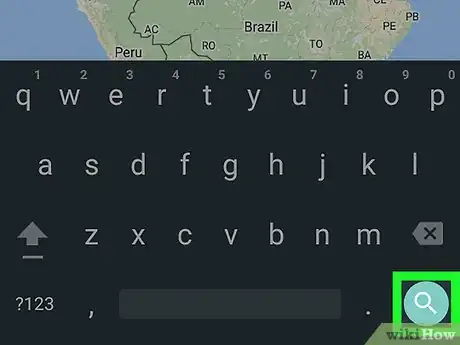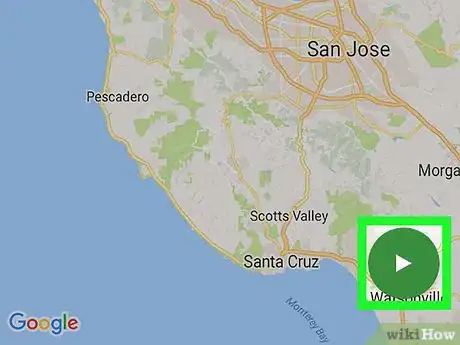X
This article was co-authored by wikiHow staff writer, Nicole Levine, MFA. Nicole Levine is a Technology Writer and Editor for wikiHow. She has more than 20 years of experience creating technical documentation and leading support teams at major web hosting and software companies. Nicole also holds an MFA in Creative Writing from Portland State University and teaches composition, fiction-writing, and zine-making at various institutions.
The wikiHow Tech Team also followed the article's instructions and verified that they work.
This article has been viewed 15,057 times.
Learn more...
This wikiHow teaches you how to fake your location on an Android using the Fake GPS Location app.
Steps
Part 1
Part 1 of 3:
Installing Fake GPS
-
1Open the Play Store. It’s the white icon with a multicolored triangle, labeled “Play Store.” You should see it on your home screen or in the app drawer.
-
2Type fake GPS location into the search box. A list of search results will appear.Advertisement
-
3Tap Fake GPS Location in the search results. That’s the name of the app. This opens the app’s home page.
-
4Tap INSTALL. A security pop-up will appear.
-
5Tap ACCEPT. Fake GPS Location will now install. When the installation is complete, you should see a new icon on your home screen called “Fake GPS.”
Advertisement
Part 2
Part 2 of 3:
Enabling Developer Options
Part 3
Part 3 of 3:
Setting Up Fake GPS
-
1Enable GPS on your Android. The steps are different depending on your device, but you can usually do this by dragging down the notification bar from the top of the screen, then tapping GPS or Location.
-
2Open Fake GPS. The icon will be on your home screen or in the app drawer, depending on your settings. It looks like a yellow cell phone with a smiley face.
-
3Tap OPEN SETTINGS. It’s at the bottom-right corner of the screen. This will open a window called Developer options.
-
4Slide the switch at the top of the screen to the On position. The switch will turn blue, and a pop-up will appear.
-
5Tap OK.
-
6Scroll down and check the box next to “Allow mock locations.” This will allow Fake GPS to mimic a different location.
-
7Return to the Fake GPS app.
-
8Tap the magnifying glass. It’s above the map at the top of the screen.
-
9Type a location into the search box.
-
10Press the ↵ Enter or search key on the keyboard. The map will now show the location you entered marked with a pushpin.
-
11Tap the play button to start faking your location. It’s the green button with a triangle at the bottom-right corner of the screen. Now, when you visit websites that track your location, you’ll look like your located in the location you selected.
Advertisement
About This Article
Advertisement