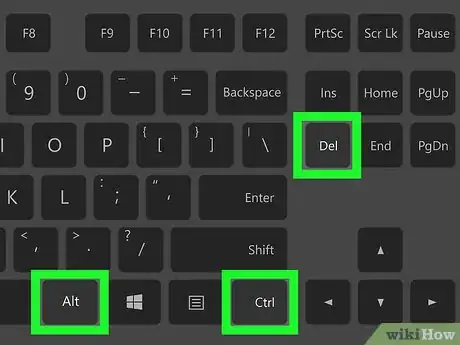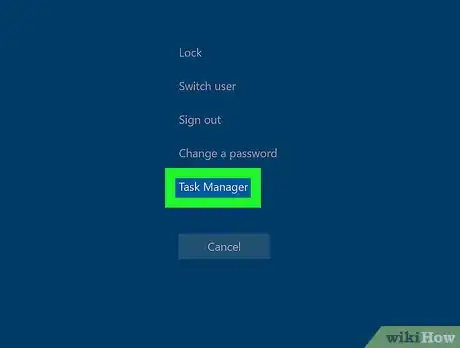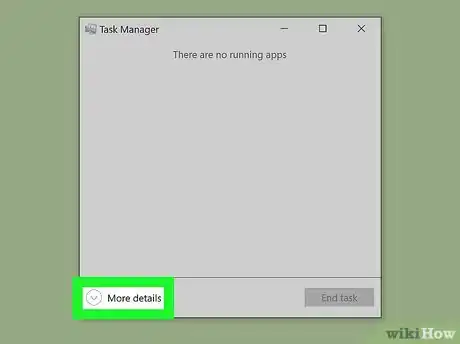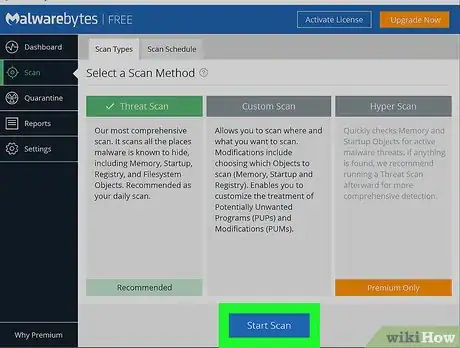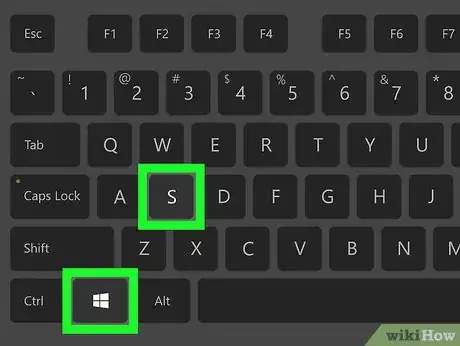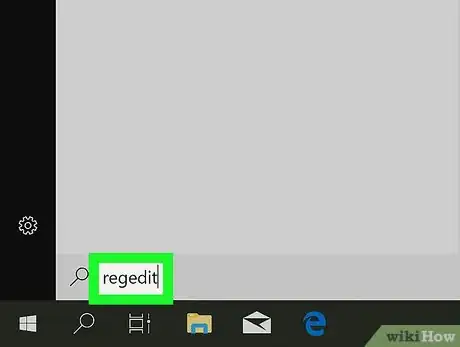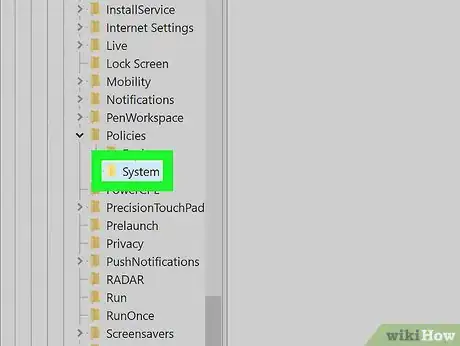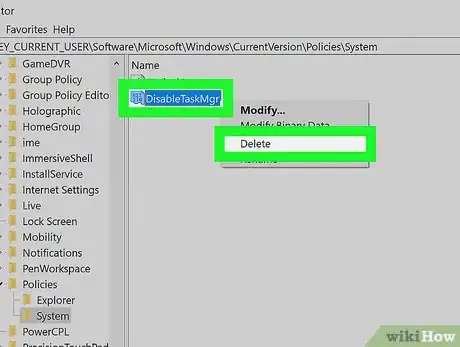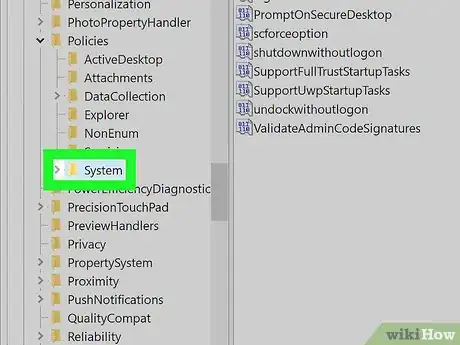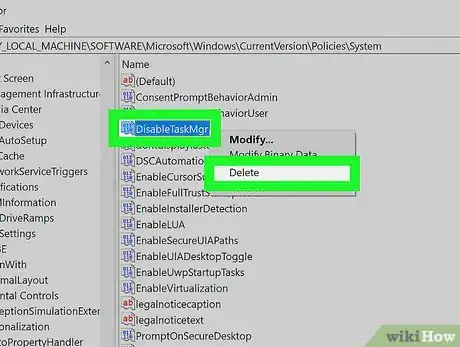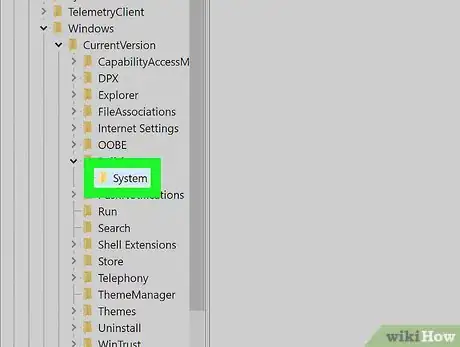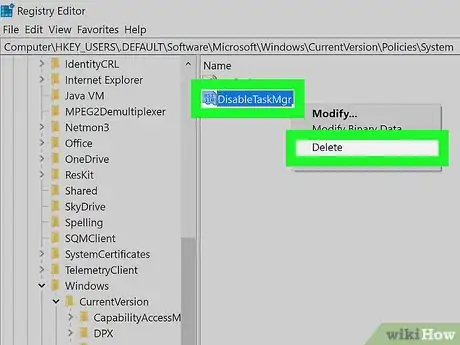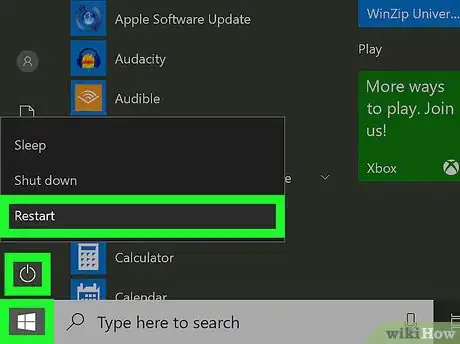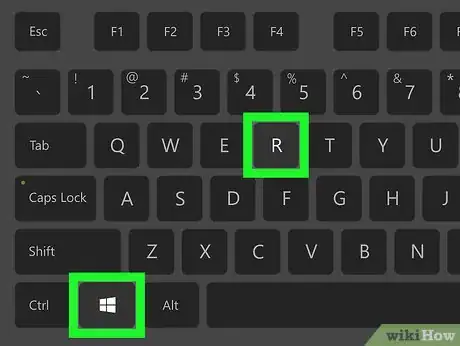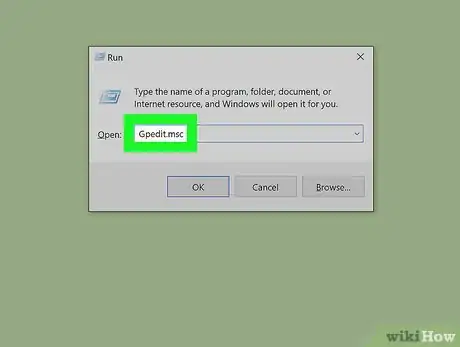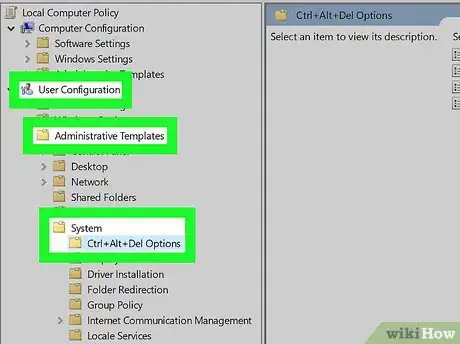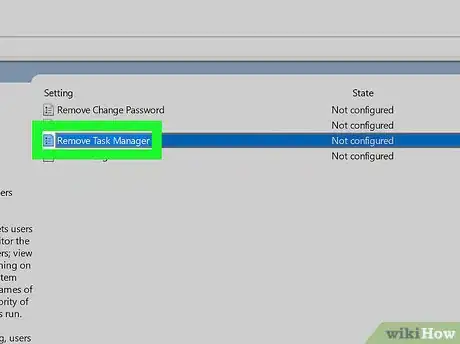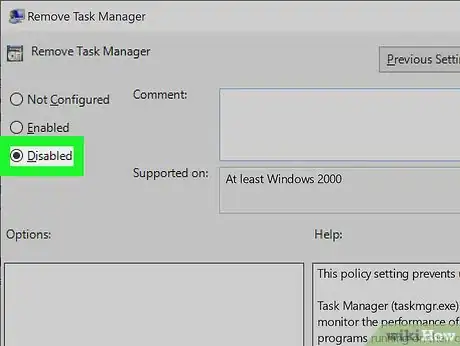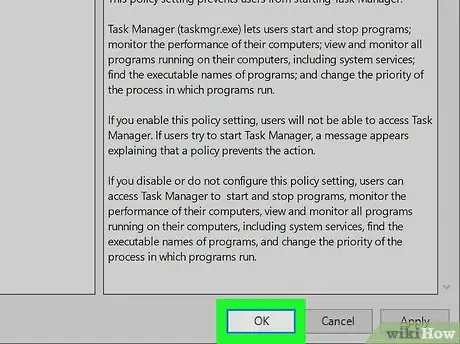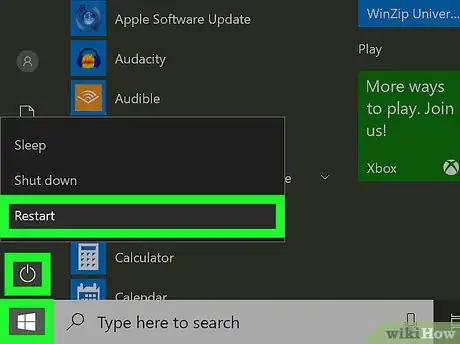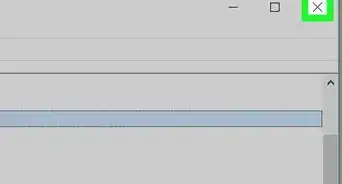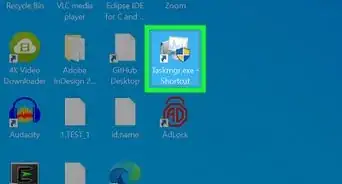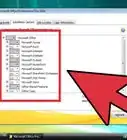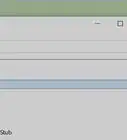This article was co-authored by wikiHow staff writer, Nicole Levine, MFA. Nicole Levine is a Technology Writer and Editor for wikiHow. She has more than 20 years of experience creating technical documentation and leading support teams at major web hosting and software companies. Nicole also holds an MFA in Creative Writing from Portland State University and teaches composition, fiction-writing, and zine-making at various institutions.
The wikiHow Tech Team also followed the article's instructions and verified that they work.
This article has been viewed 231,391 times.
Learn more...
The Windows Task Manager provides info and tools relating to your PC's performance, including memory handling, CPU usage, and network stats. You can also use the tool to manage processes, perform maintenance, and implement quick fixes for problem apps. This wikiHow teaches you how to open the Task Manager in any version of Windows, plus what to do if you see the error "Task Manager has been disabled by your administrator" when trying to launch the tool.
Steps
Opening the Task Manager
-
1Press Ctrl+Alt+Del on the keyboard. Pressing all three of these keys at the same time brings up a full-screen menu.
- You may also be able to launch the Task Manager by pressing Ctrl+Alt+Esc.
- If you're using Windows 10, you can also launch the Task Manager by right-clicking the Start menu and selecting Task Manager.
-
2Click Task Manager on the menu. This opens the Task Manager to the default view.
- If you see an error that says "Task Manager has been disabled by your administrator" or the option is grayed-out, your account doesn't have permission to use the tool. If the PC is maintained by someone else, ask the admin to adjust your permissions.
- If you are the admin of the PC and can't open the Task Manager, it's likely been disabled in the registry. This usually happens when your computer is infected with malware.[1] Scan your computer for malware and then see the Enabling Task Manager in the Registry method to re-enable it.
Advertisement -
3Click More details to expand the full Task Manager view. If you see this option at the bottom-left corner of the Task Manager, click it to display all of the Task Manager's tabs.
Enabling Task Manager in the Registry
-
1Scan your computer for malware and viruses. If you see an error that says "Task Manager has been disabled by your administrator," it's possible your PC is infected with a virus. Do a full virus scan and follow your antivirus app's on-screen instructions to remove infections before you continue.
- See How to Remove Malware to learn more about removing viruses and other malware.
-
2Press ⊞ Win+S to open the Windows search bar. This keyboard shortcut works in all versions of Windows beginning with Vista.
-
3Type regedit and press ↵ Enter. This opens the Registry Editor.
- Follow the on-screen instructions to grant permission for the Registry Editor to run and enter your admin password if prompted.
-
4Open HKEY_CURRENT_USER\Software\Microsoft\Windows\CurrentVersion\Policies\System. You'll do this using the navigation tree in the left column of the window. Begin by double-clicking HKEY_CURRENT_USER to expand its contents, where you'll double-click Software, followed by Microsoft, etc. Continue until you've double-clicked Policies under System.
- If you don't see the System option, skip to step 6.
-
5Right-click DisableTaskMgr in the right panel and select Delete. This removes the flag that disabled the Task Manager for the current user.
- DisableTaskMgr only appears when the Task Manager is disabled in the registry for this user. If you don't see it, just continue to the next step.
-
6Go to HKEY_LOCAL_MACHINE\Software\Microsoft\Windows\CurrentVersion\Policies\System. Again, you'll use the tree in the left column to get there.
- If you don't see the System option, skip to step 8.
-
7Right-click DisableTaskMgr in the right panel and select Delete. This removes the flag that disabled the Task Manager for the whole PC.
- DisableTaskMgr only appears when the Task Manager is disabled in the registry for the PC. If you don't see it, just continue to the next step.
-
8Go to HKEY_USERS\.DEFAULT\Software\Microsoft\Windows\CurrentVersion\Policies\System.
- If you haven't found the System at any of these paths, see the Enabling Task Manager in Group Policy Editor method.
-
9Right-click DisableTaskMgr in the right panel and select Delete. This removes the final flag that could be blogging the Task Manager.
- If you didn't find DisableTaskMgr at any of these paths, see the Enabling Task Manager in Group Policy Editor method.
-
10Restart your PC. If you were able to delete the DisableTaskMgr option at one or more of those registry paths, you will now be able to launch the Task Manager normally.
Enabling Task Manager in Group Policy Editor
-
1Press ⊞ Win+R on your computer. If you see an error that says "Task Manager has been disabled by your administrator" when trying to open the Task Manager and were unable to fix it by editing the registry, the tool was likely disabled in the Group Policy Editor.
-
2Type Gpedit.msc and press ↵ Enter. If prompted to enter your admin password or give permission for the app to run, follow the on-screen instructions to do so. This will launch the Group Policy Editor.
- The Group Policy Editor is not usually found on Home editions of Windows.
-
3Go to User Configuration\Administrative Templates\System\Ctrl+Alt+Del Options. You'll do this using the navigation tree in the left column of the window. Begin by double-clicking User Configuration to expand its contents, where you'll double-click Administrative Templates, followed by System, and finally Ctrl + Alt + Del Options.
-
4Double-click Remove Task Manager in the right panel. A window titled "Remove Task Manager" will open.
-
5Select Not Configured or Disabled. Both options will do the same thing—restore the Task Manager to the Ctrl+Alt+Del command.
-
6Click OK to save your changes.
-
7Restart your computer. Once you log back in, you should have no trouble launching the Task Manager.