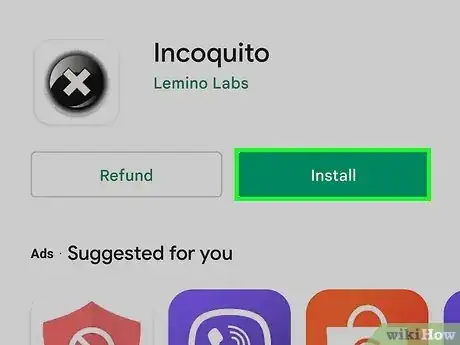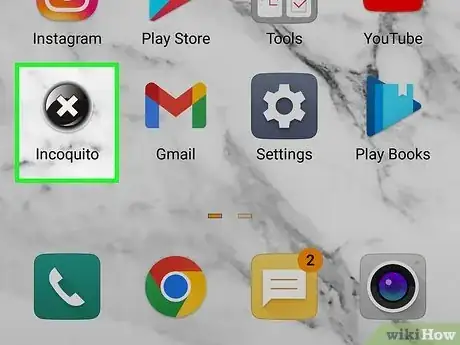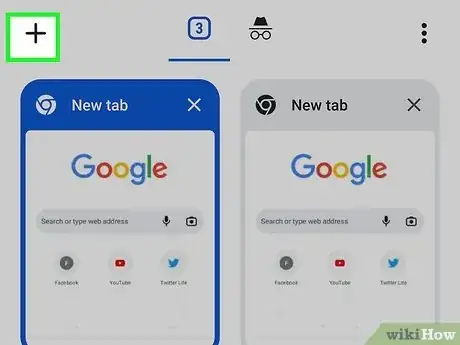This article was co-authored by wikiHow staff writer, Cory Stillman. Cory Stillman is a Technology Writer for wikiHow. Cory has experience writing about Film and TV for several online publications, including Screen Rant and Film Cred. He earned a degree in Film and Media Studies with a minor in Creative Writing and certificates in Global Studies and Children’s Literature from the University of Pittsburgh.
This article has been viewed 42,351 times.
Learn more...
Incognito mode can come in handy for a variety of reasons, but you may also want to disable it, likely if you have children whose internet history you'd like to supervise. Unfortunately, there is no native method for disabling Google Chrome's incognito mode on an Android, but there are numerous apps that can help you anyway. These apps are often paid, but you can find a reliable one for a low fee. In this case, we'll use the Incognito app. Follow along as this wikiHow article teaches you to disable incognito mode on your Android.
Steps
Disable Incognito Mode
-
1Download Incoquito from the Google Play Store.[1] Search for the app in the Play Store and tap to install it. Remember, it will cost you a small amount. Fortunately, Google's refund policy ensures that you can get your money back if the app doesn't work for any reason. [2]
- If you want to try a different app, Incognito Away is also available for the same price.
-
2Open the app and grant the requested permissions. When you first open Incoquito, the app will ask for permission to send you push notifications.Advertisement
-
3Tap the toggle button in the top right of the app. This enables the app to disable incognito mode. Incoquito will offer you three different modes:
- Auto-close: All incognito tabs close once your screen is turned off.
- Prevent: Blocks incognito tabs from being opened at all. This option is the equivalent of disabling incognito mode.
- Monitor: Allows incognito browsing but maintains a separate log of all activity. [3]
-
4Open Chrome and browse. With Prevent mode enabled in Incoquito, open Chrome and try to open an incognito tab. You will see that you are unable to do so.
Return to Normal Web Browser
-
1Tap the tab button in the top-right corner of your screen. Assuming you are already in an incognito browser on your Android, and want to get back to browsing the web normally, tap the tab button in the top-right corner of the screen.
-
2Tap the tab button atop your screen. Tapping the tab button from an incognito page will open up a preview of all your tabs.[4] Atop your screen is the incognito icon - glasses with a hat - and to its left is the tab icon. Tap it to view all your normal tabs, or to open a new one.
-
3Tap the plus icon or one of your opened tabs. From this preview of all your normal tabs, you can either tap the + in the top-left corner to open a new tab, or simply open a tab you already have.
- Your incognito tab will remain available for you to return to until you close the Chrome app, at which point your incognito history will disappear and only your normal browser history will remain.
Warnings
- If your child is more tech-savvy than usual, it will probably be easy for them to disable Incoquito and other third-party controller apps. In this case, using Google's Family Link is probably a better idea.[8]⧼thumbs_response⧽
References
- ↑ https://www.carlcare.com/ke/tips-detail/How-to-Turn-Off-Incognito-Mode-on-Android-Phones/
- ↑ https://www.dz-techs.com/en/disable-incognito-mode-in-google-chrome-for-android/amp/
- ↑ https://techwiser.com/disable-incognito-mode-in-google-chrome-for-android/amp/
- ↑ https://convergeddevices.net/how-to-disable-incognito-mode-on-android/
- ↑ https://support.norton.com/sp/pt/br/home/current/solutions/v105201891
- ↑ https://convergeddevices.net/how-to-disable-incognito-mode-on-android/
- ↑ https://www.carlcare.com/ke/tips-detail/How-to-Turn-Off-Incognito-Mode-on-Android-Phones/
- ↑ https://www.technipages.com/disabling-incognito-mode-on-android-device