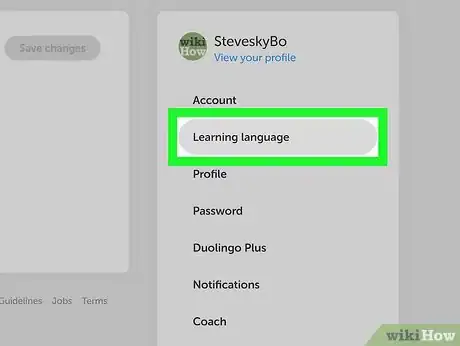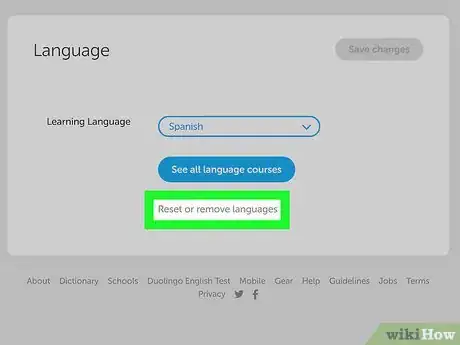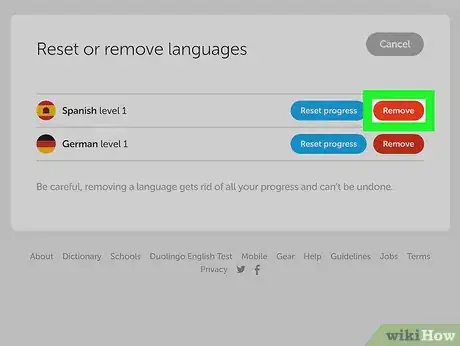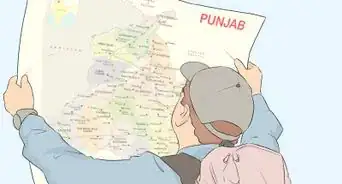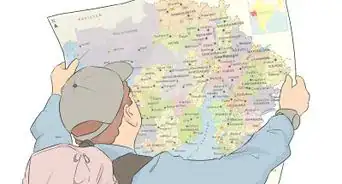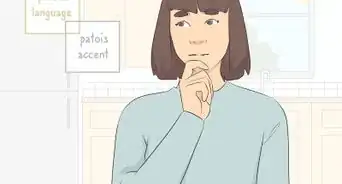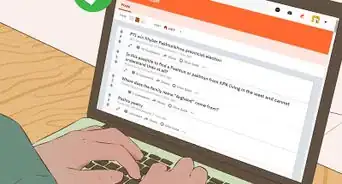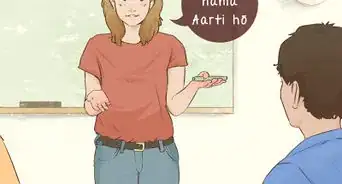This article was co-authored by wikiHow staff writer, Darlene Antonelli, MA. Darlene Antonelli is a Technology Writer and Editor for wikiHow. Darlene has experience teaching college courses, writing technology-related articles, and working hands-on in the technology field. She earned an MA in Writing from Rowan University in 2012 and wrote her thesis on online communities and the personalities curated in such communities.
This article has been viewed 43,164 times.
Learn more...
Duolingo is a service that can help you learn a new language. You can work on this new language through the app on your mobile device or on a computer. This wikiHow teaches you how to delete a language you’ve signed up for on Duolingo. Unfortunately, the Duolingo app does not have an option to delete a language, so you will have to go through a web browser on your computer to delete a language from Duolingo.
Steps
-
1Open a web browser. This includes Safari, Chrome, Firefox, and Opera.
-
2Navigate to https://www.duolingo.com/. The page you’re looking for looks like a night sky with an image of Earth centered with the text, “Learn a language free. Forever.”
- Login if you need to. The button to login is in the upper right of the screen.
Advertisement -
3Hover your mouse over your profile icon and name. This is in the upper right of your screen. A drop-down list will appear.
-
4Click Settings. This will open a page where you can change all the settings for your account, including your username and email.
-
5Click Learning Language. This is on the right side of your screen, under "Account".
-
6Click Reset or remove languages. This is in the middle of your screen under "See all language courses".
- A page will load that shows all the languages you are learning.
-
7Click Remove next to the language you want to delete.
- Adding a language that you have removed will restart the learning process. You will not resume where you left off.
Community Q&A
-
QuestionDuolingo is chasing me for not doing Spanish. Should I delete Spanish?
 Community AnswerIf you aren't ever going to do Spanish on Duolingo, then you might as well. Alternatively, you can just disable practice reminders for Spanish in your settings.
Community AnswerIf you aren't ever going to do Spanish on Duolingo, then you might as well. Alternatively, you can just disable practice reminders for Spanish in your settings. -
QuestionHow do I delete the Duolingo app?
 TorpiTop AnswererThis depends on your exact device, but usually this will be by long-pressing the app icon and then either pressing an 'x' in the top right corner (iOS) or dragging it to either a trash bin icon or a bar saying "delete" (Android).
TorpiTop AnswererThis depends on your exact device, but usually this will be by long-pressing the app icon and then either pressing an 'x' in the top right corner (iOS) or dragging it to either a trash bin icon or a bar saying "delete" (Android).