This article was co-authored by wikiHow staff writer, Darlene Antonelli, MA. Darlene Antonelli is a Technology Writer and Editor for wikiHow. Darlene has experience teaching college courses, writing technology-related articles, and working hands-on in the technology field. She earned an MA in Writing from Rowan University in 2012 and wrote her thesis on online communities and the personalities curated in such communities.
The wikiHow Tech Team also followed the article's instructions and verified that they work.
This article has been viewed 121,897 times.
Learn more...
This wikiHow teaches you how to remove a user account from your Windows PC. As long as you are signed in to your PC with an administrator-level account, you will be able to remove any user accounts on the PC. Removing a user account will delete all of that user's data from your PC.
Steps
-
1
-
2Click Accounts. This icon looks like a silhouette of a person and says "Your accounts, email, sync, work, family."Advertisement
-
3Click Family & other users. You'll see this in the vertical menu on the left side of the window.
- If you're using a work or school PC, you may have to select Other users or Other people instead.[1]
-
4Click the person you want to delete. You'll see more options appear for that user.
- If you see "Local account" below the user name, this account only exists on the current PC. If not, it's a Microsoft account, which means that while you're removing the account from your PC, that user will still be able to log into other Microsoft services like Outlook.com and Office Online.
-
5Click Remove. A confirmation message will appear, letting you know that all of that user's data will be removed from the PC if you continue.
-
6Click Delete account and data. This removes all of the user's data from the PC.
References
About This Article
1. Open Settings.
2. Click Accounts.
3. Click Family & other users.
4. Click the user you want to delete.
5. Click Remove and Delete account and data.
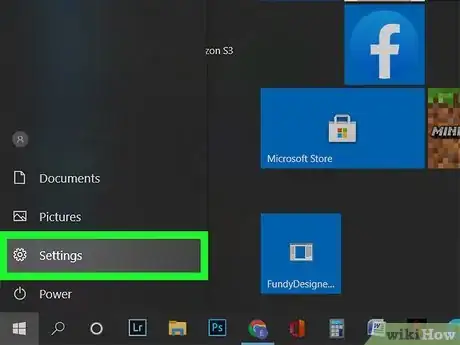

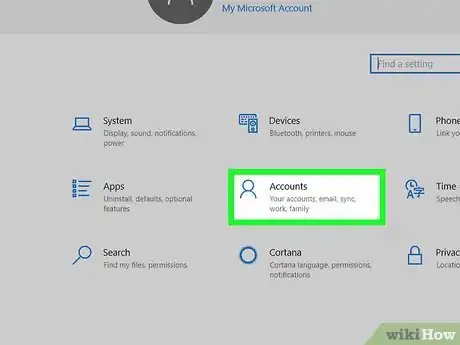
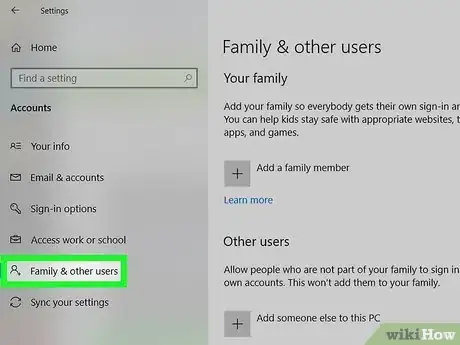
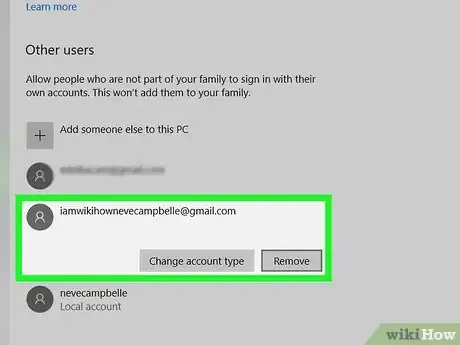
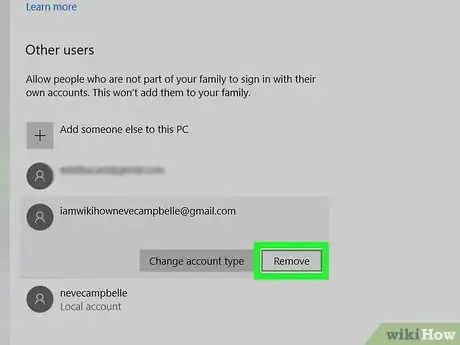
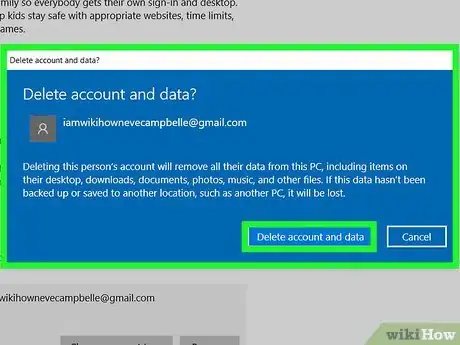


-Step-17.webp)




















-Step-17.webp)



































