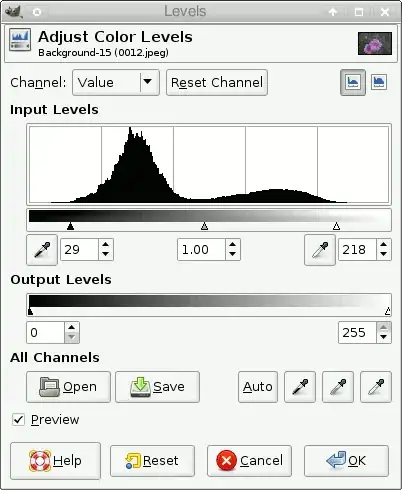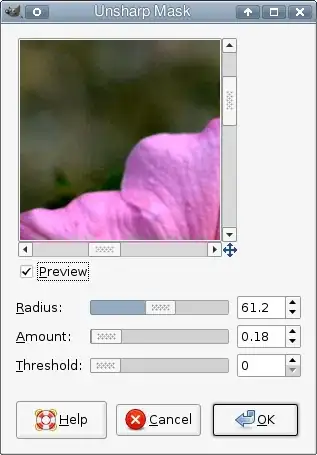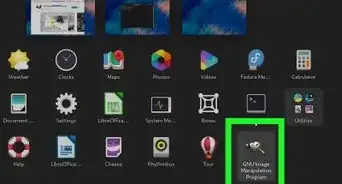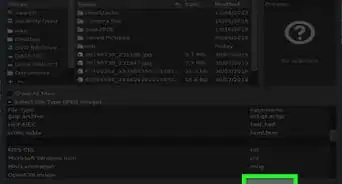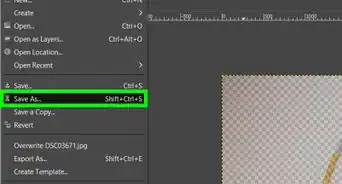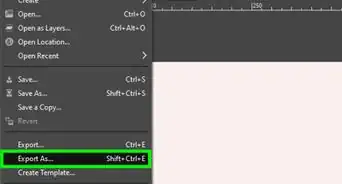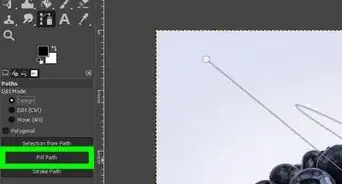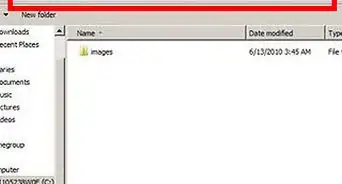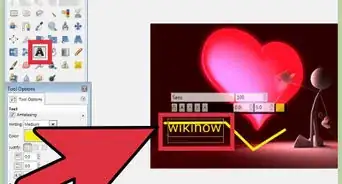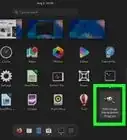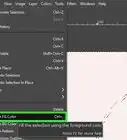X
wikiHow is a “wiki,” similar to Wikipedia, which means that many of our articles are co-written by multiple authors. To create this article, 15 people, some anonymous, worked to edit and improve it over time.
This article has been viewed 97,843 times.
Learn more...
Haze and color casts in photographs can ruin a good photo; fortunately, they are trivially easy to correct with GIMP, the foremost open-source photo editing software. You'll be dehazing in no time at all.
Steps
-
1Try the easy way first. Go to the Colors -> Auto -> White Balance menu. More often than not, this will fix haziness and color casts sufficiently well. The rest of this article is only relevant if this has unusual effects.
-
2Bring up the Levels dialog with the menu Colors -> Levels.Advertisement
-
3Observe the "dead spots" in the histogram. The histogram will show areas on the left and right which are "flat-lined", or close to it. Move the sliding arrow on the left past the dead spot on the left, and likewise for the arrow on the right. If there are colour casts on the image (e.g. if the original has, for example, a red haze) then don't hit OK yet; go on to the next step).
-
4Fix any colour casts. At the top of the Levels dialog that you opened, you'll notice a drop-down box (labeled Channel), with three options: Value, Red, Green, and Blue. Pick whichever of the latter three matches the color cast of your image. Again, you will see a "dead spot" towards the left hand side; move the slider past this dead spot. You can be pretty aggressive about doing this. Do the same on the right hand side, but be more judicious about it. You may find that you need to repeat this on the other channels, as well. Hit "OK".
-
5Apply lots of "Unsharp Mask". Go to Filters -> Enhance -> Unsharp Mask. Use a very large radius (50px or more), and a relatively small "Amount" (somewhere between 0.10 to 0.20 should suffice). After that, optionally, apply another pass of Unsharp Mask at something close to its default settings (with "Radius" set to 5px, "Amount" set to .50; you may want to set "Threshold" to a non-zero value to avoid bringing out too much noise), to sharpen the image a little.
-
6Admire the finished picture. Or if the editing still didn't have the desired effect, experiment further until you get it right.
Advertisement
Things You'll Need
- The GIMP.
- A hazy photograph.
About This Article
Advertisement