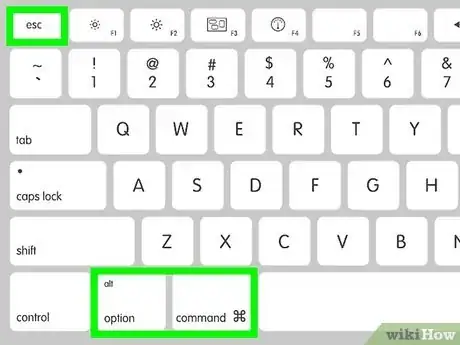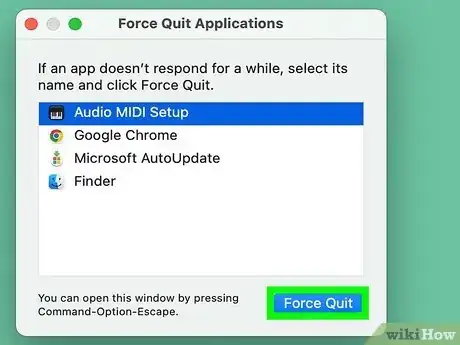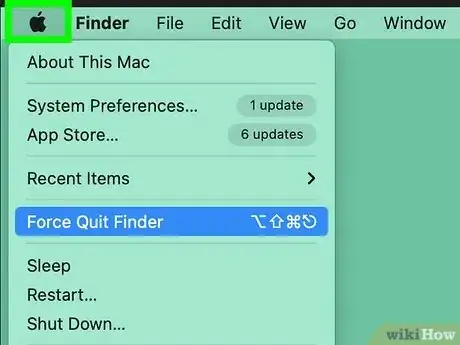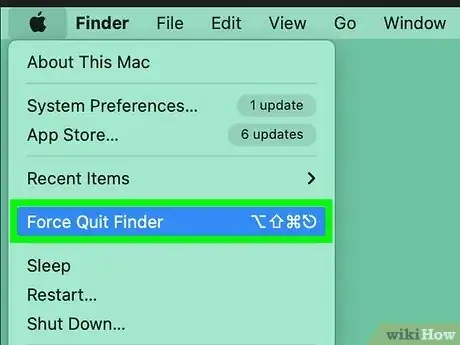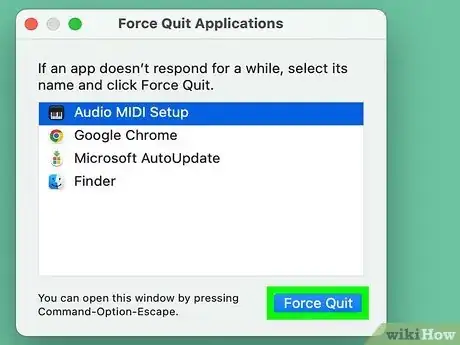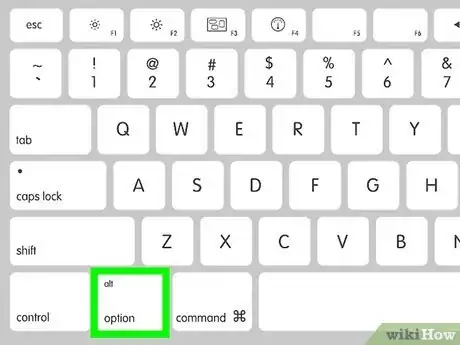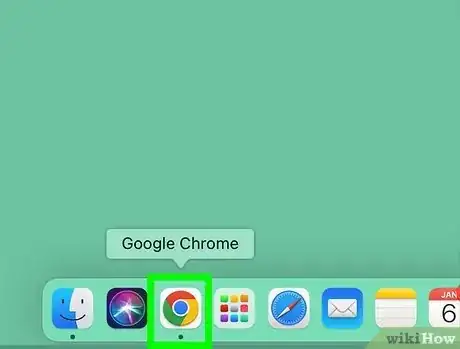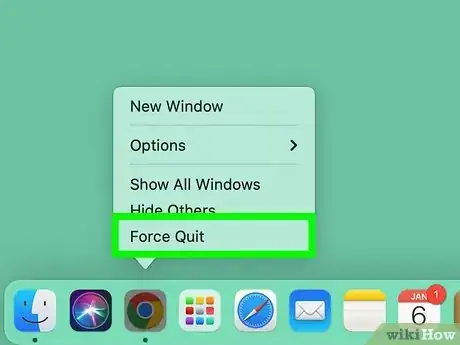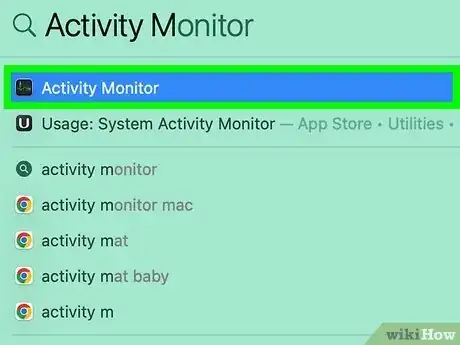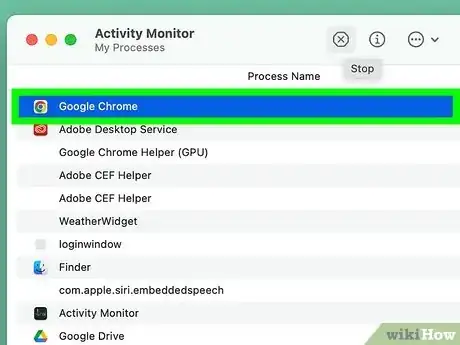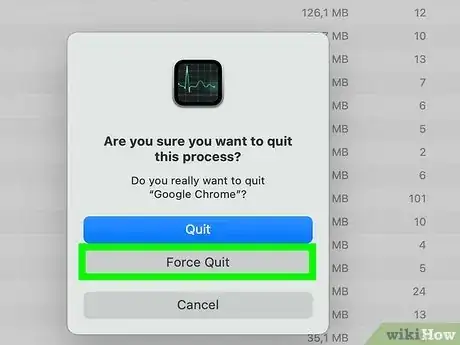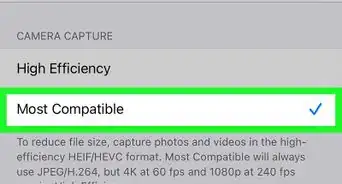Learn how to get the same effects of Ctrl Alt Del on your MacBook or Mac desktop
This article was co-authored by wikiHow staff writer, Kyle Smith. Kyle Smith is a wikiHow Technology Writer, learning and sharing information about the latest technology. He has presented his research at multiple engineering conferences and is the writer and editor of hundreds of online electronics repair guides. Kyle received a BS in Industrial Engineering from Cal Poly, San Luis Obispo.
This article has been viewed 2,478 times.
Learn more...
Trying to close an app on your Mac and the typical quit function isn’t working? You can easily force quit any program on your Mac using the keyboard shortcut Command + Option + Esc. Similar to Ctrl + Alt + Delete on Windows, this shortcut displays a list of apps open on your Mac and gives you the option to close them, even if they're unresponsive. If you're looking for a tool on your Mac that's similar to Windows Task Manager, which is also available through Ctrl + Alt + Delete, we'll also show you how to open Activity Monitor. This wikiHow article will teach you easy ways to quit unresponsive apps on your Mac using keyboard shortcuts, the Apple menu, and Activity Monitor.
Things You Should Know
- Press Command + Option + Esc to open the Force Quit window. You can then select an app and choose "Force Quit" to close it.
- Alternatively, go to Apple menu > Force Quit to open the tool.
- You can open Activity Monitor, which is similar to Windows Task Manager, for more detailed information on open apps and processes.
Steps
Using a Keyboard Shortcut
-
1Press ⌘ Command+⌥ Option+Esc at the same time. This keyboard shortcut opens the “Force Quit Applications” window, which displays a list of open apps on your Mac.[1]
- Ctrl + Alt + Delete isn’t a shortcut on Mac like it is on Windows, but you can get the same effect using Command + Option + Esc.
- Force Quit allows you to close applications when they aren’t responding and can’t be closed through the normal quit command (Command + Q).
-
2Select the app you want to close. This will highlight it in the list.Advertisement
-
3Click Force Quit. This will close the application that you selected.
- Note that you might lose unsaved data when using Force Quit.
- If your Mac desktop or MacBook is running slowly, check out our Mac optimization guide.
Using the Apple Menu
-
1Click the Apple menu. This is the Apple icon in the menu bar. The Apple menu options will pop up.
-
2Select Force Quit. This opens the Force Quit Applications menu, which displays a list of open apps on your Mac.
-
3Click the app you want to close. This will highlight and select it in the list.
-
4Click Force Quit. This will close the application that you selected.
Using the Dock
Using Activity Monitor
-
1Open Activity Monitor on your Mac. Another useful feature of the Windows Ctrl + Alt + Delete keyboard shortcut is opening Task Manager, which displays all open apps, background processes, and performance information. The Mac equivalent is Activity Monitor, which also lets you force quit apps. To open Activity Monitor:
- Click the Spotlight magnifying glass icon at the top-right corner of the screen, or press Command + Spacebar.
- Type activity monitor and press Return.
- Double-click Activity Monitor in the search results.
-
2Click the app in Activity Monitor. Click to select the app you want to close in the Process Name list in the Activity Monitor app.[2]
- You can also click the columns at the top of Activity Monitor to sort running processes by how many system resources they're using. For example, to which processes are using the most of your CPU, click the %CPU tab.[3]
-
3Click the Stop button to quit an app. This is the X with an octagon around it. It’s in the upper left corner of Activity Monitor. A list of options will appear.
-
4Select Force Quit. This will end the process and close the app.
- Alternatively, you can select Quit to try to close the app normally first.