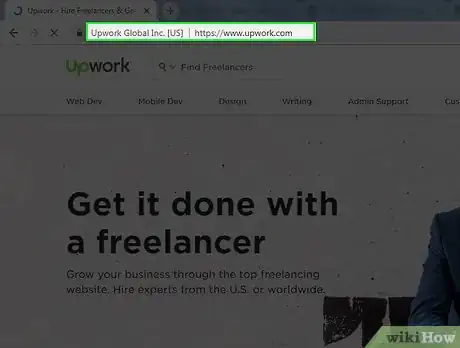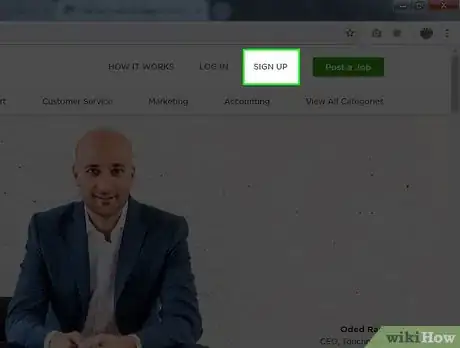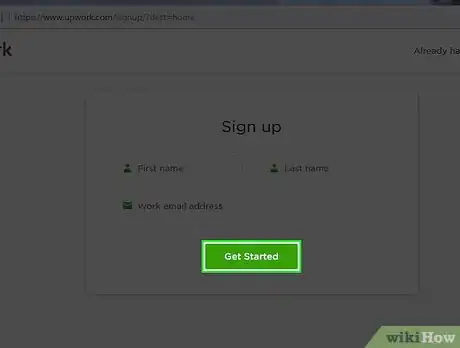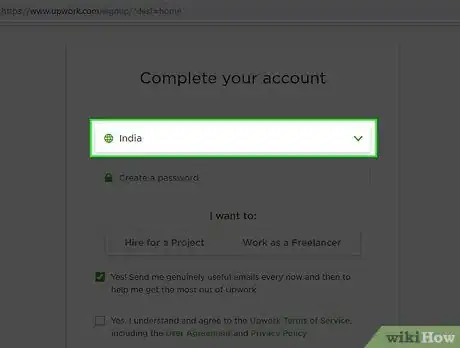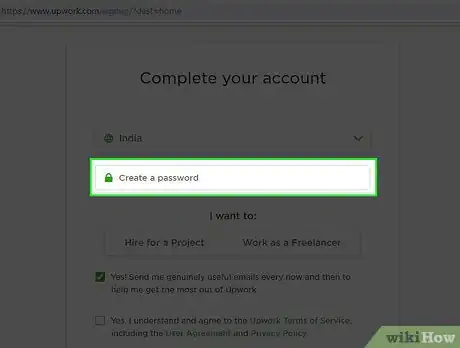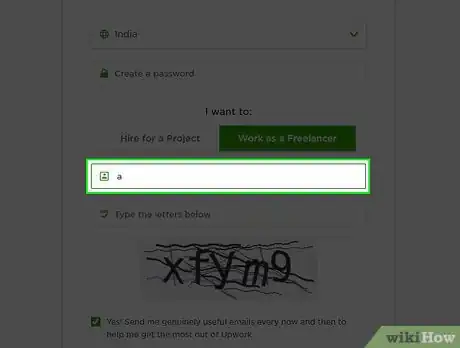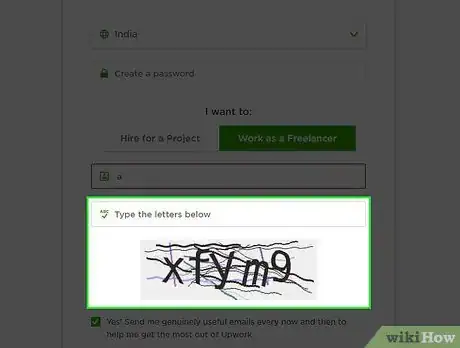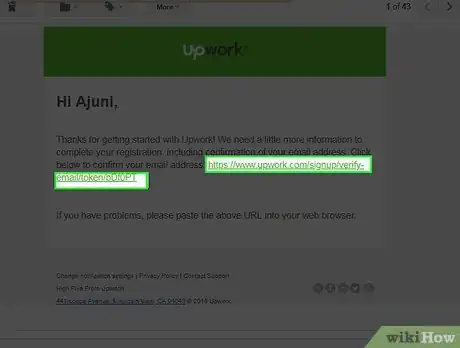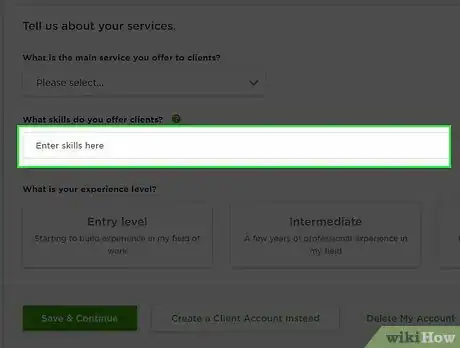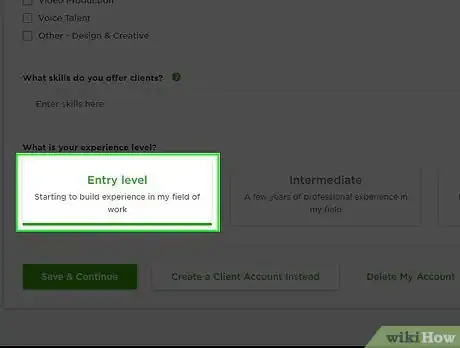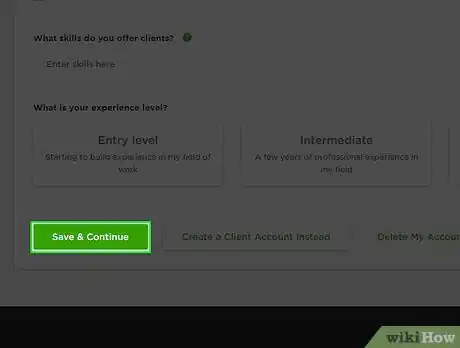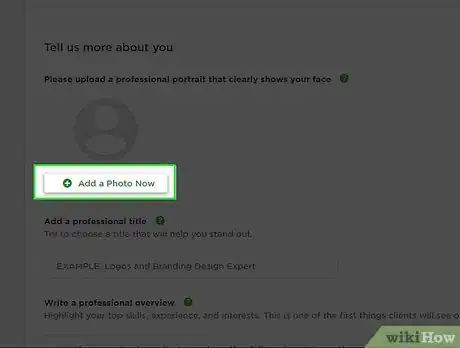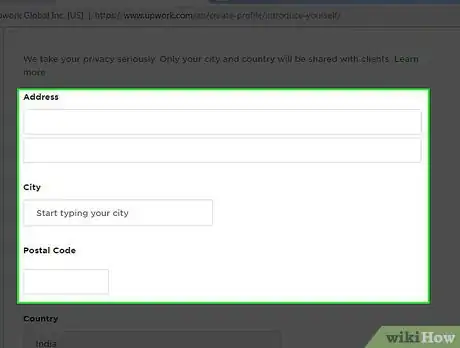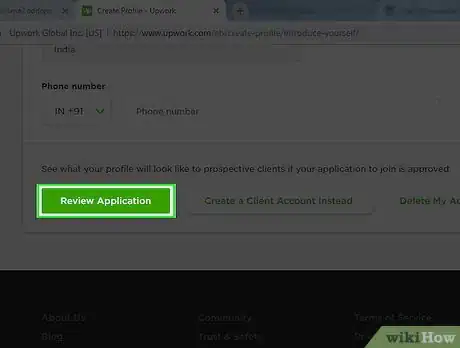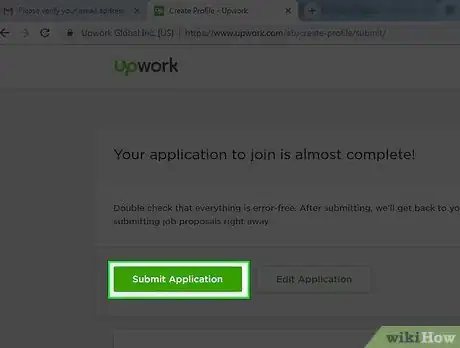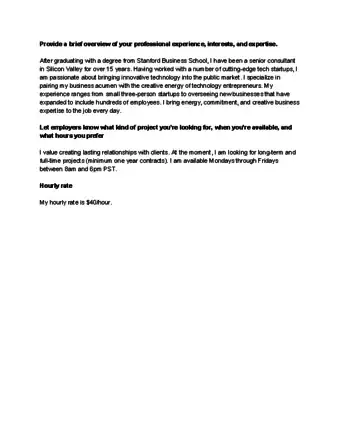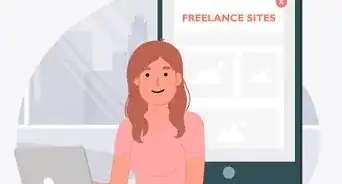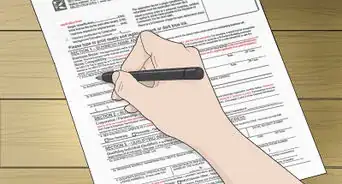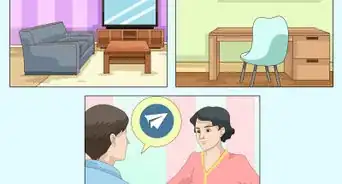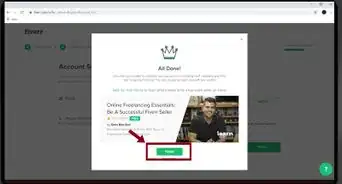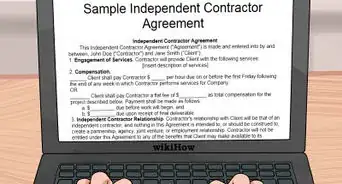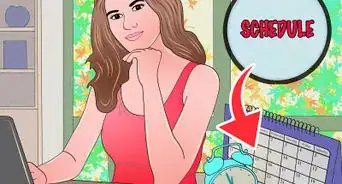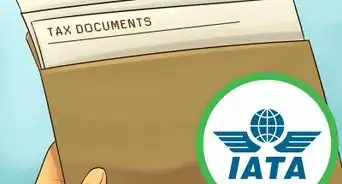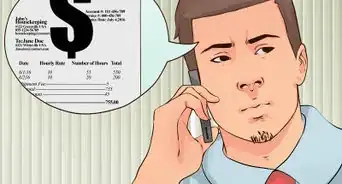This article was co-authored by wikiHow Staff. Our trained team of editors and researchers validate articles for accuracy and comprehensiveness. wikiHow's Content Management Team carefully monitors the work from our editorial staff to ensure that each article is backed by trusted research and meets our high quality standards.
The wikiHow Tech Team also followed the article's instructions and verified that they work.
This article has been viewed 42,443 times.
Learn more...
This wikiHow teaches you how to fill out and submit an application for a new Upwork account, using a desktop internet browser. You will receive a response to your application in 24 hours. If your profile gets approved, you'll be able to start submitting job proposals right away.
Steps
-
1Open the Upwork website in your internet browser. Type www.upwork.com into the address bar, and hit ↵ Enter or ⏎ Return on your keyboard.
-
2Click the SIGN UP button on the top-right. You can find this button in the upper-right corner of the page. It will open a new account sign-up form.Advertisement
-
3Enter your full name and email address. Fill out the First name, Last name, and Work email address fields to start creating your profile.
-
4Click the green Get Started button. This will confirm your name and email address.
-
5Select your country of residence. Click the country drop-down on the "Complete your account" page, and select your country.
-
6Enter a password for your new account. Click the Create a password field below the country drop-down, and enter the password you want to use with your new account.
-
7Select Work as a Freelancer under "I want to." When this option is selected, you can create a freelancer profile to view posted job ads, and apply to work on a project as a freelancer.
- Alternatively, select Hire for a Project if you want to make job postings to find and hire freelancers who will work on your projects.
-
8Enter a username for your account. Click the Username field, and enter a username to use with your account.
- If you select Hire for a Project, you won't need to enter a username here.
-
9Complete the Captcha task. Type the letters you see in the image into the Captcha field below the Username field.
-
10Agree to the Upwork Terms of Service on the sign-up form. Click and check the box next to "Yes, I understand and agree to the Upwork Terms of Service, including the User Agreement and Privacy Policy."
- Make sure to view and read the Terms of Service, User Agreement, and Privacy Policy documents before you agree.
-
11Click the green Next button. This will confirm your account information, and send an automated verification email to your email address.
-
12Click the verification link in your email. Open your mailbox, find the automated email from Upwork, and click the verification link in the email.
- This will verify your email address in a new tab, and allow you to complete the rest of your profile.
-
13Select your main field of work. Click the drop-down menu under the "What are the main services you offer to clients?" heading, and select your area of expertise.
- You can select up to 4 different sub-fields after selecting your main field.
-
14Enter your professional skills. Click the text field under the "What skills do you offer clients?" heading, and enter your skills related to the type of work you want to do.
- A drop-down list will show matching skills as you type. You can click a skill here to add it.
-
15Select your level of experience. You can select Entry Level if you're just starting out, Intermediate if you have some experience under your belt, or Expert if you have substantial work experience in this field.
-
16Click Save & Continue. This is a green button in the lower-left corner of the page. It will save your basic information, and allow you to fill out the rest of your profile.
-
17Upload a professional profile picture. Click the green Add a photo now option next to the gray figurehead icon at the top of the form to upload a picture.
- You can click Choose File in the "Edit portrait" window to select a file from your computer, or just drag and drop a picture to the Drop files here box.
- Click the green Save button to save your picture.
-
18Enter a professional title for your profile. Click the text field below "Add a professional title that describes the work you do" and enter a title for your professional freelancer profile.
-
19Write a brief overview of your skills, experience, and interests. Click the text field below the "Write a professional overview" heading, and enter a detailed profile summary here.
-
20Enter your education and employment history. Click the "+" icon next to "Education" or "Employment History" to add a school or past employer to your profile.
- Clicking the "+" icon will prompt you to enter your school or work details in a new pop-up window. This way, you can add all your schools and past employers one-by-one.
-
21Select your level of English proficiency. Click the Select your proficiency drop-down, and select the option that best describes your level of English.
-
22Set the hourly rates you want to charge for your services. Click the Hourly Rate field, and enter the rate you want to charge for an hour of your services.
- Upwork automatically charges a service fee to all freelancer accounts. You'll see an automatic calculation of the fees on your hourly rate here, and the deducted final amount you'll earn.
-
23Select your level of availability per week. Click the drop-down under "How many hours do you have available for work each week?" and select how many hours of work you can complete each week.
-
24Enter your address details under "Add your availability and location." Fill out your street address, city, state, postal code, and phone number in order to complete your profile.
-
25Click the Review Application button. This is a green button in the lower-left corner of your screen. This will allow you to review your profile before submitting your account application.
-
26Click the green Submit Application button. This will submit your application for a new account.
- After submitting, you'll get a response from Upwork in 24 hours.
- If your profile is approved, you can start applying for jobs right away.
Things to Include in the Overview
Community Q&A
-
QuestionIs this possible to work on Android?
 D TomsenCommunity AnswerYes. There is a app that can work on Android mobile. You can try to get that app from Upwork or Google Play.
D TomsenCommunity AnswerYes. There is a app that can work on Android mobile. You can try to get that app from Upwork or Google Play. -
QuestionIs street/ city address compulsory in filling the application form?
 SarinaaCommunity AnswerYes, in order to share correct personal information when applying for a job, you need to add details about where you are living, including street or city that you live on.
SarinaaCommunity AnswerYes, in order to share correct personal information when applying for a job, you need to add details about where you are living, including street or city that you live on.