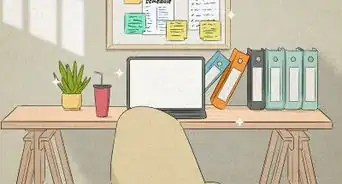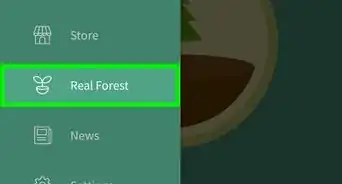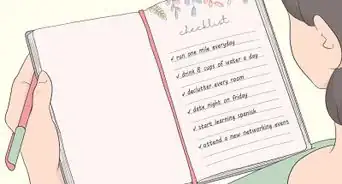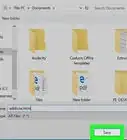wikiHow is a “wiki,” similar to Wikipedia, which means that many of our articles are co-written by multiple authors. To create this article, 12 people, some anonymous, worked to edit and improve it over time.
wikiHow marks an article as reader-approved once it receives enough positive feedback. In this case, 91% of readers who voted found the article helpful, earning it our reader-approved status.
This article has been viewed 72,816 times.
Learn more...
If you find yourself struggling to keep your to-do list under control and are losing productive time trying to keep everything organized, a "tickler" file can help you get everything sorted. A tickler file subdivides your tasks and paperwork into manageable daily, weekly and/or monthly chunks. Tickler files are useful tools for organizing personal bills and paperwork, client meetings, and personal or business follow-up phone calls and e-mails. See Step 1 below to learn how to create a traditional physical tickler file, or use digital services to create an electronic one.
Steps
Creating a Paper Tickler File
-
1Gather your materials. You will need a file cabinet or hanger, as well as 43 files. This will allow you to create a file for each month, along with 31 files for each day in the month.[1]
- There are a variety of ways you can create tickler files, but this is generally the most accepted and easiest to keep track of.
-
2Label your folders. You will need to label 12 of the folders with each of the months. Then label the remaining folders numerically, 1 through 31.Advertisement
-
3Organize the folders. Place the folders into the year's current month, starting with today's date. For example, if the date is June 15th, place folders 15-31 in the June folder, and 1-14 in the July folder.
- Note: June only has 30 days, but keep the "31" folder at the end of the month so that you can easily move it to the next without getting things out of order.
-
4Fill your folders. Now that the folders are organized, it's time to start filling them. Place anything you need to remember in the appropriate folder. You can put in sticky notes with reminders, bills, letters, or anything else that needs your attention that day.
- Place all of your future information in the appropriate monthly folders. When you reach that moth, you can then sort the items into the appropriate daily folders.
- If your to-do item is going to take several days, be sure to file it on the day it starts and not the day it's due!
-
5Place your folder nearby. Your tickler file will only be useful if it is easily accessible. It should be within arm's reach of your primary work area. This will allow you to access the file without having to get up, which would be detrimental to its continued use.
-
6Use your folder. At the start of each day, remove the items from the day's folder and place them on your desk to take care of that day. As you finish each item, file it away in permanent storage or discard it. Move the daily folder to the end of the list in the next month of the tickler file.
Using Google Calendars
-
1Open the Google Calendars web app. You can use Google Calendars in conjunction with Gmail to create a digital tickler file that will remind you daily to check it. In order to do so, you will need a free Google account.
-
2Create a new calendar. If you want to make it a little easier to keep your tickler items and your regular calendar separate, creating a new calendar will let you add items that you can easily toggle on and off. It also allows you to set different reminder settings.
- Click the boxed arrow icon next to "My calendars" in the left menu.
- Select "Create new calendar"
- Title the calendar something like "Tickler". You can give it a quick description if you'd like.
- Click the Create Calendar button when finished.
- Disable your main calendar when creating filling out your tickler events. This will make it easy to ensure that the event ends up on the correct calendar. You can toggle calendars by clicking the colored box next to the calendar's name in the left menu.
-
3Create all-day events. For each item on your daily tickler, create a new all-day event on that day. To do so, switch to Weekly view and look for the thin bar at the top of the calendar underneath the dates.
- Click the blank bar to open the New Event pop-up. Click the "Edit Event" link to open up the detailed event editor.
- Enter in all the details of the tickler item. Enter in a title, any pertinent locations, a detailed description including any email addresses or websites that you may need. You can even copy and paste excerpts from documents you need.
- Add a color code if you want to add an extra layer of visual organization.
- Remove the Reminder if there is one, You will be setting up a different reminder system.
- As with a physical tickler file, ensure that you put the item in on the day that you need to start it.
-
4Receive a daily agenda. Once you have all of your tasks entered into your calendar, you can set Google Calendars to send you a daily reminder email summarizing everything for that day. To do so, click the Gear icon in the upper-right corner and select Settings.
- Click the Calendars tab and then click the "Reminders and notifications" link for your tickler calendar.
- Check the "Daily agenda" box. This will send a list of all your tickler items for the day to your Gmail account at 5 AM every morning. You can then review this list as you start your day.
-
5Continue filling out your days. As you gather more tickler items, make sure to file them on the appropriate days. Try to set aside a day or two a month to ensure that everything has been entered properly.
- If you find yourself repeating certain items a lot, you can schedule them to repeat automatically so you don't need to keep adding them.
Using Evernote
-
1Create twelve notebooks. Evernote is a free organizer service that allows you to create notes and sort them into notebooks. You can use Evernote's virtual filing system to create a tickler file very similarly to a paper one. To get started, create twelve notebooks and label them for each month, preceded by the month number. Put a "0" before each single digit month so that they sort correctly.
- For example, "01 January, 02 February, 03 March ... 09 September, 10 October, etc."
- To create new notebooks, click the boxed arrow icon next to the Notebooks header in the left menu and click "New Notebook...".
-
2Stack your notebooks. After you've created your notebooks, start stacking them. Drag the "02 February" notebook on top of the "01 January" notebook. You will be prompted to name the stack, so name it ".Tickler". The "." ensures that the Tickler collection of notebooks stays at the top of the Notebooks list.
-
3Create notes for each day of the month. Click the notebook for the current month and then click the "+ New Note" button. Name the first note "01" for the first day of the month. Repeat this for each day in the month until you have a note for every day.
- When you are finished creating each note, click the "View Options" menu at the bottom of the window and select "Title (ascending)". This will sort the list of notes so that they stay in the correct order.
-
4Fill your notes. Now that the structure is in place, you can start filling in your notes with the information you need. Like a physical tickler file, make sure that you put items in the day you need to start a task, not the date it is due.
- Add tags to help you search and sort your tickler file information.
-
5Add reminders. Use the alarm clock icon at the top of the note to set an email reminder. Once you work your tickler file into your morning routine, you won't need reminders anymore.
About This Article
To set up a tickler file in Google Calendars, begin by creating a new calendar. Then, for each item on your daily tickler, create a new all-day event on that day. In the event details section, include any relevant information, such as locations or email addresses you may need to reference. You can also receive daily agenda alerts by selecting the “Daily agenda” box in the “Reminders and notifications.” Read on to learn how you can set up tickler files on paper or using Evernote.
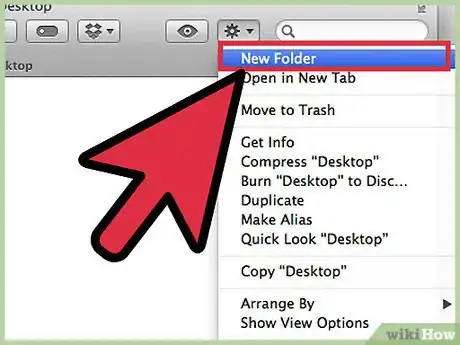
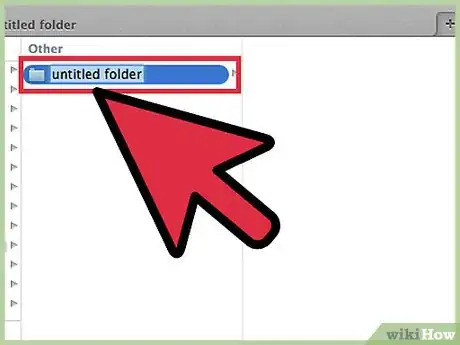
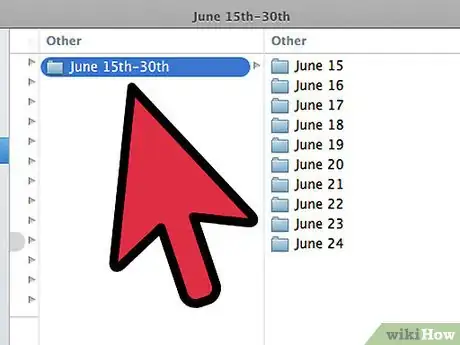
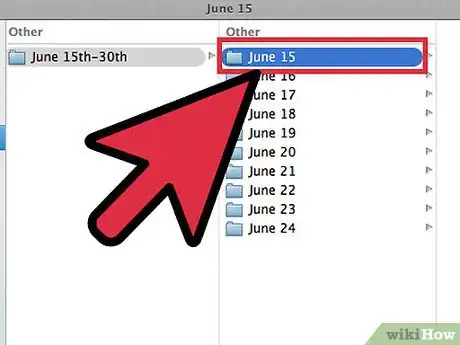
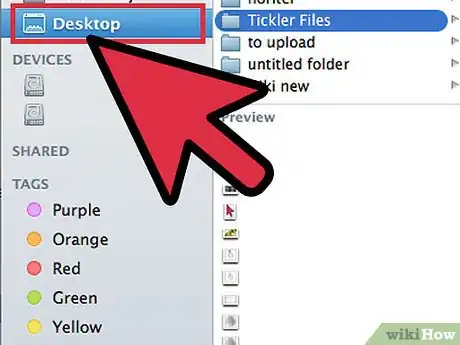
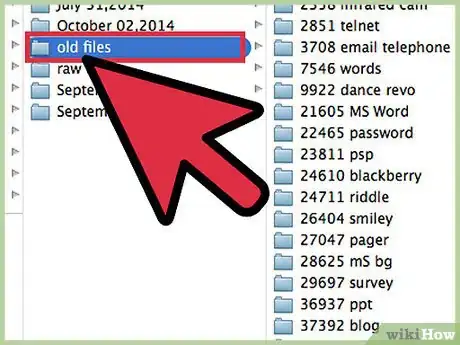
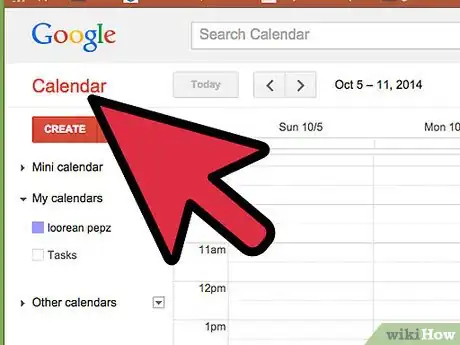
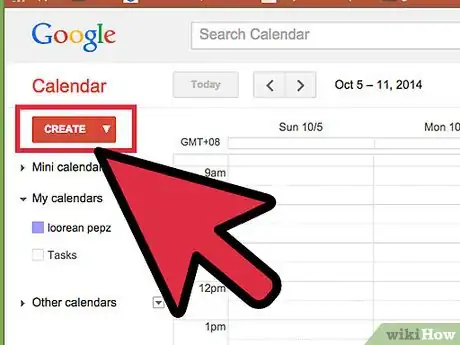
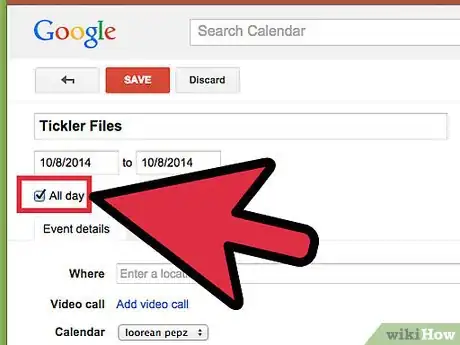
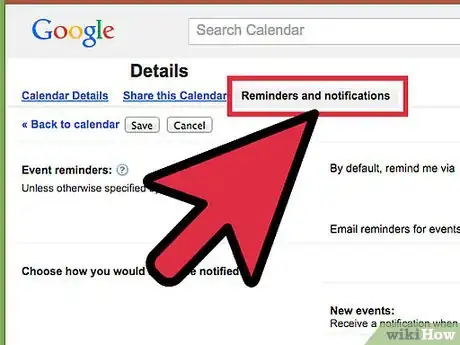
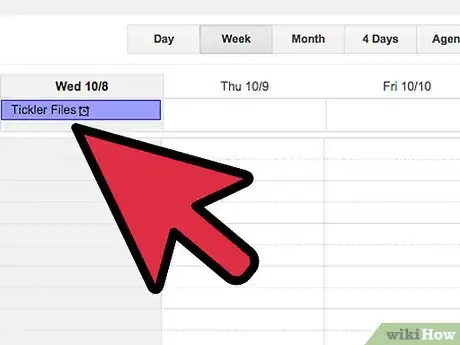
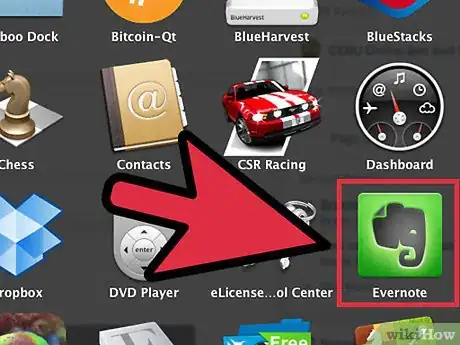
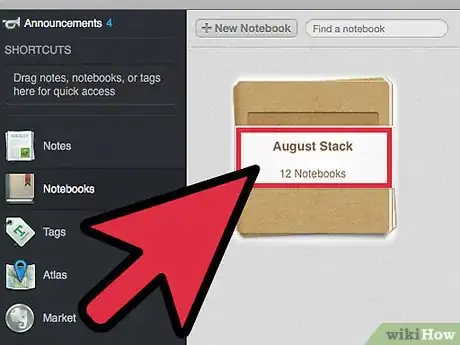
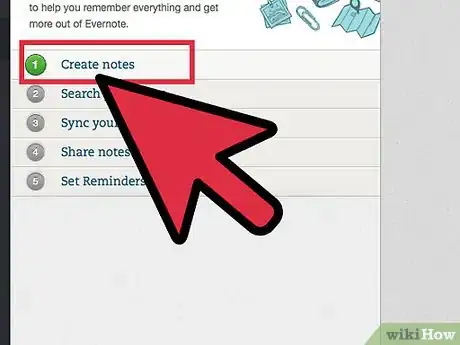
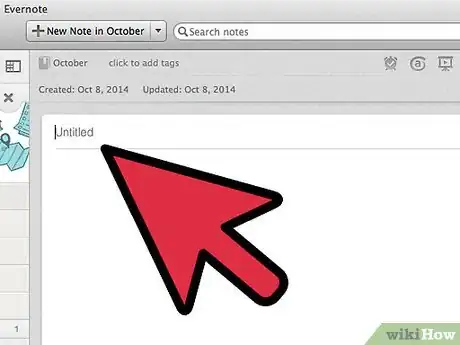
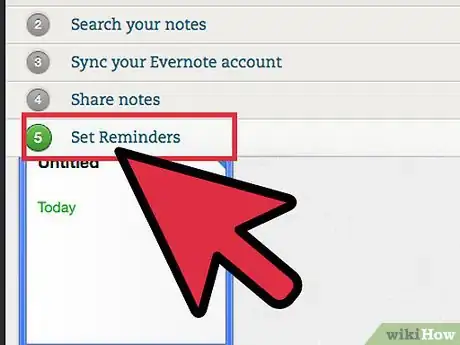
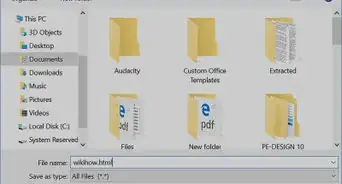
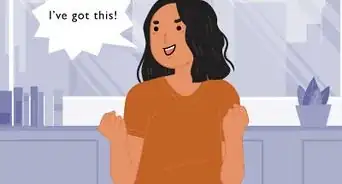



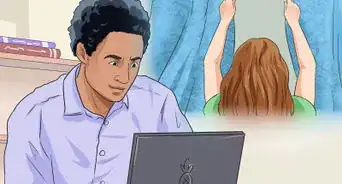
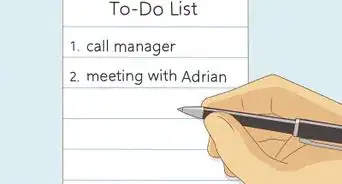


-Step-8.webp)