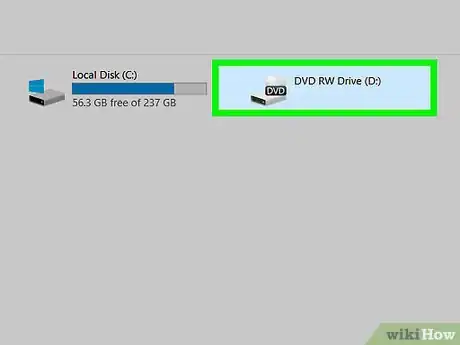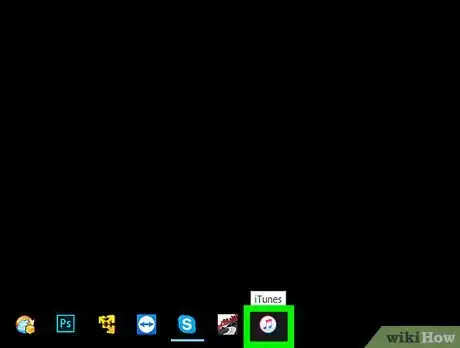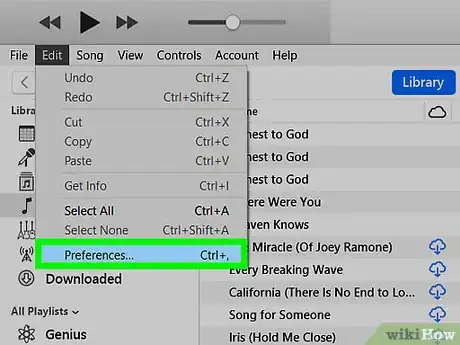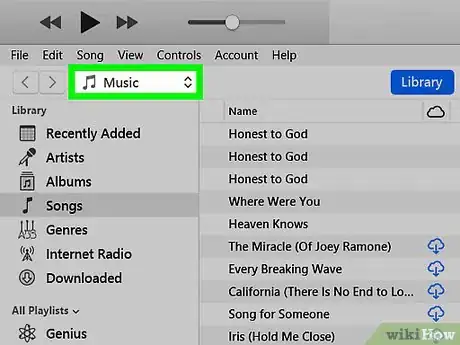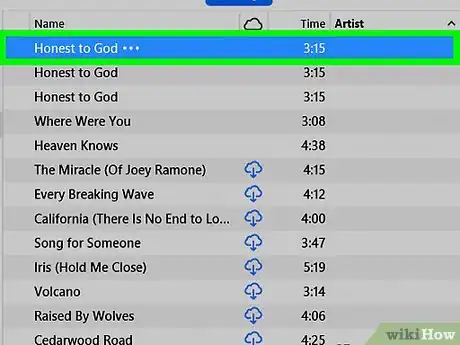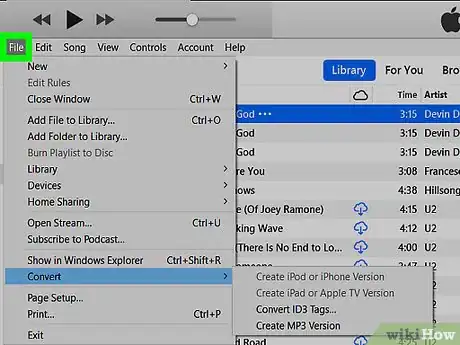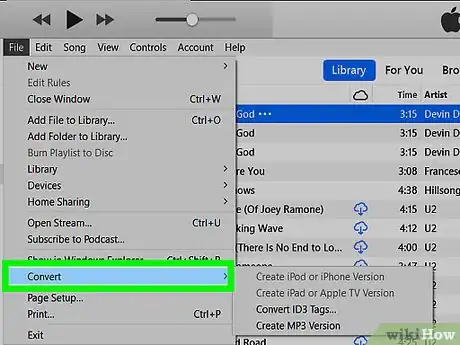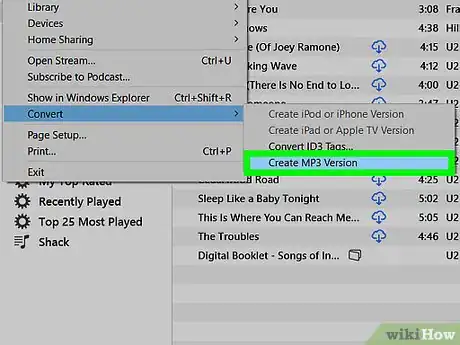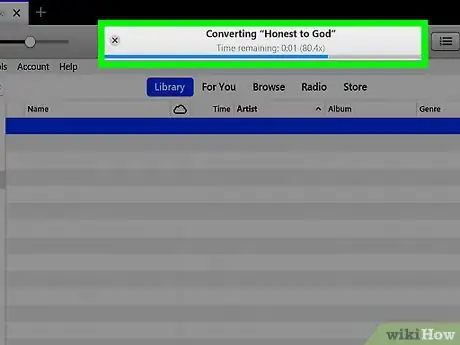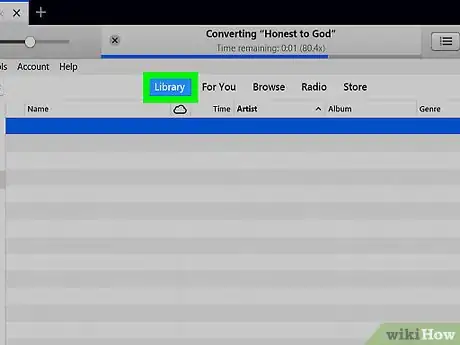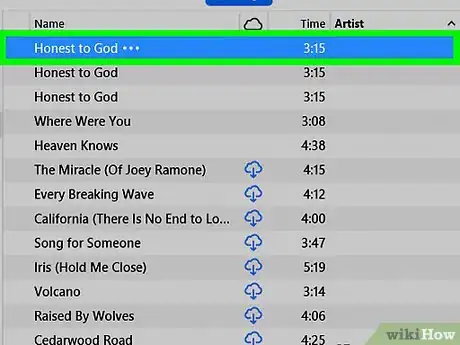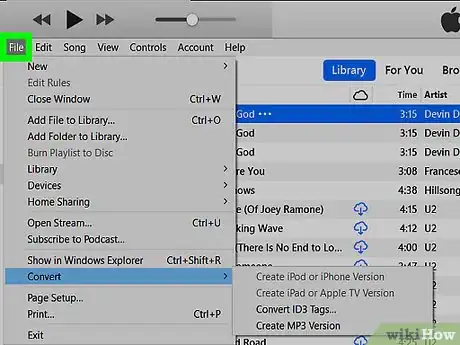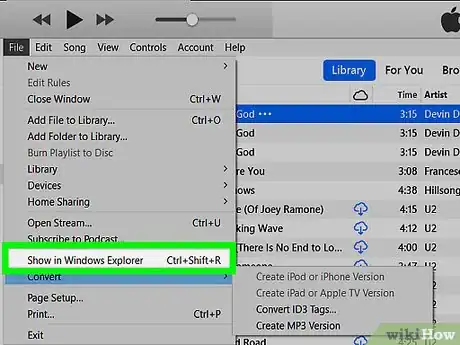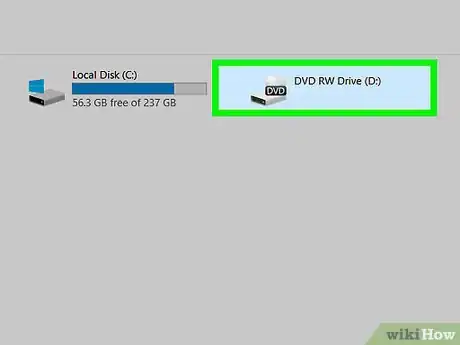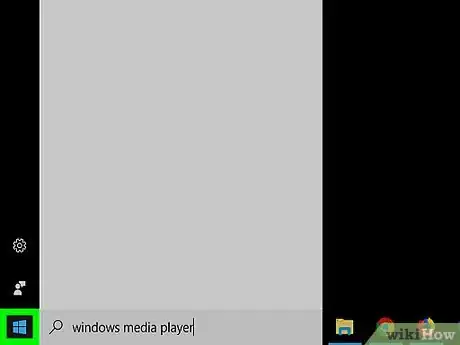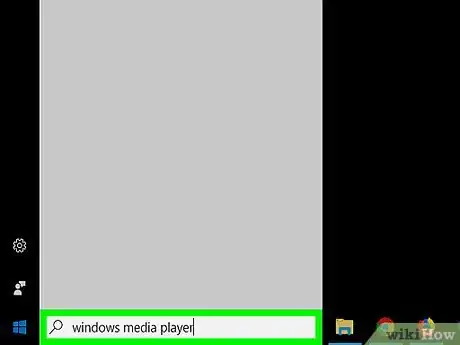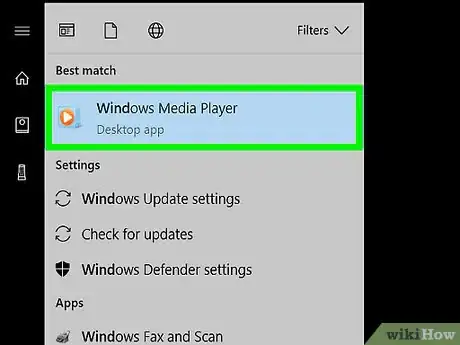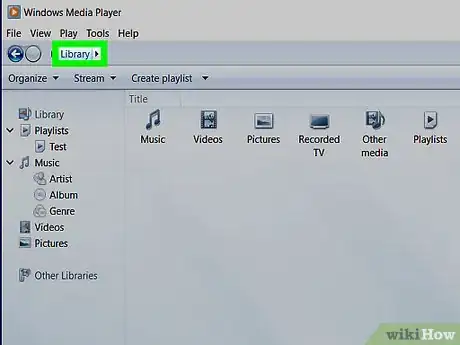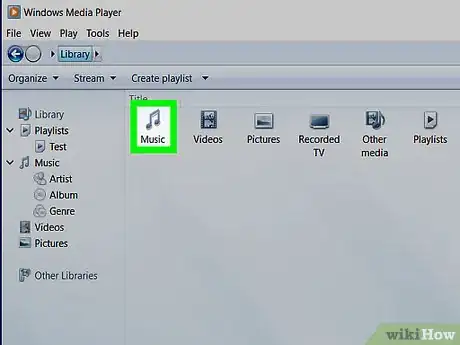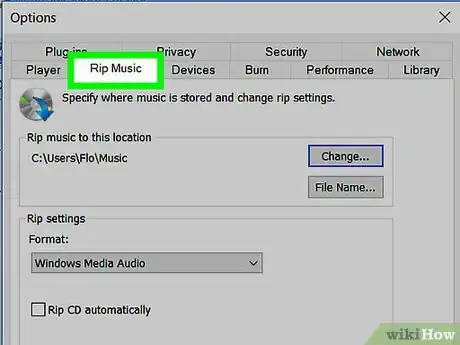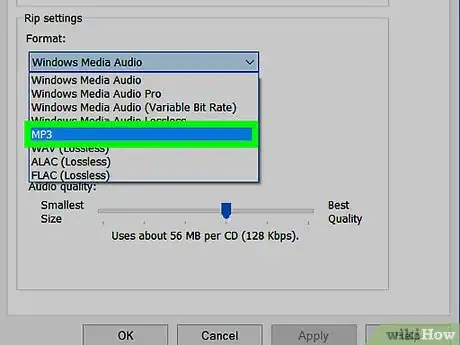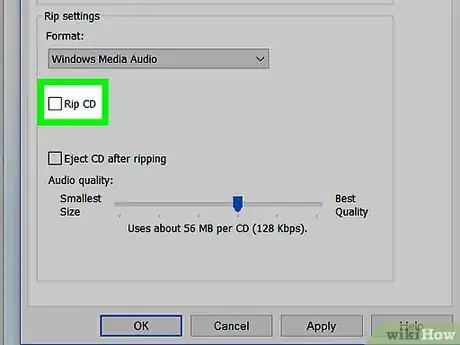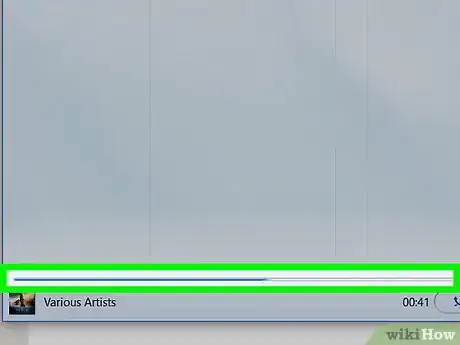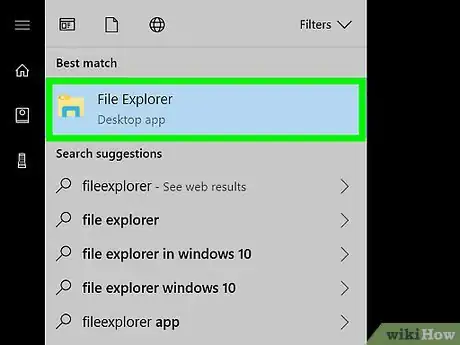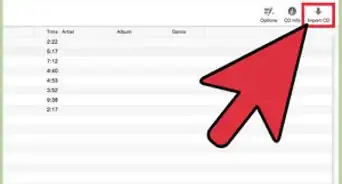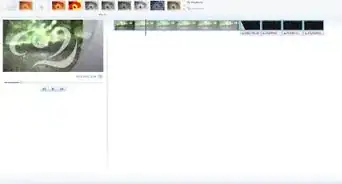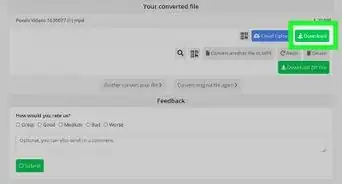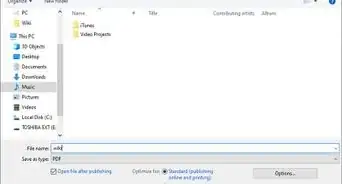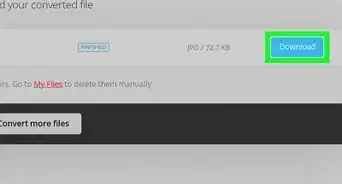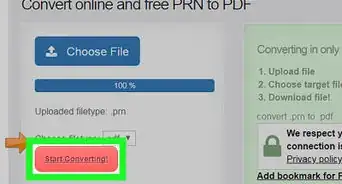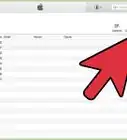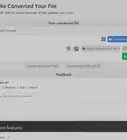This article was co-authored by wikiHow staff writer, Jack Lloyd. Jack Lloyd is a Technology Writer and Editor for wikiHow. He has over two years of experience writing and editing technology-related articles. He is technology enthusiast and an English teacher.
The wikiHow Tech Team also followed the article's instructions and verified that they work.
This article has been viewed 487,350 times.
Learn more...
This wikiHow teaches you how to copy a CD's songs onto your computer in MP3 format. Songs on CDs typically are in CDA format, which is a file type that only plays when the CD is inserted into your computer. You can create a copy of the CD's contents using iTunes on both Windows and Mac computers, or you can use Windows Media Player on a Windows computer if it came pre-installed on your computer.
Steps
Using iTunes
-
1Insert the CD into your computer. Make sure that you place the CD logo-side-up in the CD slot or tray.
- If your computer doesn't have a CD slot or tray, you'll need to use a USB CD reader. If you do this on a Mac, make sure that you get a USB-C version (not a USB 3 version) of a CD reader.
-
2Open iTunes. The iTunes app icon resembles a multicolored musical note on a white background.
- If you don't have iTunes on your computer, download it first.
- If iTunes alerts you about an available update, click Download iTunes when prompted, then allow the update to install. You'll need to restart your computer once the update completes.
Advertisement -
3Enable MP3 conversion. To do so:
- Click Edit (Windows) or iTunes (Mac).
- Click Preferences...
- Click Import Settings...
- Click the Import Using drop-down box
- Click MP3 Encoder
- Click OK twice.
-
4Click the CD icon. It's a CD-shaped icon in the upper-left side of the iTunes window. Doing so will open the CD's page on which you can view the CD's list of songs.
-
5Select the CD's songs. Click one song, then press Ctrl+A (Windows) or ⌘ Command+A (Mac) to select all of the songs.
- You can also click and drag your cursor from the bottom of the song list to the top of the list.
-
6Click File. It's either in the top-left corner of the iTunes window (Windows) or in the top-left corner of the screen (Mac). A drop-down menu will appear.
-
7Select Convert. You'll find this near the bottom of the File drop-down menu. This will prompt a pop-out menu to appear.
-
8Click Create MP3 Version. It's in the pop-out menu. The CD will begin copying its contents onto your computer in MP3 format.
-
9Wait for the CD to finish copying. Once the CD finishes copying, you'll hear a chime, and the progress bar at the top of the iTunes window will disappear.
-
10Find the CD's album in your iTunes library. Click the "Back" button in the upper-left side of iTunes, then click the Albums tab and find the album that you just copied to iTunes.
-
11Select a song in the album. Click any song from the CD to select it.
-
12Click File. A drop-down menu will appear.
-
13Click Show in Windows Explorer (Windows) or Show in Finder (Mac). This option is near the bottom of the menu. Doing so will open on your computer the folder in which the CD's copied MP3 files are stored.
Using Windows Media Player
-
1Insert the CD into your computer. Make sure that you place the CD logo-side-up in the CD slot or tray.
- If your computer doesn't have a CD slot or tray, you'll need to use a USB CD reader.
-
2
-
3Type in windows media player. Doing so will search your computer for the Windows Media Player program.
-
4Click Windows Media Player. It's at the top of the Start window. Doing so will open Windows Media Player.
- If after a few seconds you don't see the Windows Media Player program listed at the top of Start, it isn't on your computer. You'll need to use iTunes instead.
-
5Click the Library tab. It's in the upper-left corner of the Windows Media Player window. This will open the Library view.
-
6Select your CD's name. On the left side of the Windows Media Player window, click your CD's name to the right of the disc-shaped icon.
- Your CD's name may show up here as "Unknown album".
-
7Click Rip settings. This tab is at the top of the Windows Media Player window. A drop-down menu will appear.
-
8Select Format. It's near the top of the Rip settings drop-down menu. A pop-out menu will appear next to it.
-
9Click MP3. This option is in the pop-out menu. Doing so selects the MP3 format as your CD's file type.
-
10Click Rip CD. It's at the top of the Windows Media Player window. The CD will begin copying to your computer.
-
11Wait for the CD rip to complete. This will usually take around 15 to 30 seconds per song.
- You may need to click OK when prompted once the music finishes copying.
-
12Open the copied MP3s' location. Open Start and click File Explorer (or type in windows explorer on Windows 7 and then click the folder-shaped icon at the top of Start), then do the following:
- Click the Music folder on the left side of the window.
- Double-click your user folder.
- Double-click the CD's artist's folder.
- Double-click the album's folder.
Community Q&A
-
QuestionI did not see the "Tools" option anywhere in Windows Media Player. Where else can I find that option?
 Community AnswerThe version I have does not show "Tools" either. Click on the drop-down arrow of "Organize" and you will see "Options," which will then show you the "Rip Music" tab.
Community AnswerThe version I have does not show "Tools" either. Click on the drop-down arrow of "Organize" and you will see "Options," which will then show you the "Rip Music" tab. -
QuestionOnce above steps are done, how do I download files to my MP3?
 Community AnswerYou need to plug your MP3 player into your computer. After you do so, the option too import files to your MP3 should pop up.
Community AnswerYou need to plug your MP3 player into your computer. After you do so, the option too import files to your MP3 should pop up. -
QuestionCan previously ripped CDs be converted to MP3s?
 Community AnswerYes, this will work with copies.
Community AnswerYes, this will work with copies.
Warnings
- Windows Media Player support was discontinued by Microsoft with the Creator's Update release on Windows 10. Unless you have Windows 7, had Windows Media Player installed on your computer when you upgraded to Windows 10, or downloaded it before support ended, you'll have to use iTunes to copy your CD.⧼thumbs_response⧽