This article was co-authored by wikiHow staff writer, Travis Boylls. Travis Boylls is a Technology Writer and Editor for wikiHow. Travis has experience writing technology-related articles, providing software customer service, and in graphic design. He specializes in Windows, macOS, Android, iOS, and Linux platforms. He studied graphic design at Pikes Peak Community College.
This article has been viewed 9,718 times.
Learn more...
M4R is an audio format designed by Apple for use as ringtones on an iPhone. Normally, you need to purchase M4R files. iPhones cannot use MP3 files as ringtones. However, there are a number of ways to convert an MP3 to M4R format. This wikiHow article teaches you how to convert an MP3 to M4R format on Windows 10.
Steps
Using iTunes
-
1Open iTunes. iTunes has white icon with two music notes. Click the iTunes icon on your desktop or Windows Start menu to open iTunes.
-
2Add the MP3 file to your iTunes library if needed. If the MP3 file you want to convert is not already added to your iTunes library, use the following steps to do so:
- Click File in the menu bar at the top.
- Click Add File to Library.
- Select the file you want to convert.
- Click Open.
Advertisement -
3Click Songs, Albums, or Artists. They are in the menu to the left. This allows you to browse your library.
-
4Select the MP3 you want to convert. Click the MP3 file to select it.
-
5Click File. It's the first option in the menu bar at the top of iTunes.
-
6Click Convert. It's near the bottom of the File menu.
-
7Click Create AAC version. This creates a new M4A version of the MP3.
-
8Right-click the new AAC file in iTunes. Once the MP3 file is converted to M4A, you should see it appear below the MP3 in your song list in iTunes. Right-click the file to display a context menu.
-
9Click Show in Windows Explorer. This opens the folder that contains the file in File Explorer.
-
10Change the file extension from ".m4a" to ".m4r." To do so, right-click the file and click Rename. Place the text cursor at the end of the ".m4a" extension. Delete the ".m4a" extension and replace it with ".m4r." Then click Yes to confirm you want to change the file extension.
- Since M4A and M4R files use the same AAC audio encoding, all you need to do to convert the file type is to change the file extension. The ".m4r" file extension tells iTunes that this is a ringtone audio file.[1]
- If you do not see the file extension at the end of the file name, click View at the top of File Explorer. Then click the checkbox next to "File name extensions".
Using Audacity
-
1Download and install Audacity. Audacity is a free audio editing program. Not only can Audacity import audio files and export them indifferent audio formats, you can trim the audio so that you can use the section of a song you want to use as your ringtone. Use the following steps to download and install Audacity:
- Go to https://www.audacityteam.org/download/
- Click Audacity for Windows and wait for the file to download.
- Open the Audacity installation file in your web browser or Downloads folder.
- Select your language and click Ok.
- Click Next on the Welcome screen.
- Read the information and click Next.
- Click Browse to select and install location (optional).
- Select an install location and click Next.
- Check or uncheck "Create a desktop shortcut" and click Next.
- Click Install.
- Read the information and click Next.
- Click Finish.
-
2Install the FFmpeg library for Windows. The FFmpeg library allows Audacity to export files in a variety of different audio formats. Because this library is patented, Audacity cannot distribute it. Instead, you can download and install the library from a third-party website. Use the following steps to download and install the FFmpeg library:
- Go to https://lame.buanzo.org/ffmpeg64audacity.php in a web browser.
- Scroll down and click FFmpeg vX.X.X INSTALLER (.EXE) below "Windows (R) FFmpeg INSTALLER."
- Open the installation file in your web browser or Downloads folder.
- Click Yes.
- Check "I accept the agreement" and click Next.
- Click Browse to select an installation location (optional) and click Next.
- Click Install.
- Click Finish.
-
3Open Audacity. Audacity has an icon that resembles a pair of blue headphones with a yellow and red audio wave in between them. Click the Audacity icon on your desktop or Windows Start menu to launch Audacity.
-
4Open an MP3 file. Use the following steps to open an MP3 file in Audacity:
- Click File.
- Click Open.
- Select an MP3 file.
- Click Open.
-
5Trim the audio clip (optional). If you want to use a specific section of an audio clip as your ringtone, click and drag the left and right edges at the top of the audio clip to shorten the wave file to just the section you want. Then click and drag the audio file from the top to the beginning of the timeline.
- You can zoom in to get trim the audio clip more precisely. To do so, click the magnifying glass icon at the top. Click the audio clip to zoom in. Hold Shift and click to zoom out.
-
6Export the file as an M4A file. While Audacity can't export an audio clip as an M4R file, it can export them as an M4A file, which is based on the same AAC audio encoding. Use the following steps to export the audio clip as an M4A file.
- Click File.
- Click Export.
- Click Export Audio.
- Select "M4A (AAC) Files (FFmpeg)" next to "Save as Type."
- Click Save.
- Edit the audio information as needed.
- Click Ok.
-
7Press ⊞ Win+E to open File Explorer [[Image:|techicon|x30px|alt=]]. File Explorer has an icon that resembles a yellow folder with a blue clip. You can click the File Explorer icon or press Windows Key + E to open File Explorer.
-
8Ensure file extensions are showing in File Explorer. Use the following steps to make sure file extensions are showing in File Explorer:
- Click View in the menu bar at the top.
- Ensure the checkbox next to "File name extensions" is checked.
-
9Navigate the the M4A file you just converted. Use File Explorer to navigate to the file you just exported from Audacity. By default, files you export from Audacity will be in the Audacity folder in your Documents folder.
-
10Change the ".m4a" extension to ".m4r.". Since both m4a and m4r use the same audio encoding, all you need to do to change an M4A file to M4R is change the file extension. The ".m4r" file extension tells iTunes that the file is to be used as a ringtone. Use the following steps to change the file extension:
- Right-click the file.
- Click Rename".
- Place the text cursor at the end of ".m4a."
- Delete the ".m4a" extension and replace it with a ".m4r."
- Click Yes to confirm you want to change the file extension.
Using Online Converter
-
1Visit https://audio.online-convert.com/convert-to-m4r in a web browser. Online Converter is a free online audio conversion site that can convert MP3s to M4R files from within your web browser. You can use any web browser of your choice.
-
2Click Choose File. It's the white button in the center of the screen.
-
3Select the MP3 file you want to convert and click Open. Use File Explorer to navigate to the MP3 file you want to convert. Click the file to select it. Then click Open in the lower-right corner.
-
4Select optional settings. There are a number of audio settings you can choose from. Scroll down to view all the optional settings. The optional settings are as follows:
- Change audio frequency: If you want to change the audio frequency, use the drop-down menu next to "Change audio frequency" to select what Hz you want to use.
- Change audio channels: If you want to change the audio channels, use the drop-down menu next to "Change audio channels" to select "Mono" (one channel/speaker) or "Stereo" (two channels/speakers).
- Trim audio: If you only want to convert a section of the MP3 file, enter the time you want it to start in the first box below "Trim audio." Then enter the time where you want it to stop in the second box.
- Normalize audio: If you want to equalize the audio volume across the entire audio file, click the checkbox next to "Normalize audio."
- Select audio codec: If you want to change the audio codec, use the drop-down menu below "Select audio codec" to select a new audio codec. You can select "aac" or "alac".
-
5Click Start. It's the green button below the "Optional Settings" menu. This starts converting your MP3 file with the settings you selected. Your file will begin downloading automatically once it is finished converting. By default, your downloaded files can be found in your Downloads folder.
- If your file does not start downloading automatically, click the green button that says Download.
Using Zamzar
-
1Visit https://www.zamzar.com/convert/mp3-to-m4r/ in a web browser. Zamzar is a free website that is able to convert MP3 files to M4R files from within a web browser. You can use any web browser of your choice.
-
2Click Add File. It's the green button below the green icon with a "1" in the middle.
- For Zamzar free users, you can upload up to 5 MP3 files per time. The maximum file size is 50MB.
-
3Select the MP3 you want to convert and click Open. Use File Explorer to navigate to the MP3 file you want to convert. Click the file to select it. Then click Open in the lower-right corner.
-
4Click Convert Now. It's the green button below the green icon with a "3" in it. This starts converting your MP3 file to an M4R file.
-
5Click Download. It's the blue button that appears below "Status" once your file finishes downloading. This downloads your MP3 in M4R format. By default, you can find your downloaded files in your Downloads folder.
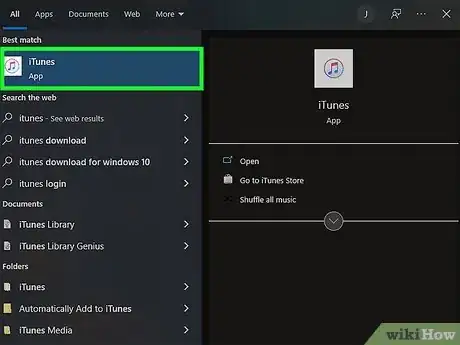
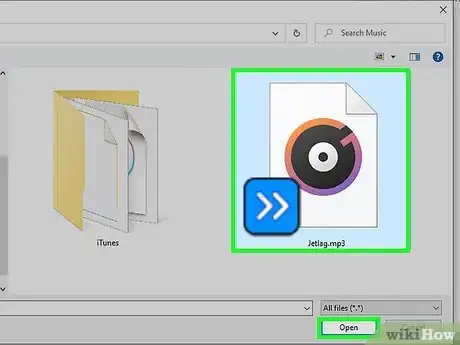
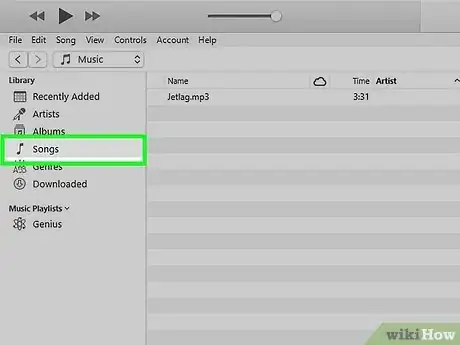
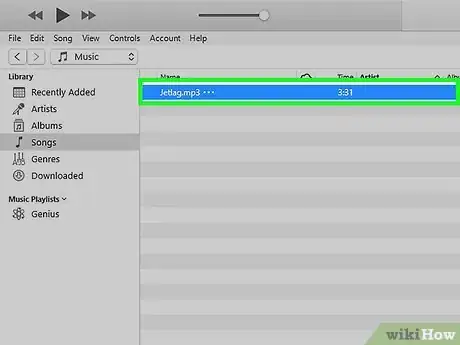
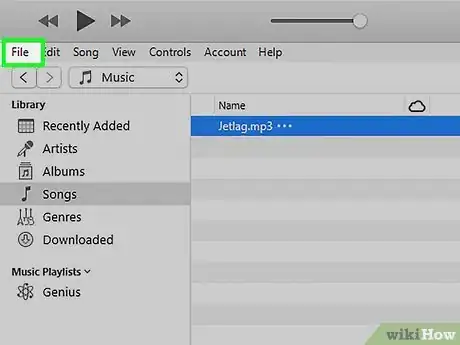
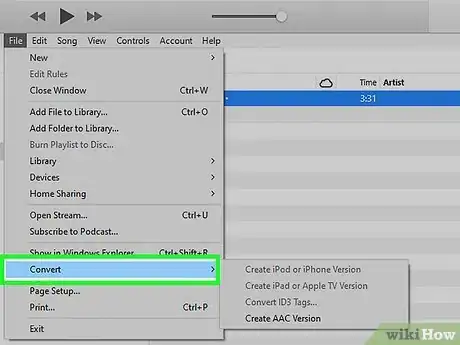
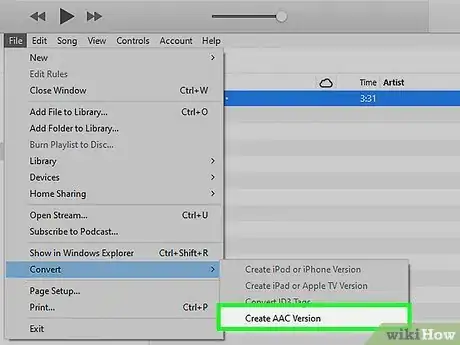
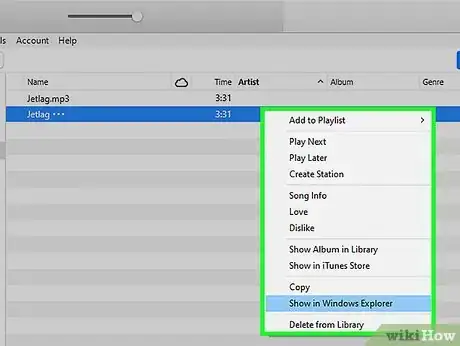
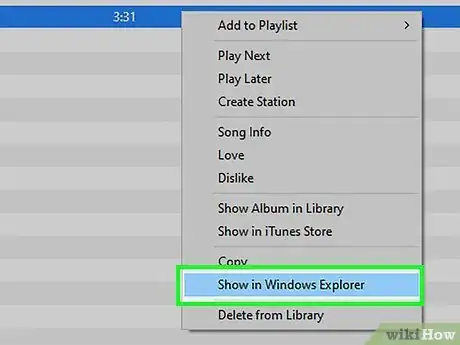
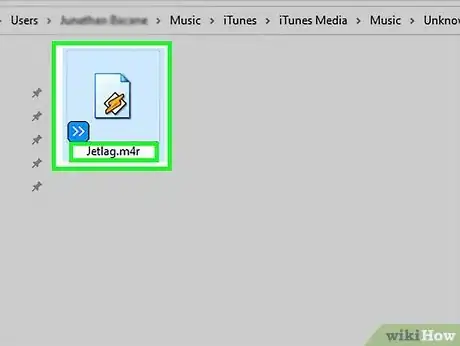
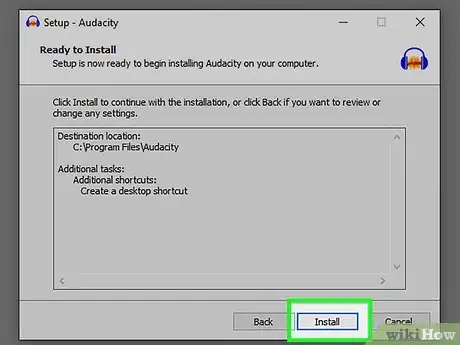
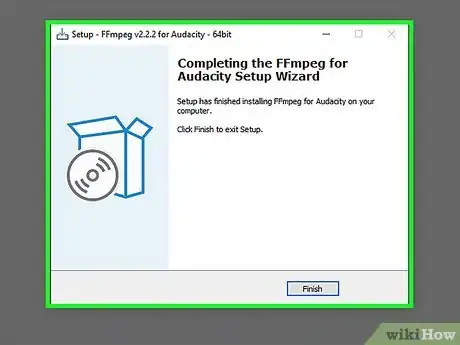
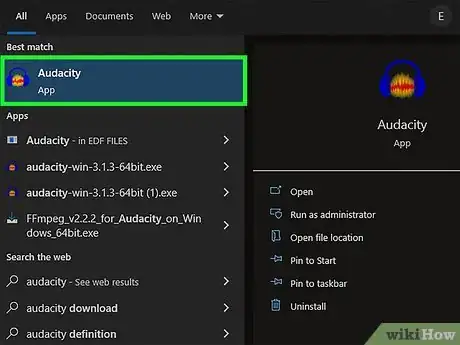
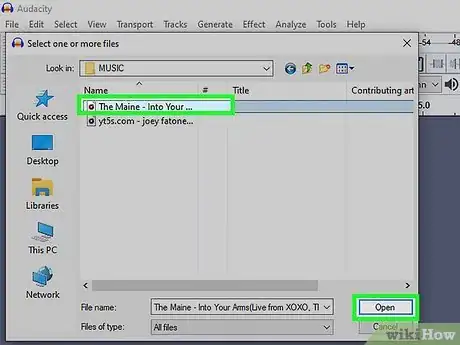

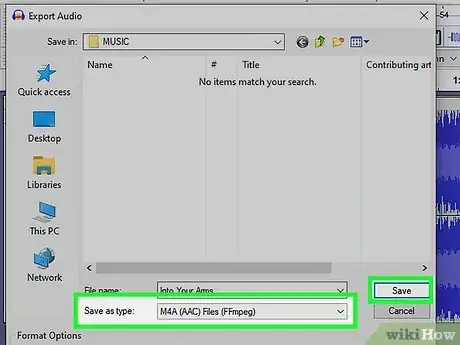
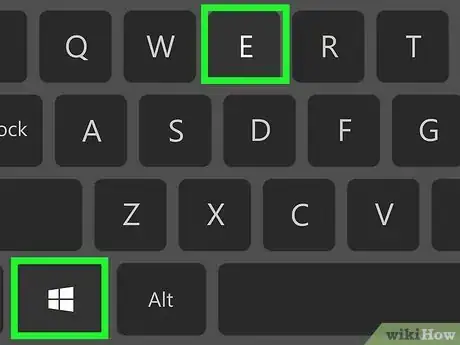
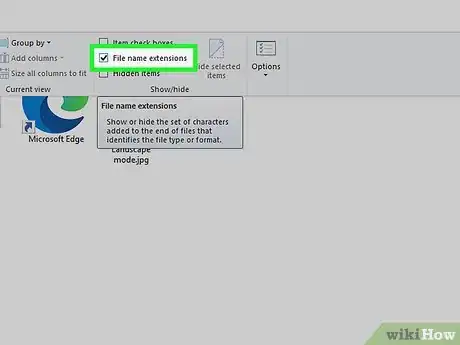
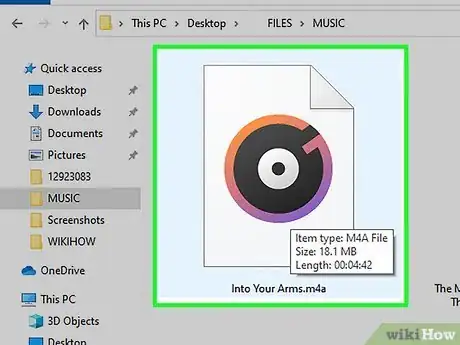
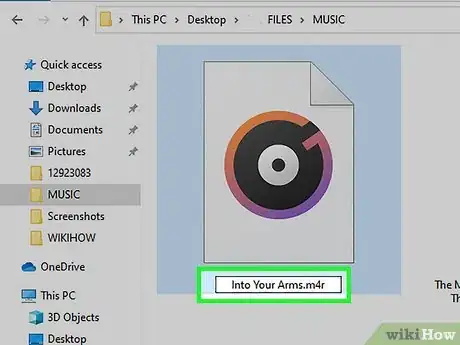
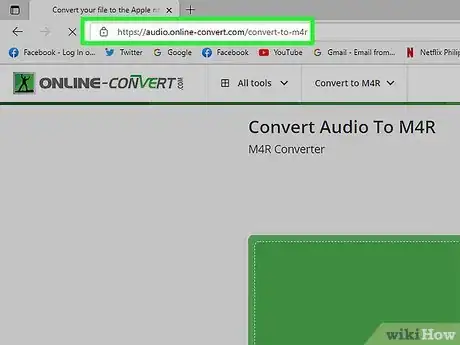
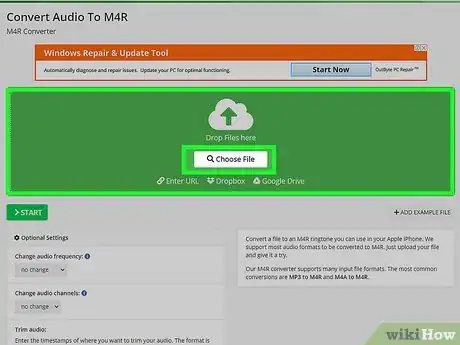
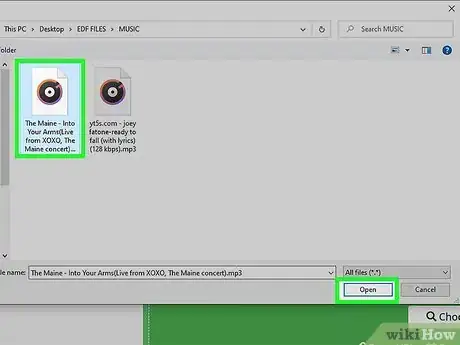
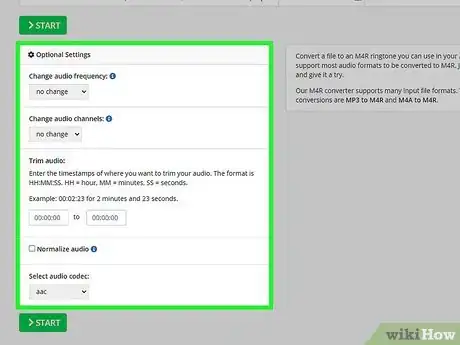
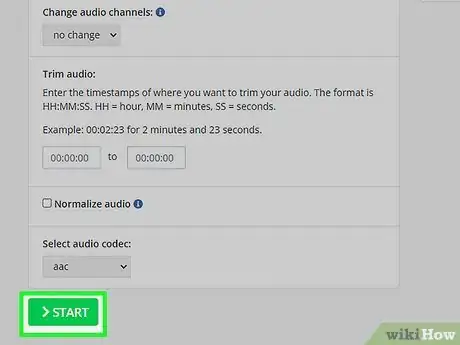
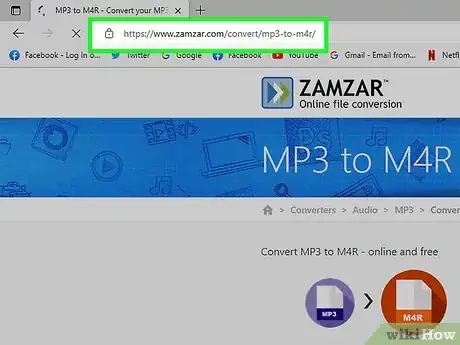
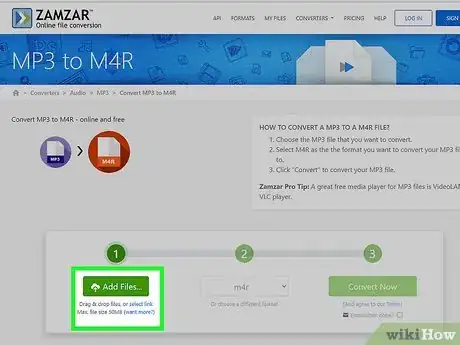
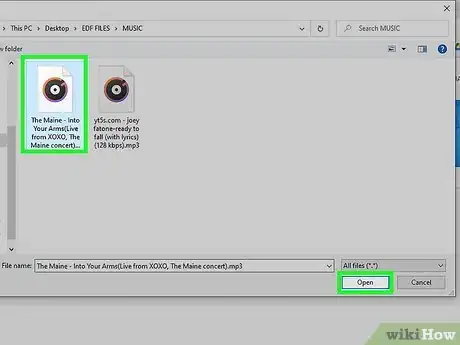
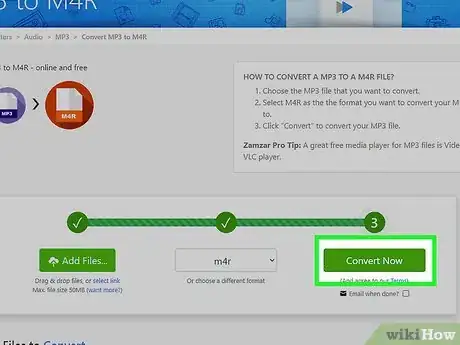
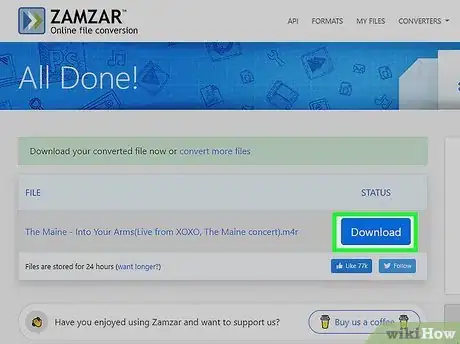


-Step-17.webp)




















-Step-17.webp)



































