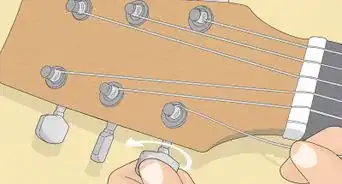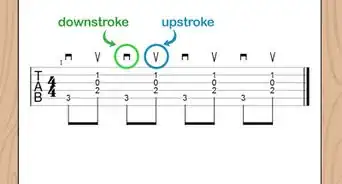X
This article was co-authored by wikiHow Staff. Our trained team of editors and researchers validate articles for accuracy and comprehensiveness. wikiHow's Content Management Team carefully monitors the work from our editorial staff to ensure that each article is backed by trusted research and meets our high quality standards.
This article has been viewed 177,947 times.
Learn more...
This wikiHow teaches how to convert guitar tab files for the latest version of the Guitar Pro program (.GPX) into a format that can be read by earlier versions of Guitar Pro (.GP5).
Steps
Part 1
Part 1 of 3:
Installing TuxGuitar (Windows)
-
1Install Java. You'll need Java installed on your computer in order to run the program that will convert your GPX files. You can download for Java from the Java website. Once you've downloaded the installer, follow the prompts to install Java.
-
2Visit the TuxGuitar download site. This free, open-source program can read and convert all GuitarPro file formats. It is available for Windows, Mac, and Linux.Advertisement
-
3Click the Download button. This begins downloading the correct installer for your operating system.
-
4Double-click the downloaded installer. You'll find this in your Downloads folder once it finishes downloading.
-
5Click Run if prompted by Windows. Windows may warn you about starting an unknown program.
-
6Click Next when prompted.
-
7Click I accept the agreement and then click Next.
-
8Click Next to accept the default installation location. You can change this if you'd like, but most users won't need to.
-
9Click Next to start installation.
-
10Click Finish after installation is complete.
-
11Double-click the TuxGuitar shortcut on your desktop. You're now ready to convert your GPX files to GP5 format.
Advertisement
Part 2
Part 2 of 3:
Installing TuxGuitar (Mac)
-
1Visit the TuxGuitar download site. TuxGuitar is a free, open-source program that you can use to convert your GuitarPro tab files.
-
2Open Finder. You can find the Finder icon in your Dock.
-
3Click the Downloads folder. You'll see it listed in the menu on the left side of the Finder window.
-
4Double-click the tuxguitar-1.X-macosx-cocoa-64.app file. You'll see the tuxguitar Application file appear in the Downloads folder.
-
5Drag the tuxguitar Application file to the Applications folder.
-
6Open the Applications folder.
-
7Right-click the tuxguitar program and select Open. If you double-click it, you'll be warned that you can't start the program because it was downloaded online.
-
8Click Open in the window that appears. Now that TuxGuitar is open, you can start converting your files.
Advertisement
Part 3
Part 3 of 3:
Converting GPX to GP5
-
1Click the File menu in TuxGuitar.
-
2Click Open.
-
3Browse for the GPX file you want to convert.
-
4Select the file and click Open. It may take a few moments for the file to load in TuxGuitar.
-
5Click the File menu again.
-
6Click Save As.
-
7Click the All Supported Formats menu.
-
8Click Guitar Pro 5. This will tell TuxGuitar to save the file in the GP5 format. You can also select from earlier versions, such as Guitar Pro 3.
-
9Choose where to save the converted file. By default, it will save to the same location as the original.
-
10Click the Save button. A new copy of the GPX file will be created at the location you specified with the GP5 extension instead. The original file will not be modified.
Advertisement
About This Article
Advertisement
-Step-1-Version-2.webp)
-Step-2-Version-2.webp)
-Step-3-Version-2.webp)
-Step-4-Version-2.webp)
-Step-5-Version-2.webp)
-Step-6-Version-2.webp)
-Step-7-Version-2.webp)
-Step-8-Version-2.webp)
-Step-9-Version-2.webp)
-Step-10-Version-2.webp)
-Step-11-Version-2.webp)
-Step-12-Version-2.webp)
-Step-13-Version-2.webp)
-Step-14-Version-2.webp)
-Step-15-Version-2.webp)
-Step-16-Version-2.webp)
-Step-17-Version-2.webp)
-Step-18-Version-2.webp)
-Step-19-Version-2.webp)
-Step-20-Version-2.webp)
-Step-21-Version-2.webp)
-Step-22-Version-2.webp)
-Step-23-Version-2.webp)
-Step-24-Version-2.webp)
-Step-25-Version-2.webp)
-Step-26-Version-2.webp)
-Step-27-Version-2.webp)
-Step-28-Version-2.webp)
-Step-29-Version-2.webp)