This article was co-authored by wikiHow staff writer, Travis Boylls. Travis Boylls is a Technology Writer and Editor for wikiHow. Travis has experience writing technology-related articles, providing software customer service, and in graphic design. He specializes in Windows, macOS, Android, iOS, and Linux platforms. He studied graphic design at Pikes Peak Community College.
This article has been viewed 287,231 times.
Learn more...
This wikiHow teaches you how to connect your Yamaha keyboard to a computer. A musical keyboard is a great tool for recording music on a computer. Once you connect your keyboard with your computer, you can use a digital audio workstation program to record using MIDI or direct audio from your keyboard.
Steps
-
1Connect a USB or MIDI cable to your keyboard. Your Yamaha keyboard may have different USB ports depending on the model. There are four types of audio-out ports you are likely to find on your keyboard. [1]
- USB audio and MIDI: A USB audio and MIDI port is capable of sending both audio and MIDI data. You can connect to these ports using a USB A-to-B cable
- USB MIDI Only: A USB MIDI only port can send MIDI data to your keyboard, but not audio data. You can connect to these ports using a USB A-to-B cable.
- MIDI Port: Some older keyboard do not have a USB port. Instead, they have a MIDI out port. MIDI ports are circular shaped with 5 pins. To connect these cables to your computer, you will need an audio interface with a MIDI in port.
- Line-out/Auxilary:. Some keyboards have a line-out or auxiliary port that you can connect to using a 1/4" audio cable. You can also use the headphone port on your keyboard as a line-out port.
-
2Connect the other end of the cable to your computer or audio interface. If you don't have a USB input on your computer, you can buy an adapter online.
- USB: If you have a USB A-to-B cable connected directly to your keyboard, you can connect the other end of the cable directly to a free port on your computer.
- MIDI: If you are using a MIDI cable, connect the other end of the cable to the round MIDI In port on your audio interface. Then, connect the audio interface to your computer using a USB A-to-B cable.
-
Line out/Auxilary: If you are using 1/4" audio cable to connect to your computer, you will need to connect the other end of the cable to the Line In port on an audio interface. You can then connect the audio interface to your computer using a USB A-to-B cable.
- If you are using a 1/4" audio cable to connect to your computer and you do not have an audio interface, you can connect directly to the microphone port on your computer using a 3.5mm adapter.
Advertisement -
3Turn the keyboard on. Once your keyboard is connected to your computer, power it on.
- Some keyboards may require you to put them in PC or MIDI mode to record MIDI data.
-
4Download the MIDI drivers for your keyboard. If you want to record your keyboard using MIDI data, you should download the latest MIDI drivers. Use the following steps to download the latest drivers for your Yamaha keyboard.
-
Windows:
- Go to https://usa.yamaha.com/support/updates/umd_win64_kbd.html
- Scroll down and click the checkbox to agree to the license agreement.
- Click the purple button to download the zip file.
- Click the zip file in your Downloads folder or in your web browser to extract the files.
- Open the "um3141x64" folder in the extracted folder.
- Double click the Setup file and follow the onscreen instructions.
-
Mac
- Go to https://usa.yamaha.com/support/updates/usb_midi_driver_for_mac.html
- Scroll down and click the checkbox to agree to the license agreement.
- Click the purple button to download the zip file.
- Click the zip file in your Downloads folder or in your web browser to extract the files.
- Open the um132-2mx in the extracted folder.
- Double-click the Yamaha USB-MIDI Driver V1.3.2.pkg file and follow the on-screen instructions.
-
Windows:
-
5Select your keyboard or audio interface in your sound settings. Use the following instructions to select your keyboard or audio interface in Windows and Mac.
-
Windows:
- Click the Windows Start menu.
- Click the Gear icon/Settings menu.
- Click System in Window Settings.
- Click Sound in sidebar to the left.
- Select your keyboard or audio interface in the "Input" drop-down menu.
-
Mac:
- Click the Apple icon in the upper-left corner.
- Click System Preferences in the drop-down menu.
- Click the Sound icon in the System Preferences menu.
- Click the Input tab at the top.
- Click your keyboard or audio interface.
-
Windows:
-
6
-
7Add a new audio or MIDI track. The way this is done is different from one DAW to another. Typically, you click Track in the menu bar at the top, and then click New Audio Track or New MIDI Track or something similar.
- Audio recording records the exact sound that comes out of your keyboard as a wave file.
- MIDI records the play data (the keys your press, and the volume) but uses your computer or DAW to apply the sound or tone.[2]
-
8Arm the track and record your keyboard. After you add a new audio or MIDI track, arm the track and click the record button to start recording.
Community Q&A
-
QuestionMy keyboard doesn't have a USB port. What should I do?
 Community AnswerUse the MIDI port instead if there is one. If not, your keyboard might not be able to connect to the computer.
Community AnswerUse the MIDI port instead if there is one. If not, your keyboard might not be able to connect to the computer. -
QuestionCan I use this keyboard in logic like a MIDI keyboard?
 Community AnswerMost likely, yes. Almost any keyboard that you can connect to your computer will have MIDI capabilities.
Community AnswerMost likely, yes. Almost any keyboard that you can connect to your computer will have MIDI capabilities. -
QuestionI have just downloaded a music downloader but my computer does not find my Yamaha keyboard PSR-350. I have it connected via midi usb. What should I do?
 Raga RagaCommunity AnswerHave you tried plugging the -IN- MIDI cable in the -OUT- port on your keyboard, and the -OUT- MIDI cable in the -IN- port? They will not work if put the other way around.
Raga RagaCommunity AnswerHave you tried plugging the -IN- MIDI cable in the -OUT- port on your keyboard, and the -OUT- MIDI cable in the -IN- port? They will not work if put the other way around.
References
About This Article
1. Connect your keyboard to a computer or to an audio interface.
2. Connect the audio interface to your computer using a USB A-to-B cable.
3. Turn on your keyboard.
4. Download the MIDI drivers for your keyboard to your computer.
5. Select your keyboard or audio interface as your "Input" device in your computer's sound settings.
6. Record MIDI or Audio using a digital audio workstation program.



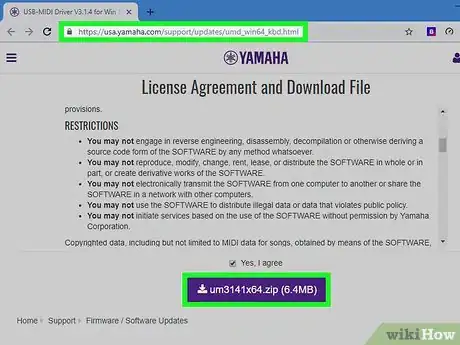
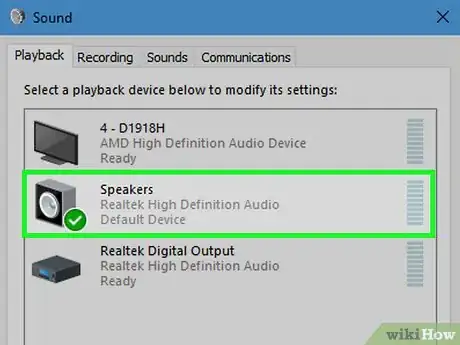








-Step-17-Version-4.webp)




















































