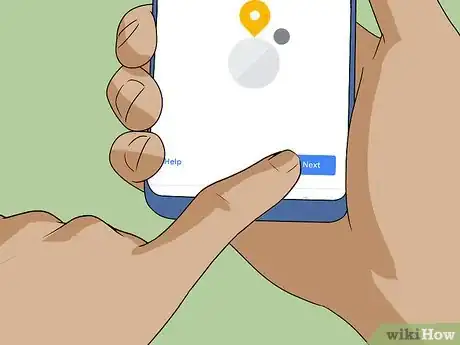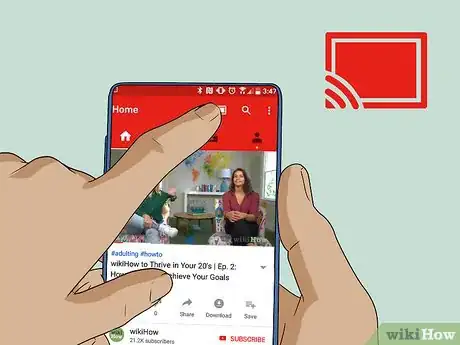X
This article was co-authored by wikiHow staff writer, Jack Lloyd. Jack Lloyd is a Technology Writer and Editor for wikiHow. He has over two years of experience writing and editing technology-related articles. He is technology enthusiast and an English teacher.
This article has been viewed 42,080 times.
Learn more...
This wikiHow teaches you how to connect a Samsung Galaxy phone, tablet, or computer to your HDTV. The easiest way to do this is by buying and using an HDMI cable, though you can connect wirelessly if you have a Samsung Smart TV or a TV with a Google Chromecast attached.
Steps
Method 1
Method 1 of 2:
Using an HDMI Adapter
-
1Determine your Samsung Galaxy's charging port type. Most recent versions of Samsung Galaxies (e.g., the S8 and the Tab S3) use USB-C ports as their charging points, while some older items use micro-USB ports.
- A micro-USB charger is trapezoid-shaped.
- A USB-C charger is oval-shaped with rounded-off ends.
-
2Buy the matching HDMI adapter for your device. Depending on your Samsung Galaxy's charging port, you'll buy either a USB-C to HDMI adapter or a micro-USB to HDMI adapter.
- You can typically find these adapters on sites like Amazon or in tech department stores like Best Buy.
- You can also buy HDMI cables that have a standard HDMI connector on one end and a USB-C or micro-USB connector on the other.
Advertisement -
3Buy an HDMI cable if you don't have one. If you don't have an HDMI cable, which is a cable with a thin, wide, pentagonal connector at both ends, buy one for your TV before proceeding.
- If you bought a USB-C or micro-USB to HDMI cable, skip this step.
-
4Connect one end of the HDMI cable to your TV. There should be a thin, wide slot labeled "HDMI" (or "HDMI IN") on the back or side of your TV; plug the HDMI cable into this slot.
- The HDMI cable only fits one way, so don't force it.
-
5Attach the other end of the HDMI cable to the adapter. The HDMI cable should slide into the HDMI port on the adapter.
- Skip this step if you bought a fixed HDMI to USB-C (or micro-USB) cable.
-
6Plug the free end of the adapter into your Samsung Galaxy. If you're attaching a phone or tablet, you'll plug the adapter into the charging port on the bottom of the Galaxy.
- For a Galaxy Book or similar computer, plug the adapter into the side or bottom of the screen.
-
7
-
8Change the TV's input to the "HDMI" option. This will depend on your TV, but typically, you can press an Input or Video button on your TV itself to cycle through the available inputs until you arrive at the HDMI cable input. Once there, you should see your Samsung Galaxy's screen, though on phones and tablets, the screen must be on and unlocked to display.
- If your TV has multiple HDMI inputs (e.g., "HDMI 1", "HDMI 2", etc.), make sure that you switch to the HDMI input into which you plugged the cable.
Advertisement
Method 2
Method 2 of 2:
Using Google Chromecast
-
1Make sure that your Chromecast is installed and set up. If you haven't yet attached your Chromecast unit to your TV and a power source and turned on your TV, do so before proceeding.
-
2Connect your Galaxy to Wi-Fi. Your Samsung Galaxy item must be on the Wi-Fi network on which you want to use the Chromecast.
-
3
-
4Open Google Home. Tap OPEN in the Google Play Store, or tap the house-shaped Google Home app icon.
-
5Tap GET STARTED. It's in the bottom-right corner of the screen.
-
6Select an account. Tap the account that you want to use, then tap OK.
-
7Tap NEXT when prompted.
- If you have more than one Google Home item online, tap your Chromecast's name before tapping NEXT.
-
8Wait for the Chromecast to finish setting up. Once the Chromecast displays a code on your TV, you may proceed.
-
9Confirm that the code matches. Tap Yes if the code on the TV matches the one on your Samsung Galaxy.[1]
- If the code doesn't match, move closer to the TV.
-
10Follow the setup instructions. Depending on your Samsung Galaxy item and the Chromecast's settings, you may need to select a region, language, Wi-Fi network, and/or room setup.
-
11Open a Chromecast-compatible app. You can cast your Samsung Galaxy's screen to your TV from within Google apps like Chrome and YouTube, as well as from within streaming apps like Netflix and Hulu.
-
12Tap the Chromecast icon. It resembles a series curved lines next to a box. You'll usually find this at the top of the screen. Tapping it will prompt your Samsung Galaxy's screen contents to display on the TV; you can control the content from your phone or tablet.
- If you can't find the Chromecast icon, try looking in the overflow menu (tap ⋮ in the top-right corner of the screen).
Advertisement
Community Q&A
-
QuestionHow do I do this without an HDMI adapter?
 Community AnswerYou have to make sure the TV is able to do it; most smart TV's these days are. Swipe down on your home screen on your Android, then look for smart view, click it. It will then show a list of available TV's near by.
Community AnswerYou have to make sure the TV is able to do it; most smart TV's these days are. Swipe down on your home screen on your Android, then look for smart view, click it. It will then show a list of available TV's near by.
Advertisement
Warnings
- Chromecast won't mirror directly your screen the same way that an HDMI cable will.⧼thumbs_response⧽
- Avoid bending or stretching HDMI cables, as doing so can damage their internals.⧼thumbs_response⧽
Advertisement
About This Article
Advertisement