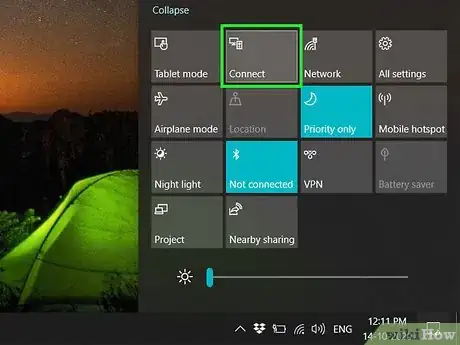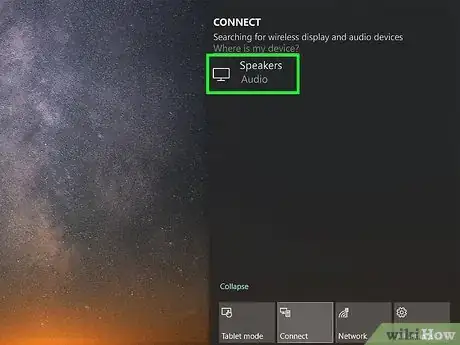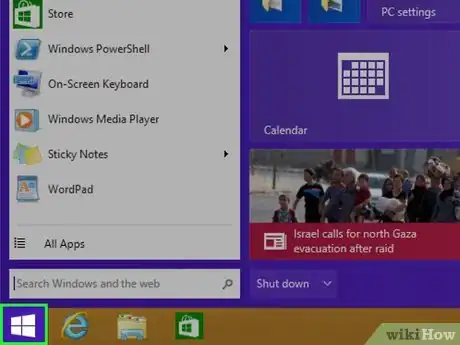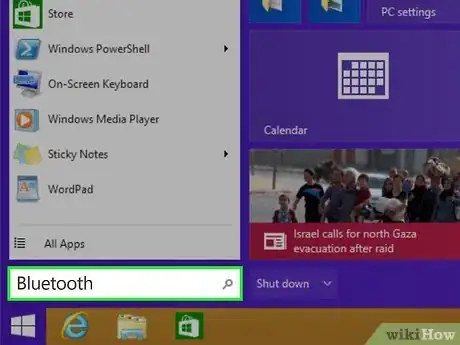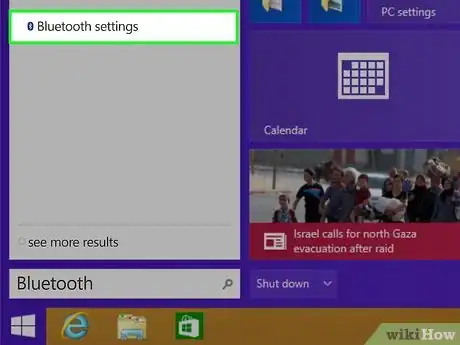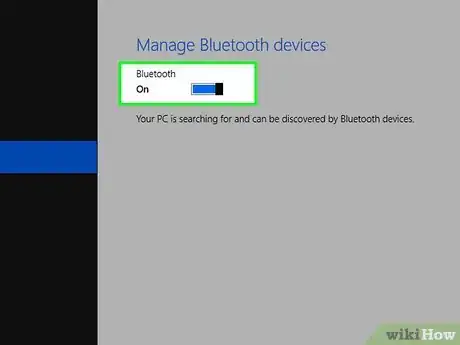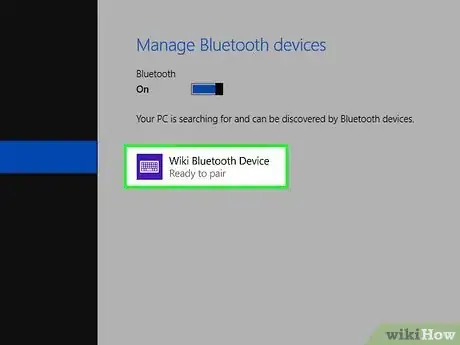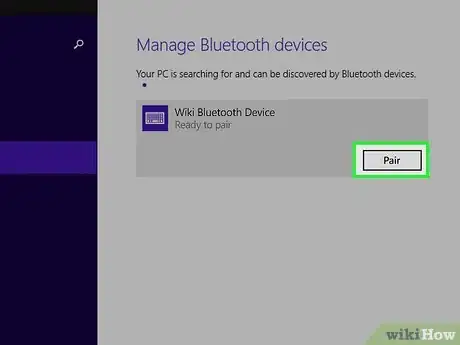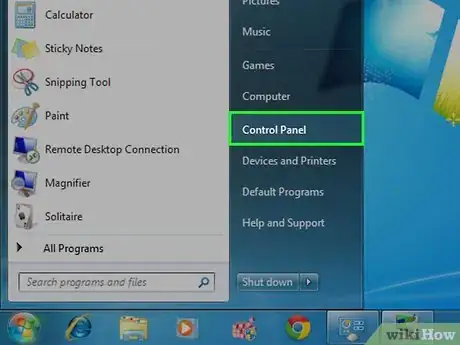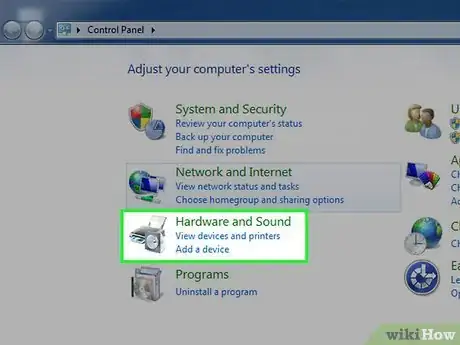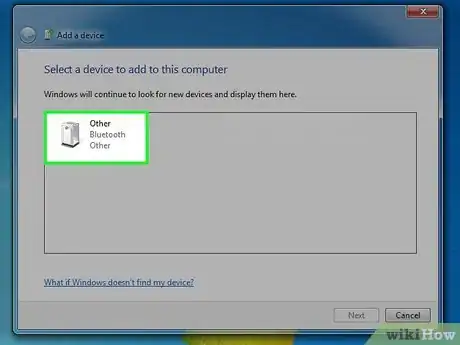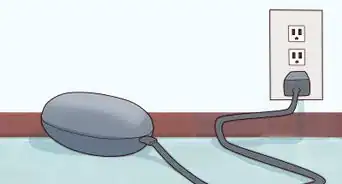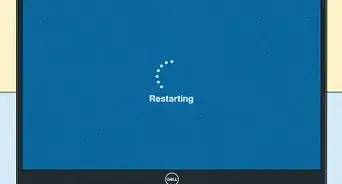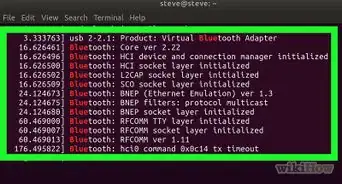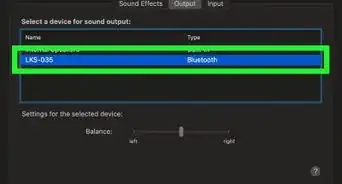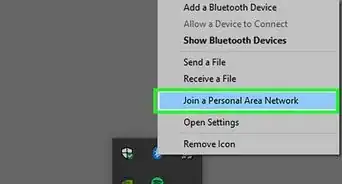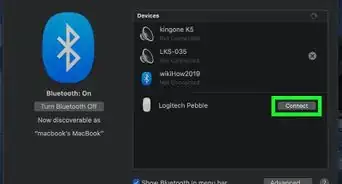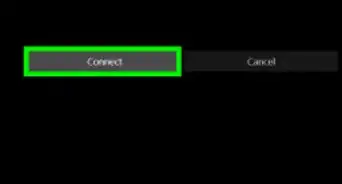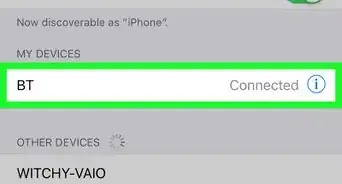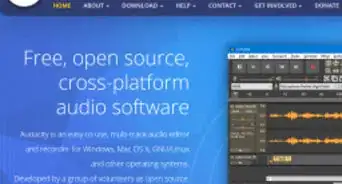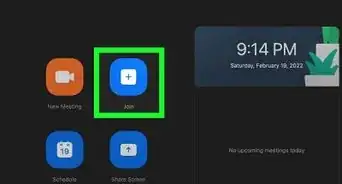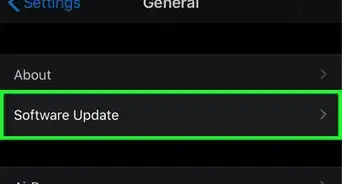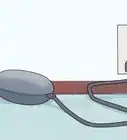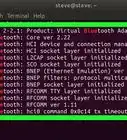This article was co-authored by wikiHow staff writer, Nicole Levine, MFA. Nicole Levine is a Technology Writer and Editor for wikiHow. She has more than 20 years of experience creating technical documentation and leading support teams at major web hosting and software companies. Nicole also holds an MFA in Creative Writing from Portland State University and teaches composition, fiction-writing, and zine-making at various institutions.
The wikiHow Tech Team also followed the article's instructions and verified that they work.
This article has been viewed 195,949 times.
Learn more...
This wikiHow teaches you how to pair a Bluetooth headset, keyboard, mouse, speakers, smartphone, or any other device to your Windows PC. The steps are pretty straight-forward no matter which version of Windows you're using, but you'll need to make sure your PC actually supports Bluetooth. If the PC doesn't support Bluetooth, you can fill the gap using a USB Bluetooth adapter. If you're not sure whether your PC has Bluetooth, see this wikiHow.
Steps
Windows 10
-
1Turn on the Bluetooth device. If you want to connect a Bluetooth headset, speakers, or some other accessory to your Windows 10 PC, begin by turning it on.
- If your computer doesn't support Bluetooth, you can add support using a USB Bluetooth adapter. Just connect the adapter to the computer and follow the on-screen instructions to install it.
Note: The weakest variety of Bluetooth (Bluetooth 1.0) can connect to devices up to 33 feet away.[1] Bluetooth 2.0 increases that range to 100 feet. Bluetooth 3.0 still has a 100-foot limit, but Bluetooth 4.0 can work with up to 200 feet of distance. If your devices are Bluetooth 5, you'll have up to 800 feet of leeway.
-
2Make the Bluetooth accessory discoverable. When a device is "discoverable," your PC will be able to find it and make a connection. Usually turning on a device will immediately put it into discovery mode. Sometimes you'll have to press a button (or combination of buttons) to make it discoverable.[2]
- You'll usually see a blinking LED indicator somewhere on the device once it's discoverable.
Advertisement -
3Click the Action Center icon. It's the squared-off chat bubble icon to the right of the clock in the taskbar.
-
4Click the Bluetooth icon to toggle it on. It looks like a sideways bowtie. When Bluetooth is turned on, the tile will turn a different color and either say "Not connected" or display a device name. When Bluetooth is off, the tile will just say "Bluetooth" and be gray.
- If you've already paired the Bluetooth device with your PC it should now connect automatically.
-
5Click the Connect tile. It should be right below the Bluetooth icon. Look for the computer monitor icon with an overlapping phone or tablet. Your PC will now scan for available Bluetooth devices in range.
-
6Click your Bluetooth device. The device may have a descriptive name that makes it easy to identify, but sometimes it'll be a more obscure set of letters and/or numbers. You can find out the name for sure by checking the Bluetooth device's manual. This will pair the device with your PC.
- Sometimes you'll have to enter a code that appears on the device. Follow any on-screen instructions that appear to continue pairing.
- If the device doesn't appear, try powering it off and on again.
Windows 8.1
-
1Turn on the Bluetooth device. If you want to connect a Bluetooth headset, speakers, or some other accessory to your Windows 10 PC, begin by turning it on.
- The weakest variety of Bluetooth (Bluetooth 1.0) can connect to devices up to 33 feet away. Bluetooth 2.0 increases that range to 100 feet. Bluetooth 3.0 still has a 100-foot limit, but Bluetooth 4.0 can work with up to 200 feet of distance. If your devices are Bluetooth 5, you'll have up to 800 feet of leeway.
Tip: If your computer doesn't support Bluetooth, you can add support using a USB Bluetooth adapter. Just connect the adapter to the computer and follow the on-screen instructions to install it.
-
2Make the Bluetooth accessory discoverable. When a device is "discoverable," your PC will be able to find it and make a connection. Usually turning on a device will immediately put it into discovery mode. Sometimes you'll have to press a button (or combination of buttons) to make it discoverable.
- You'll usually see a blinking LED indicator somewhere on the device once it's discoverable.
-
3Click the Start button. It's usually at the bottom-left or top-left corner of the home screen.[3]
-
4Type Bluetooth into the search bar.
-
5Click Bluetooth settings in the search results.
-
6Slide the "Bluetooth" slider to the On (blue) position. As long as this switch is blue, your PC is discoverable and can connect to other Bluetooth devices. Windows will now scan for discoverable Bluetooth devices and display them in a list.
-
7Click the Bluetooth device. The device may have a descriptive name that makes it easy to identify, but sometimes it'll be a more obscure set of letters and/or numbers. You can find out the name for sure by checking the Bluetooth device's manual.
-
8Click Pair. This will pair the Bluetooth device with your PC.
- Sometimes you'll have to enter a code that appears on the device. Follow any on-screen instructions that appear to continue pairing.
- If the device doesn't appear, try powering it off and on again.
Windows 7 and Vista
-
1Turn on the Bluetooth device. If you want to connect a Bluetooth headset, speakers, or some other accessory to your Windows 10 PC, begin by turning it on.
- The weakest variety of Bluetooth (Bluetooth 1.0) can connect to devices up to 33 feet away. Bluetooth 2.0 increases that range to 100 feet. Bluetooth 3.0 still has a 100-foot limit, but Bluetooth 4.0 can work with up to 200 feet of distance. If your devices are Bluetooth 5, you'll have up to 800 feet of leeway.
- If your computer doesn't support Bluetooth, you can add support using a USB Bluetooth adapter. Just connect the adapter to the computer and follow the on-screen instructions to install it.
-
2Make the Bluetooth accessory discoverable. When a device is "discoverable," your PC will be able to find it and make a connection. Usually turning on a device will immediately put it into discovery mode. Sometimes you'll have to press a button (or combination of buttons) to make it discoverable.
- You'll usually see a blinking LED indicator somewhere on the device once it's discoverable.
-
3Open your PC's Control Panel. You can do so by clicking the Start menu and selecting Control Panel.
-
4Click Add a device under "Hardware and Sound." It's on the right side of the Control Panel window. This opens the Add a Device wizard, which will automatically attempt to search for available Bluetooth devices.
Note: If you don't see this option, return to the Start menu and select Devices and Printers and click Add a device there.
-
5Click the device and select Next. The device may have a descriptive name that makes it easy to identify, but sometimes it'll be a more obscure set of letters and/or numbers. You can find out the name for sure by checking the Bluetooth device's manual. This will pair the device with your PC.
- Sometimes you'll have to enter a code that appears on the device. Follow any on-screen instructions that appear to continue pairing.
- If the device doesn't appear, try powering it off and on again.
References
About This Article
1. Make the device discoverable.
2. Click the Action Center icon.
3. Toggle on Bluetooth.
4. Click Connect.
5. Select the device.