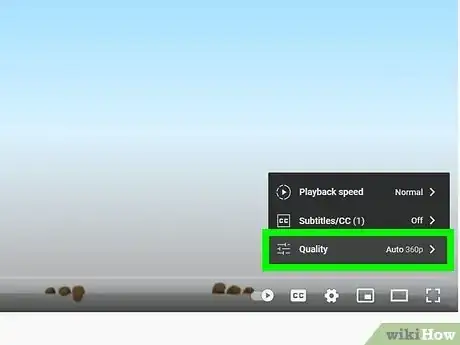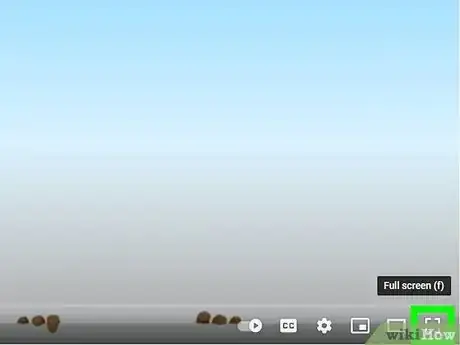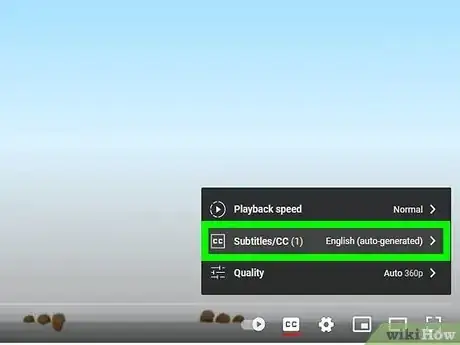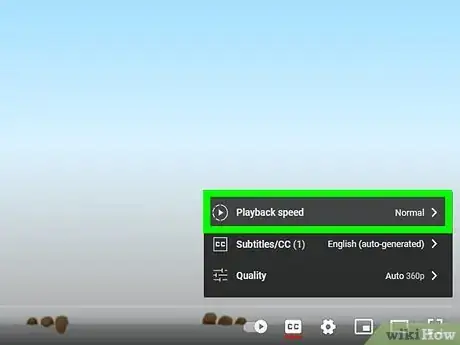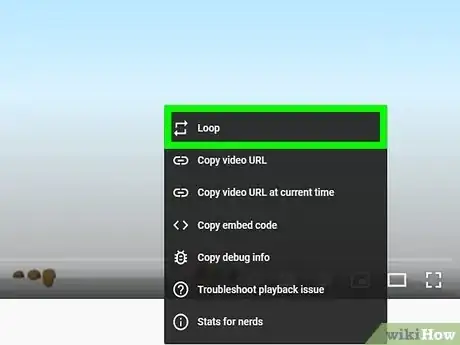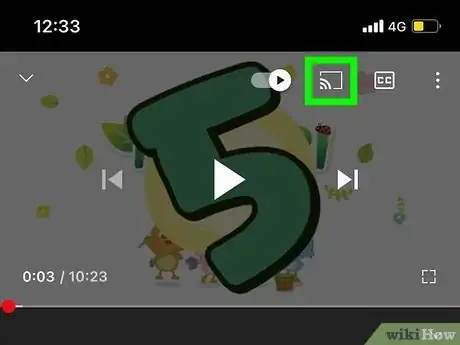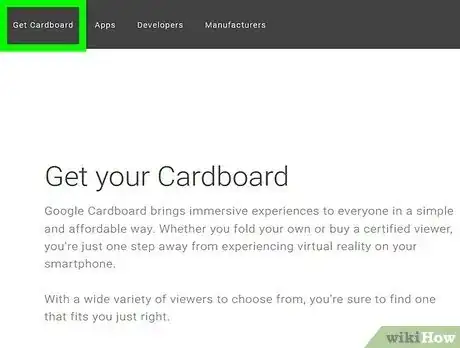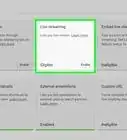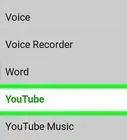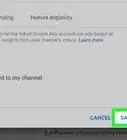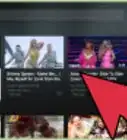This article was co-authored by Stan Kats and by wikiHow staff writer, Cory Stillman. Stan Kats is the COO and Chief Technologist for The STG IT Consulting Group in West Hollywood, California. Stan provides comprehensive technology & cybersecurity solutions to businesses through managed IT services, and for individuals through his consumer service business, Stan's Tech Garage. Stan has over 7 years of cybersecurity experience, holding senior positions in information security at General Motors, AIG, and Aramark over his career. Stan received a BA in International Relations from The University of Southern California.
There are 7 references cited in this article, which can be found at the bottom of the page.
This article has been viewed 32,468 times.
YouTube videos have many options you can change to customize your viewing experience. While you're watching a video, you can easily adjust the playback quality and quality, turn on closed captions, toggle between full screen and theater modes, and even watch in virtual reality! This wikiHow guide will show you the top 7 YouTube video playback feature you need to know about, and how to configure them using your computer, Android, iPhone, or iPad.
Steps
Optimize videos for quality or performance.
-
You can easily change the quality of just about any YouTube video. When someone uploads a high-definition video to YouTube, YouTube makes their video available in different resolutions to suit different internet speeds and screen sizes.[1] X Research source If your connection or device slows down and the video you're watching keeps stopping to buffer, try reducing the video quality so there's less data to download. Or, if the video looks grainy or blurry, you can try increasing the quality.
- Mobile app: Tap the three vertical dots at the top-right corner of the video, select Quality, then choose a different quality level. You can choose Auto to let YouTube choose the best quality, Higher picture quality to use the video's maximum quality, Data saver to switch to a lower quality, or Advanced to choose a specific resolution.
- Computer: Click the gear icon on the video, select Quality, then choose your preferred resolution. The higher the number, the better the quality.
- If the person who created the video didn't upload it in a high-definition resolution like 1080p or better, you won't be able to watch that video in HD.
Watch in full-screen mode.
-
Immerse yourself in the video by expanding it to fit your screen. You can watch any YouTube video in full-screen mode on your computer, phone, or tablet.
- Mobile app: If you haven't turned off automatic screen rotation on your Android, iPhone, or iPad, you can simply rotate your phone or tablet horizontally to switch to full screen. Another way is to tap the video and then tap the dashed square at the bottom corner. To exit full screen, tap the video, then tap the icon that looks like a plus sign.
-
Computer: Click the dashed square at the bottom-right corner of a video to make it full screen. To exit full screen, just press the Esc key.[2]
X
Research source
- You can also opt for Theater Mode, which increases the video's size without taking up your whole screen. For Theater Mode, click the rectangle at the bottom of the video.
Watch with captions.
-
Many YouTube videos are available with captions (subtitles). Captions are great not only when you're hard of hearing or learning a new language, but also when you're watching without sound. While captions aren't available for all videos, you can easily enable captioning for supported videos in the mobile YouTube app and on the web.[3] X Research source
- To turn on captions using the mobile app or website, click or tap CC on the video. Click or tap CC again to turn captions on or off.
- Want to see captions in a different language? It's easy.
- On a computer, click the gear icon at the bottom of the video, select Subtitles/CC, choose Auto-translate, then select a language.
- On a phone or tablet, tap the three dots at the top-right, choose Captions, select Auto-translate, then choose a language.
Speed up or slow down the playback speed.
-
Want to get more information in less time? You can easily speed up playback on videos that are moving too slow for your liking. You can also slow down videos when you need more time to absorb information.
- Mobile app: Tap the three dots at the top-right corner of the video, select Playback speed, and then choose a speed.
- Computer: Click the gear icon, select Playback speed, then choose a speed.
Loop videos to watch them on repeat.
-
Watch your favorite videos (or listen to your favorite songs) repeatedly with Loop. You can loop any video to automatically play it again once it ends.
- Mobile app: Tap the three dots at the top-right corner of the video, then tap Single Loop. Despite being called "Single" Loop, the video will repeat continuously.[4] X Research source
- Computer: Right-click the video and select Loop.
Cast videos to your TV to see them on a big screen.
-
If you have a Chromecast or AirPlay-compatible TV, streaming device, or gaming console, you can easily watch YouTube on your TV. Just click or tap the Cast icon on the video—it looks like a square with three curved lines at the bottom-left corner—and select your Chromecast-enabled device.[5] X Research source
- If you're using an iPhone or iPad, you can use AirPlay from the YouTube app. Just tap the Cast icon at the top of the video and select your Apple TV or other device.
- If you want to play videos from your Mac on an AirPlay-enabled device, you can mirror your screen to the device. Just click the AirPlay icon at the top-right corner of the screen and choose your device.
Use Google Cardboard to experience virtual reality.
-
If you have Google Cardboard, you can watch VR180 and 360-degree videos in the mobile app. Just tap the three dots at the top of the video, select Watch in VR or Watch in Cardboard, and follow the on-screen instructions to place your phone inside your Cardboard viewer.[6] X Research source
- Cardboard is a VR-viewing device that's actually made out of cardboard. You can check it out at https://arvr.google.com/cardboard/get-cardboard.
- Besides this, you can use third-party programs to download YouTube videos.[7] X Research source
- Be careful with the free applications that may have adware due to which strange ads may start popping up.
- If you subscribe to YouTube premium, you can download the videos you watch and save them to a device or computer.[8] X Research source
You Might Also Like
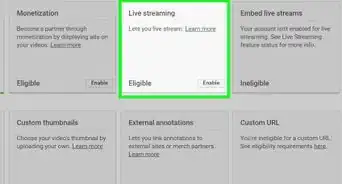
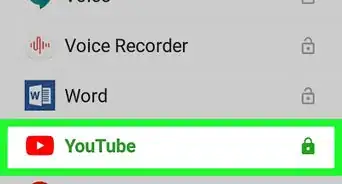 4 Ways to Block YouTube on a Computer, Phone, or Tablet
4 Ways to Block YouTube on a Computer, Phone, or Tablet
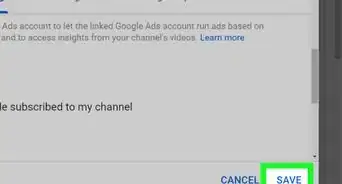
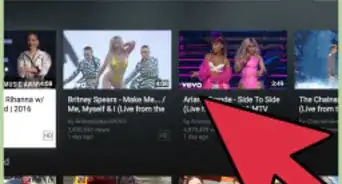
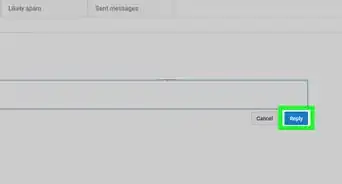
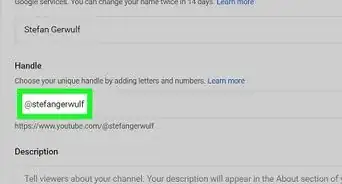 2 Simple Ways to Find Your YouTube Channel URL
2 Simple Ways to Find Your YouTube Channel URL
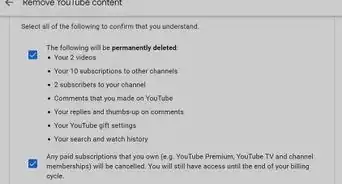
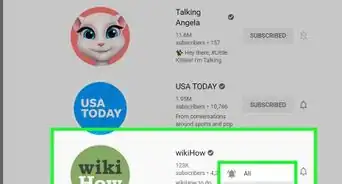
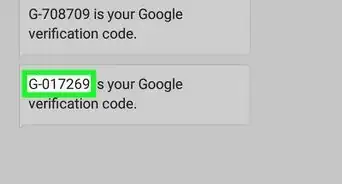 How to Log In to YouTube
How to Log In to YouTube
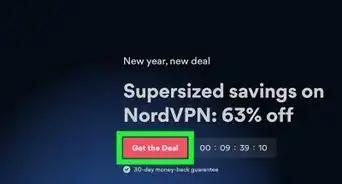 3 Ways to Change Your Country in YouTube
3 Ways to Change Your Country in YouTube
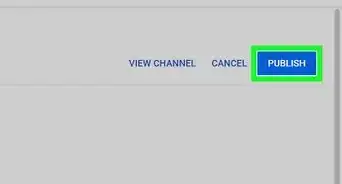 2 Simple Ways to Change Your Username or Handle on YouTube
2 Simple Ways to Change Your Username or Handle on YouTube
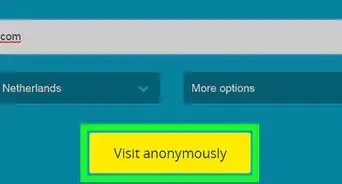
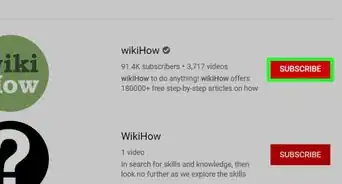
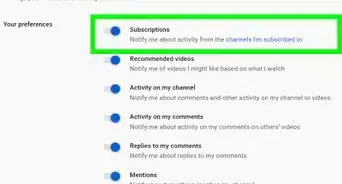
References
- ↑ https://support.google.com/youtube/answer/91449?hl=en
- ↑ https://support.google.com/youtube/answer/3227608?co
- ↑ https://support.google.com/youtube/answer/100078
- ↑ https://support.google.com/youtube/answer/10788593
- ↑ https://support.google.com/chromecast/answer/2995235?hl=en
- ↑ https://support.google.com/youtube/answer/6239930?hl=en
- ↑ https://www.businessinsider.in/tech/how-to/how-to-download-youtube-videos-onto-your-computer-to-watch-or-share-anytime/articleshow/80391585.cms
- ↑ https://www.businessinsider.in/tech/how-to/how-to-download-youtube-videos-onto-your-computer-to-watch-or-share-anytime/articleshow/80391585.cms
About This Article