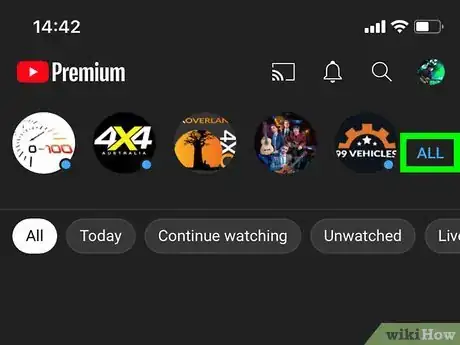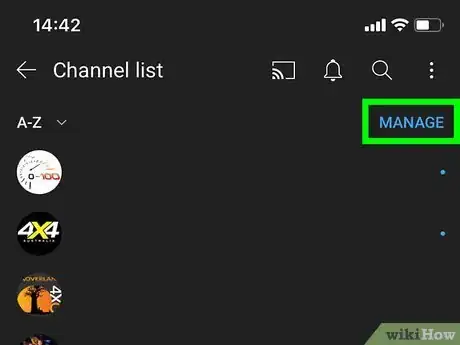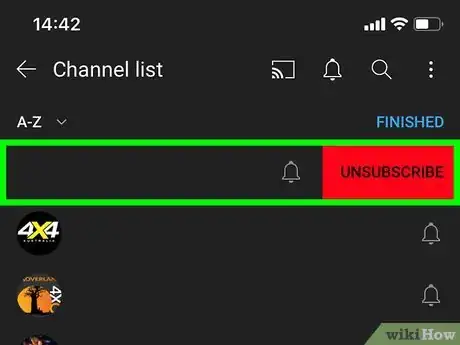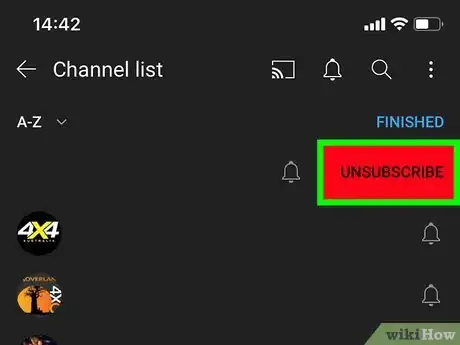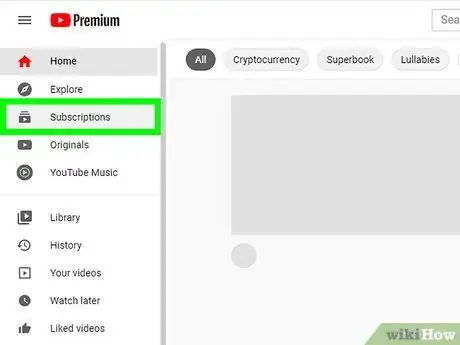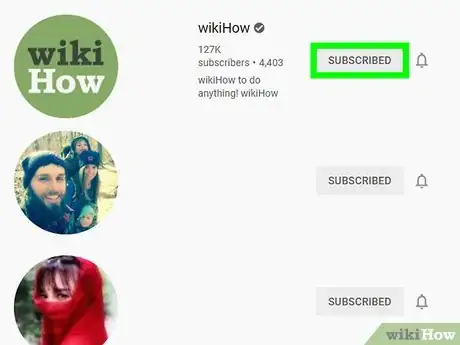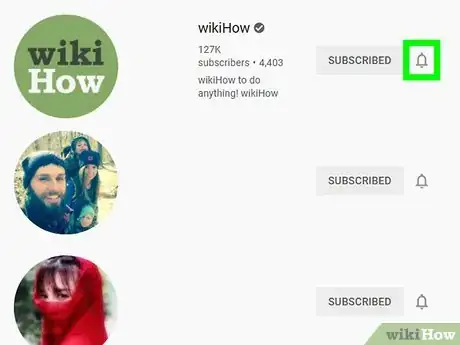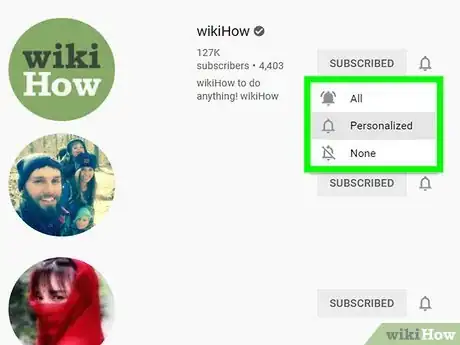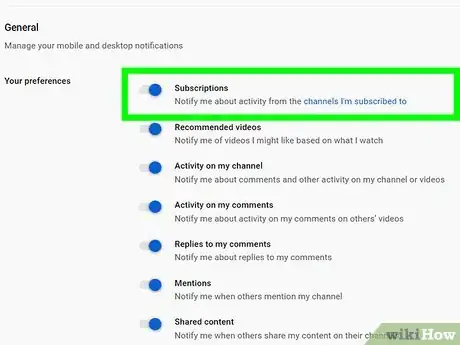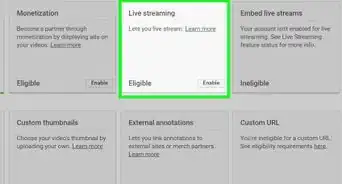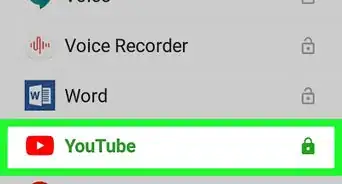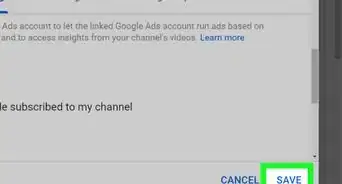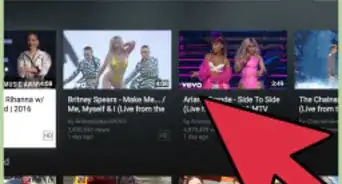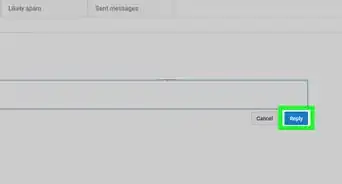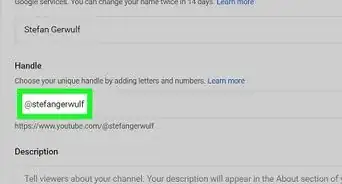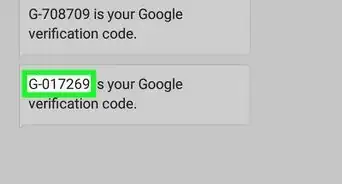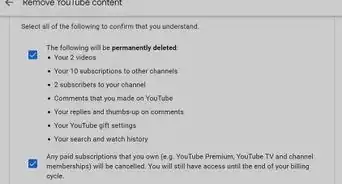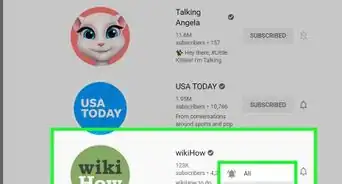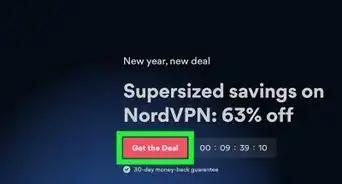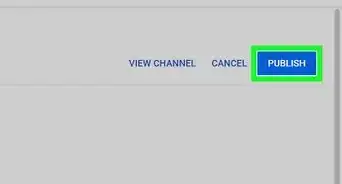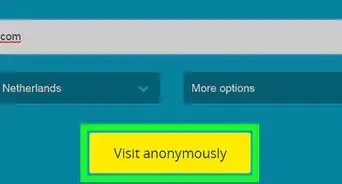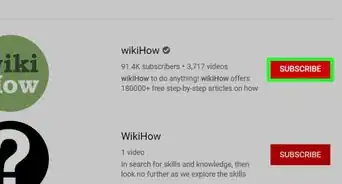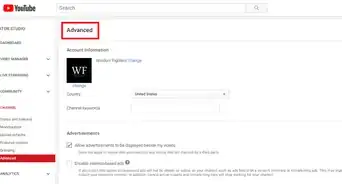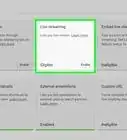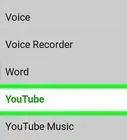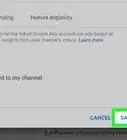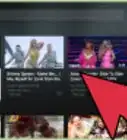This article was co-authored by wikiHow staff writer, Travis Boylls. Travis Boylls is a Technology Writer and Editor for wikiHow. Travis has experience writing technology-related articles, providing software customer service, and in graphic design. He specializes in Windows, macOS, Android, iOS, and Linux platforms. He studied graphic design at Pikes Peak Community College.
This article has been viewed 162,145 times.
Learn more...
This wikiHow teaches you how to manage the channels you're subscribed to on YouTube. If you're using a phone or tablet, you can manage your subscriptions on the Subscriptions tab at the bottom of the screen. When you're using a web browser on a computer, your options are in the Subscriptions tab in the left panel. You can even subscribe and unsubscribe to channels using the YouTube Smart TV or game console app.
Steps
Using a Phone or Tablet
-
1Open the YouTube app. The process for managing your subscriptions is identical for the iPhone and Android YouTube apps.
-
2Tap the Subscriptions tab. This looks like a stack of rectangles with a white triangle in the middle. You'll find it at the bottom of the screen.Advertisement
-
3Tap ALL. It's the blue text in the upper-right area of the screen. This displays a list of all of your active subscriptions
-
4Tap MANAGE. It's the blue text in the upper-right corner. This displays the options that allow you to manage your subscriptions.
-
5Swipe left on a channel you want to unsubscribe to. This displays the red "Unsubscribe" button. Alternatively, you can tap and hold a channel name to display the "Unsubscribe" button.
-
6Tap Unsubscribe. It's the red button that appears to the right of a channel's name when you swipe left on it or long-press it. This unsubscribes you from the channel.
- The channel will still appear greyed out in the list. If you unsubscribe to the wrong channel, tap Subscribe to resubscribe to it again.
-
7Tap the bell icon to adjust notifications for a subscription. This brings up a menu with some notification options.
-
8Tap the notification frequency you want. You can select no notifications, notifications for highlighted videos, or notifications for every video.
- Select All to receive push notifications for every new video on the channel.
- Select Personalized to see notifications from this channel based on your YouTube activity.
- Select None to turn off notifications for the channel.
-
9Scroll up and tap DONE when you're finished. This saves all of the changes you've made to your subscriptions and returns you to the subscription list.[1]
Using YouTube.com on a Computer
-
1Go to https://www.youtube.com in a web browser. You can use any web browser on PC or Mac.
-
2Sign in to your YouTube account. If you're not already signed in, click the blue Sign In link at the top-right corner to do so now. Your subscriptions are associated with your YouTube account. If you are signed in, click your profile photo at the top-right corner to make sure you're signed in to the account you want to manage.
- To switch accounts, click your profile photo, select Switch account, and then select your Google account, or click Add account and sign in with the email address and password associated with your Google account.
-
3Click the Subscriptions button. It's on the left panel near the top. If you don't see a left panel, click the three-line menu at the top-left corner to expand it.
-
4Click MANAGE. It's the blue link in the upper-right area of the right panel. A list of your subscriptions will expand in alphabetical order.
-
5Click the SUBSCRIBED button next to a channel you want to unsubscribe to. This displays a confirmation pop-up.
-
6Tap Unsubscribe. It's the blue text in the confirmation pop-up. This unsubscribes you to the channel.
- The channel will still temporarily appear in your list of favorites. If you accidentally unsubscribe to the wrong channel, tap Subscribe to resubscribe to it.
-
7Click the bell icon to manage your notifications for the channel. Each channel on your list has its own bell icon.
-
8Select a notification preference. The option you choose determines which new videos from the channel you'll be notified for:
- Click All to receive push notifications for every new video on the channel.
- Click Personalized to see notifications from this channel based on your YouTube activity.
- Click None to turn off notifications for the channel.
-
9Enable notifications for YouTube in your browser. To ensure you're seeing notifications for subscribed YouTube channels, follow these steps:
- Click your profile icon in the upper-right corner.
- Click Settings next to the icon that resembles a gear.
- Click Notifications in the left panel.
- Click the toggle switch next to "Get Notifications in this browser" if it is not already enabled. This ensures that you will get browser notifications from YouTube.
- Click the toggle switch next to "Subscriptions" if it is not already enabled. This ensures that you're notified of activity from your subscribed channels.
Using the YouTube TV App
-
1Open the YouTube app. Use the TV remote or game controller to navigate to the YouTube app. It has a white icon with a red screen with a triangle in the middle. Highlight this and and press the Ok, Enter, or Confirm button on your remote or game controller to launch YouTube.
- On Playstation, the Confirm button is "X" and the Cancel/Back button is "O". On Xbox and Nintendo Switch, the Confirm button is "A" and the Cancel/Back button is "B."
-
2Sign in with your Google account if needed. If you are not already signed in to your account, select Sign In in the middle of the page. Use your remote or game controller to navigate the on-screen keyboard. Press the Ok or Done button on the controller to enter each letter. Enter the email address and password associated with your YouTube account. Press Done, Ok or similar when you are finished. Then select Sign In.
-
3Select the Subscriptions icon. It's in the menu panel to the left. It has an icon that resembles a series of rectangles with a white triangle in the middle stack on top of each other. Highlight this icon and select it to display a list of your YouTube subscriptions.
-
4Scroll down and press right on a channel you want to unsubscribe to. Scroll down below where it says "A - Z" to display a complete list of YouTube channels you are subscribed to. Highlight a channel you want to unsubscribe to. Press right on the channel to go to the channel's videos.
-
5Select SUBSCRIBED. It's in the upper-right corner. This unsubscribes you to the channel. This button changes from "SUBSCRIBED" to "SUBSCRIBE." You can select this button again to resubscribe to the channel.
- You cannot modify your notification settings on the YouTube TV app.
About This Article
1. Open the YouTube app.
2. Tap the Subscriptions tab.
3. Tap ALL
4. Tap Manage.
5. Swipe a subscription left to unsubscribe.
6. Tap the bell icon to adjust subscription alerts.
7. Tap DONE to save your subscription settings.