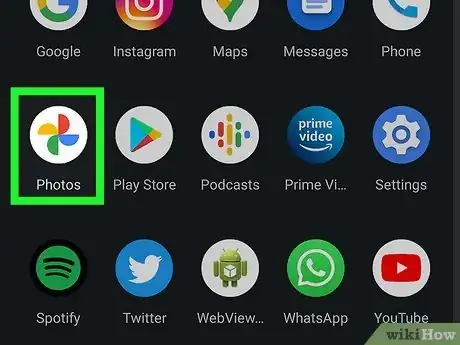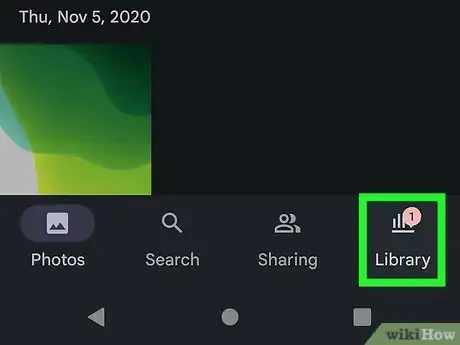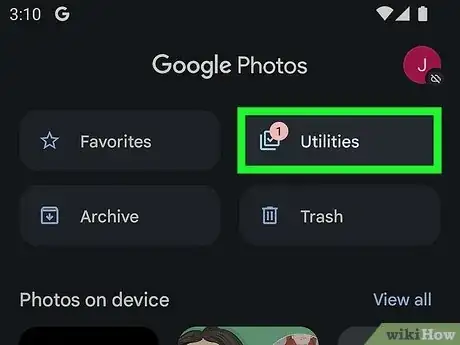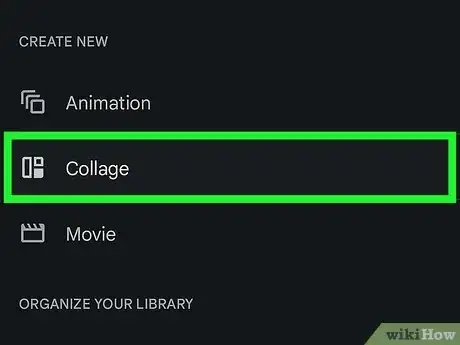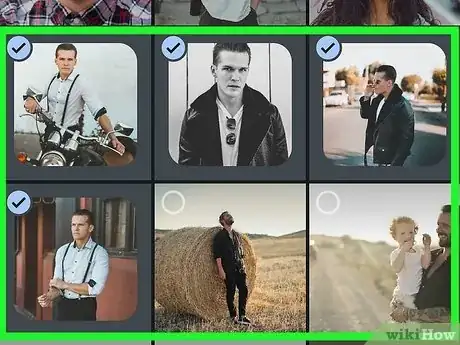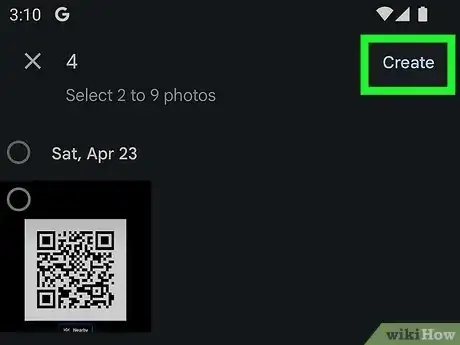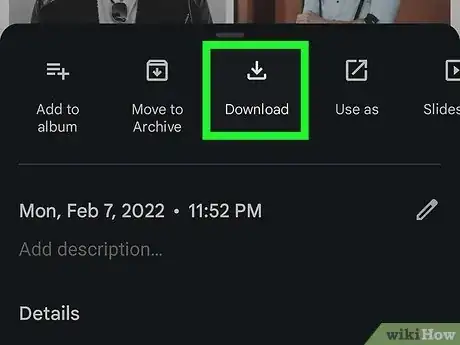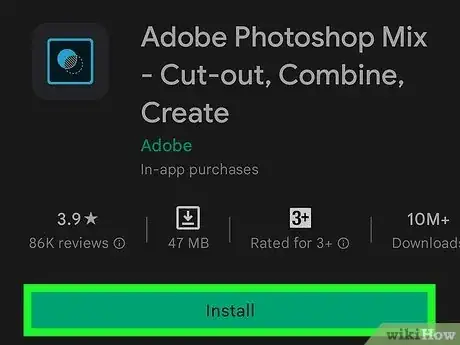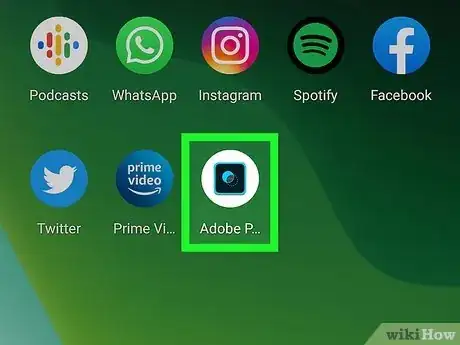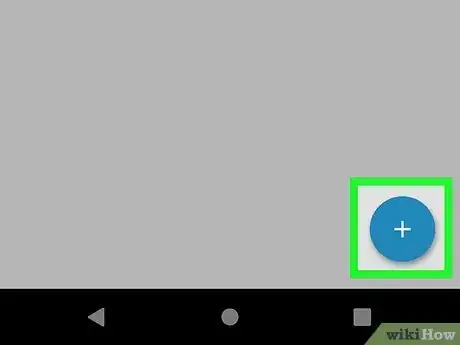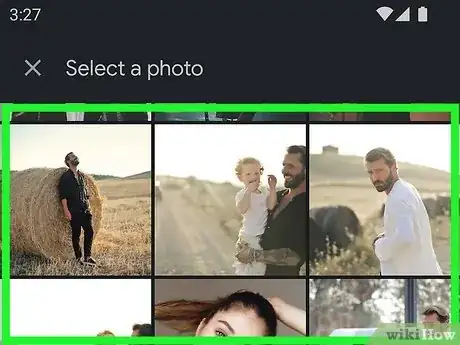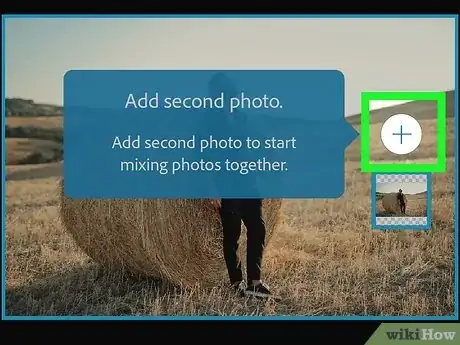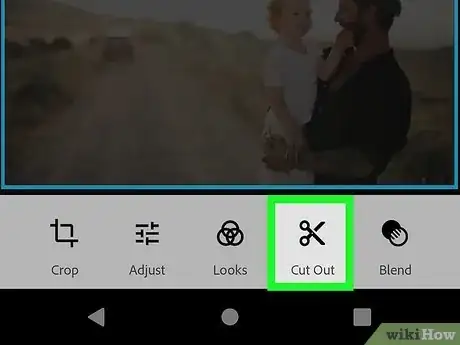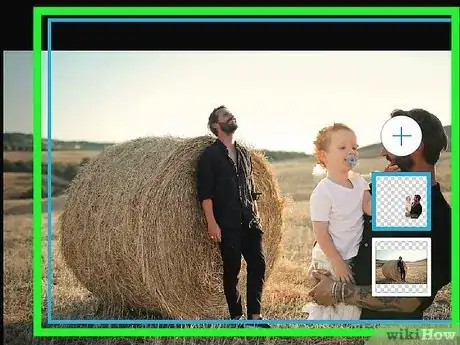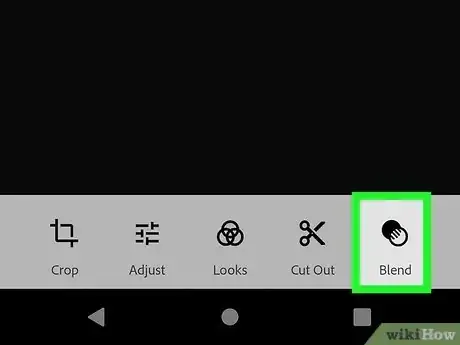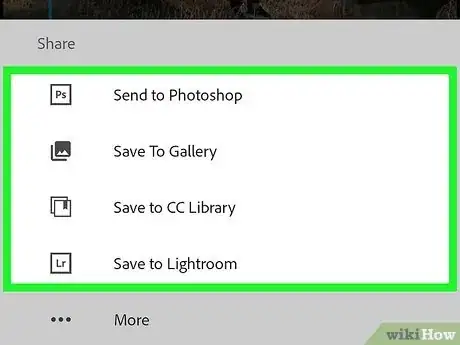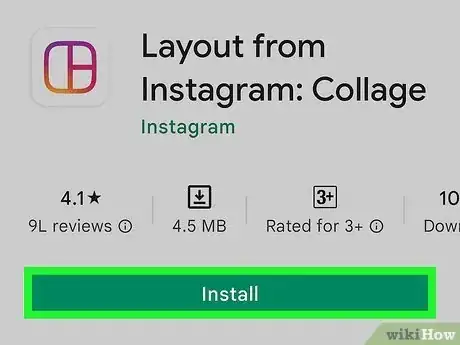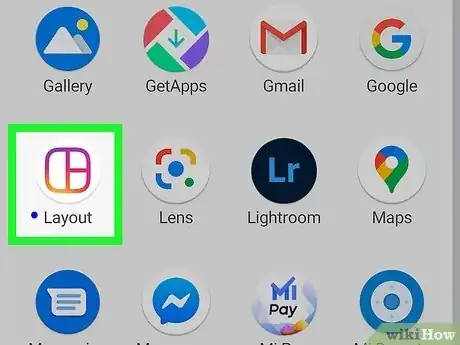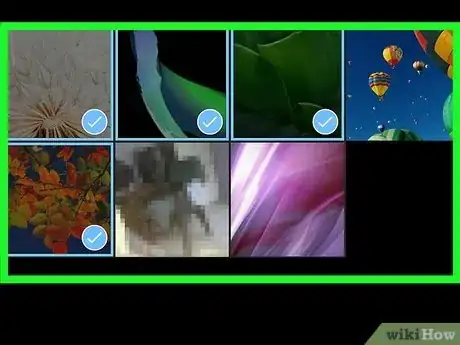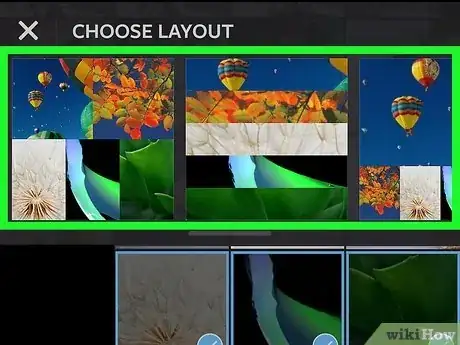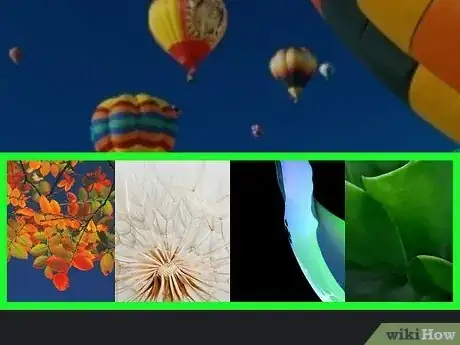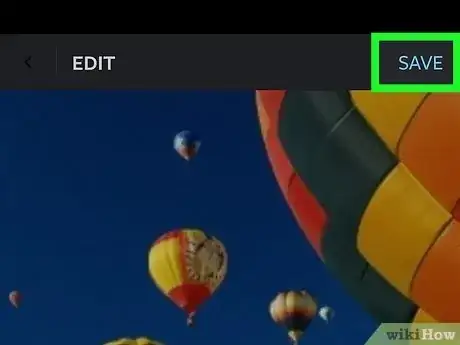This article was co-authored by wikiHow staff writer, Nicole Levine, MFA. Nicole Levine is a Technology Writer and Editor for wikiHow. She has more than 20 years of experience creating technical documentation and leading support teams at major web hosting and software companies. Nicole also holds an MFA in Creative Writing from Portland State University and teaches composition, fiction-writing, and zine-making at various institutions.
This article has been viewed 41,364 times.
Learn more...
Do you want to combine two or more photos into one image that you can easily share? If you're using an Android, you have several free and easy options for merging photos. For simple collages and grids, try Google Photos or Layout from Instagram. If you want to blend images together or cut a subject out to place into another photo, Adobe Photoshop Mix is a great option. This tutorial will show you how to use three simple apps to combine images on your Android.
Steps
Google Photos
-
1Open Google Photos. It's the multicolored flower icon on your home screen. Google Photos makes it easy to create a college made of two or more photos from your Android.[1]
- Most, but not all, Androids come with Google Photos preinstalled. If you don't have Google Photos, you can install it for free from the Play Store.
-
2Tap the Library tab. It's at the bottom-left corner. Now you'll see all photos in your library.Advertisement
-
3Tap Utilities. You'll find it at the top-right corner.
-
4Tap Collage. It's near the middle of the page.
-
5Tap the photos you want to combine. You'll want to choose at least 2 photos, but if you want a more elaborate collage, you can select up to 9.
-
6Tap Create. It's at the top-right corner. If you chose two photos, they'll now be placed side by side on a single image.
-
7Download the photo to your Android. If you want to share the photo in another app, just tap the three dots at the top-right and select Download to save to your phone or tablet's camera roll.
Adobe Photoshop Mix
-
1Install Adobe Photoshop Mix to blend two photos seamlessly. If you want to merge two photos together by taking elements of one photo and combining it with the other, Adobe Photoshop Mix is the app for you. You can download Photoshop Mix for free from the Google Play Store.
- Right now, Photoshop Mix is only available for Android phones, not tablets. If you have a tablet, you'll need to try another app.[2]
-
2Open Photoshop Mix. If you just installed the app, tap Open in the Play Store to launch it. Otherwise, tap the Photoshop Mix icon in your app list—it's the dark blue icon with two overlapping light blue and white patterned circles.
- The first time you open Photoshop Mix, you'll be asked to sign in or create an Adobe Creative Cloud account. It's free!
-
3Tap + to create a new project. Now you'll be able to select an image.
-
4Select a photo. To see the photos on your Android, look in the Device/Camera folder. If you want to blend two photos together, choose the photo that you want to use as the background.
-
5Tap + again and select another image. Now you'll have two images open on your canvas.
-
6Cut out the subject of your second photo (optional). If you want to isolate the subject of one image and superimpose it onto the background, you can cut out the subject like this:
- Tap Cut Out.
- Select the part of the image you want to keep. You'll see that the rest of the image will be masked.[3]
- If you need to remove an area from your selection, tap Add to go to subtract mode, then swipe your finger across the parts you want to remove.
- Tap the checkmark to save.
-
7Move the images to the desired positions. Tap either the foreground image or background image to select it, and then you can pinch, drag, or otherwise edit any part of the image.
-
8Blend the images together (optional). If you want to make one of the images more translucent so it seamlessly blends into the other, you can use the Blend option. Tap Blend on the menu bar at the bottom, and then use the slider to increase or decrease the image's opacity. Tap the checkmark when you're finished to save.
-
9Save or share your composite image. When you're finished editing, just tap the sharing icon at the top of Photoshop Mix and choose the app you want to share with. You can also choose to share to your camera roll to save it locally.
Layout from Instagram
-
1Install Layout from Instagram. Instagram has a separate app called Layout that makes it easy to combine more than one photo into a single sharable image. You can use the combined images in your Instagram photos and Stories, as well as an any other apps on your Android. Layout is free and you can download it from the Play Store.
-
2Open Layout. If you just installed the app, tap Open in the Play Store to launch it. Otherwise, tap the Layout icon in your app list—it's the white icon with a purple and orange grid pattern.
- The first time you open Layout, you'll have to do a brief tutorial. When you're finished, tap Get Started.
-
3Select the photos you want to combine. As you tap photos, you'll see several previews appear at the top of the screen that show you some different layout ideas.
-
4Select a layout. Choose any of the layouts for your selected photos from the options at the top. You'll have a chance to make some changes, such as size adjustments, after choosing a basic layout.
-
5Adjust the photos on the canvas. If you already like the layout, there's no need to change anything. But if you want to reposition any of the photos, just drag and pinch until you like what you see. You can also show more or less of any photo by dragging the blue bar to the desired position.
- Use the Mirror and Flip options at the bottom to change the orientation of the actively selected image.
- To add a border between the photos, tap Borders.
- To swap out an image for another, tap the image you want to get rid of, select Replace, and then choose a replacement.
-
6Tap Save. This saves your creation to your Android's camera roll. You can now share it from your gallery or tap the sharing icon in Layout to share it in a specific app right now.
References
About This Article
1. Open Google Photos.
2. Tap Library.
3. Tap Utilities.
4. Tap Collage.
5. Select photos and tap Create.
6. Download the photo to your Android.