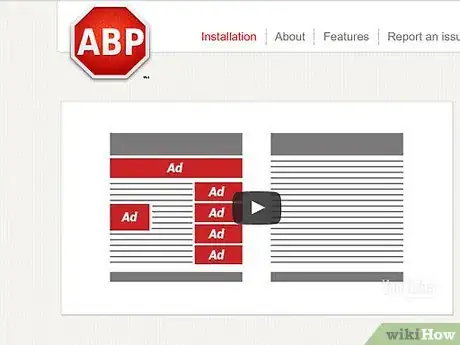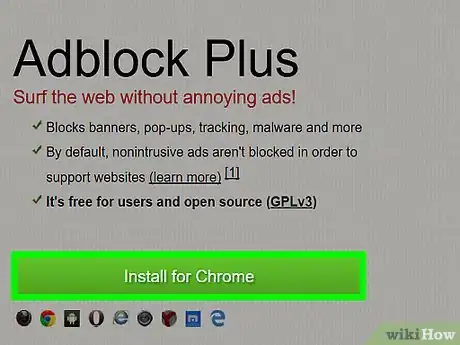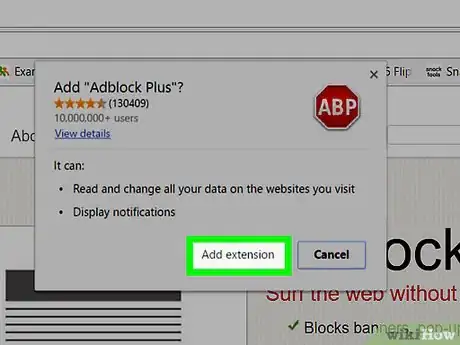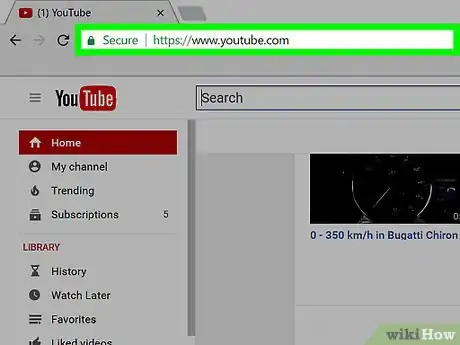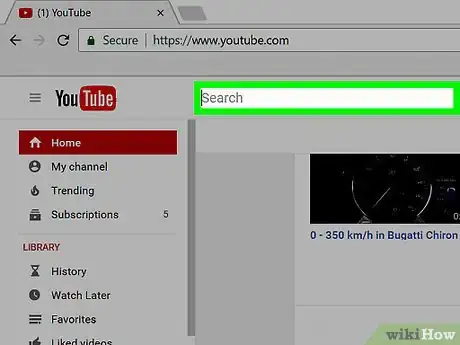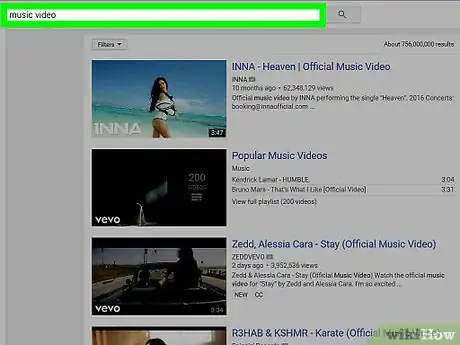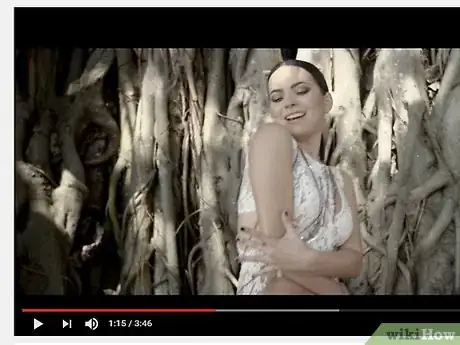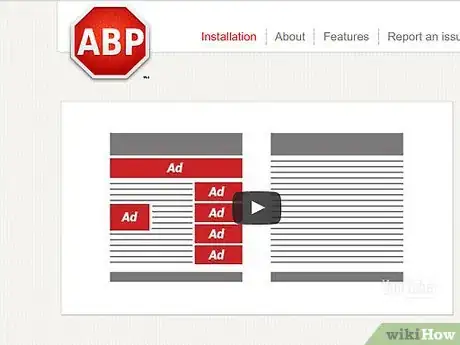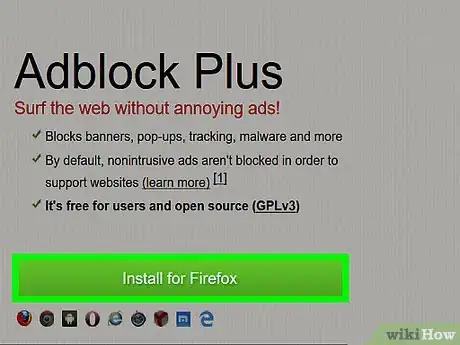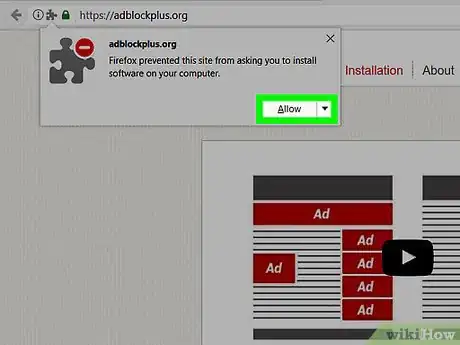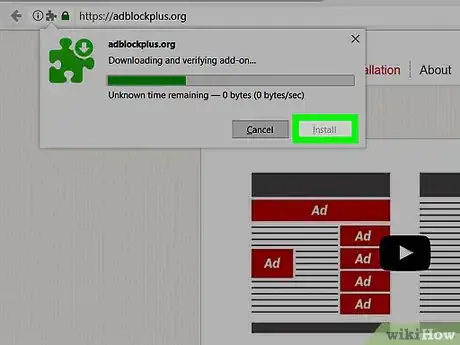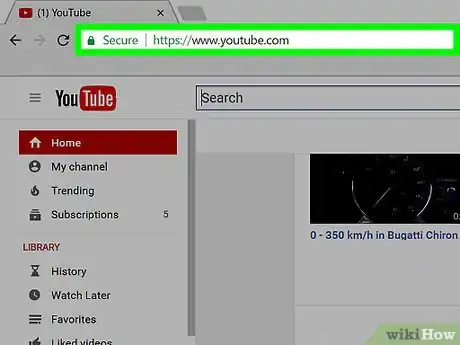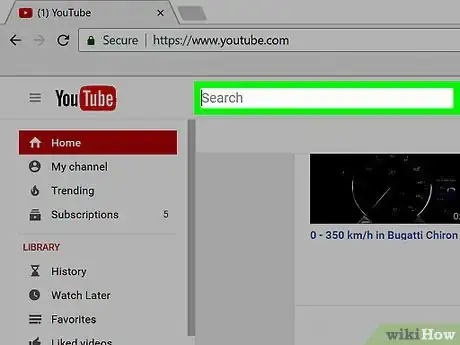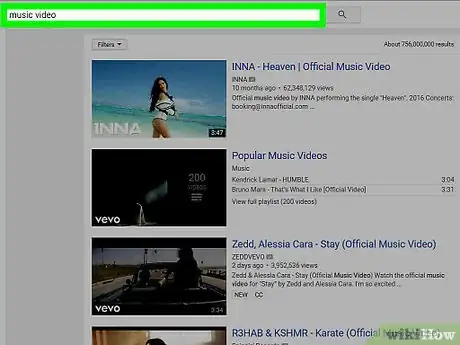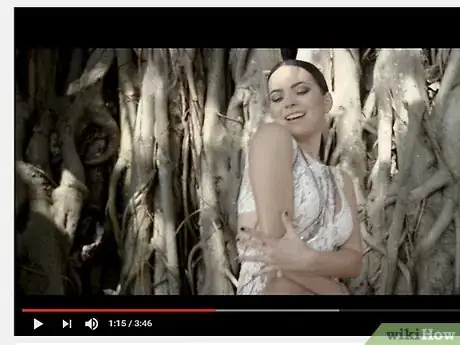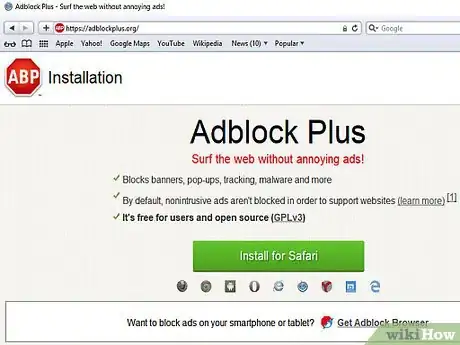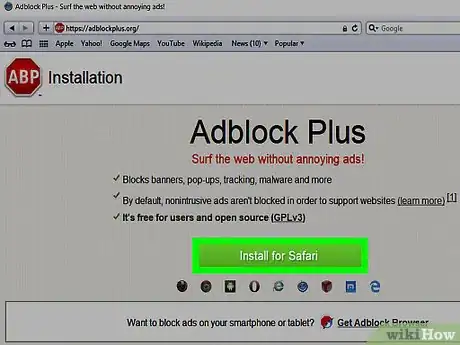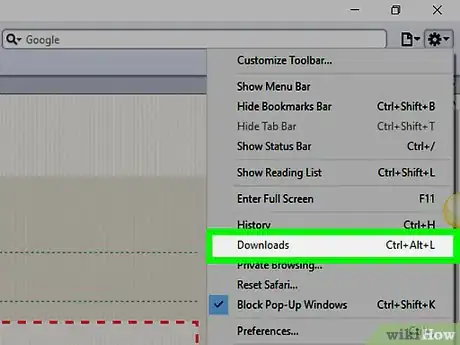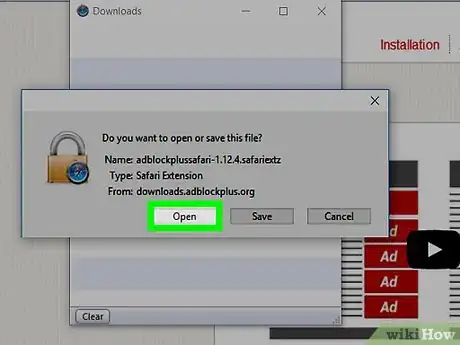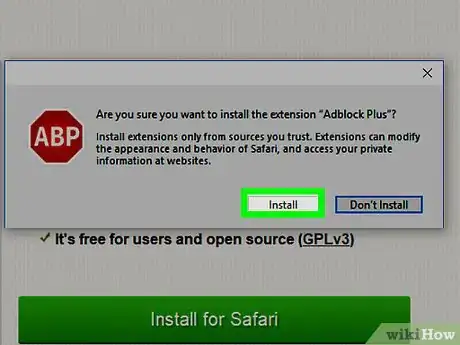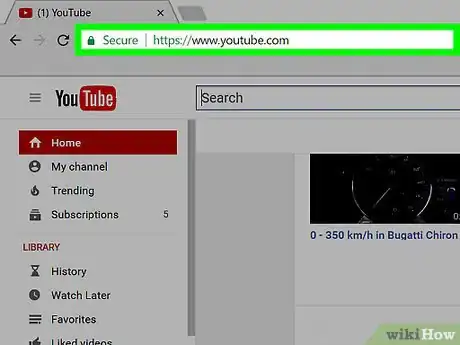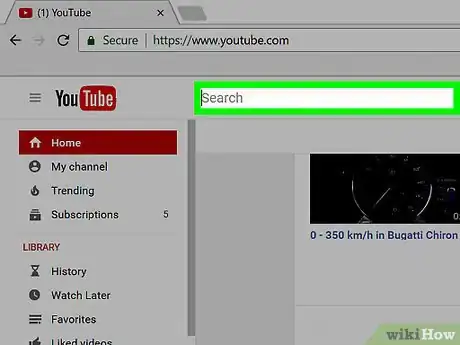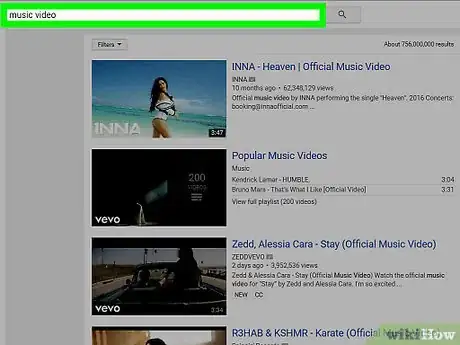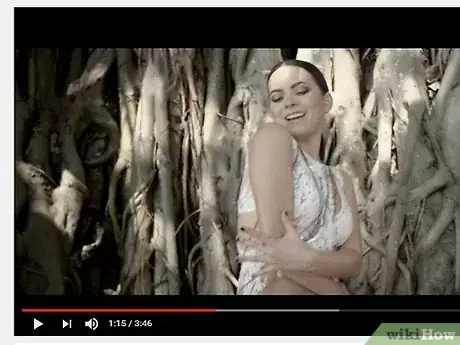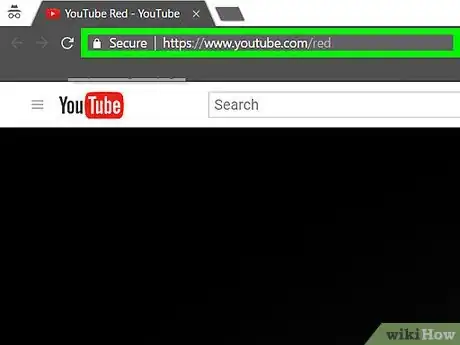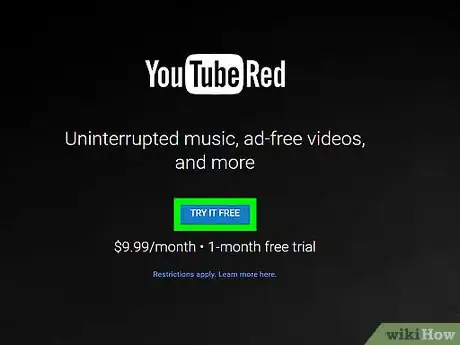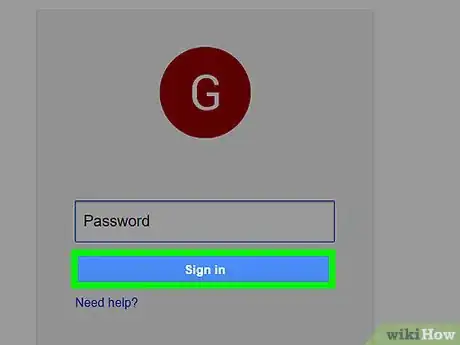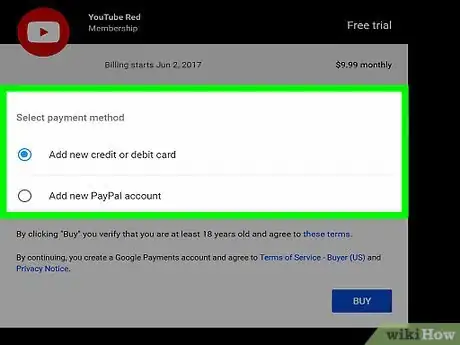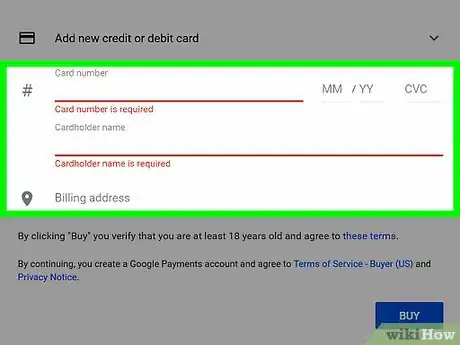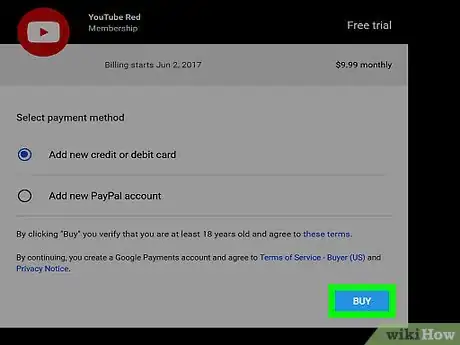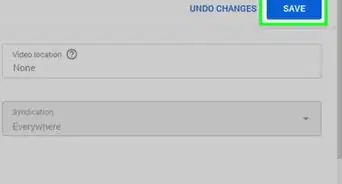X
This article was co-authored by wikiHow staff writer, Jack Lloyd. Jack Lloyd is a Technology Writer and Editor for wikiHow. He has over two years of experience writing and editing technology-related articles. He is technology enthusiast and an English teacher.
This article has been viewed 25,826 times.
Learn more...
This wikiHow explains how to prevent ads on YouTube from appearing.
Steps
Method 1
Method 1 of 4:
Using Adblock Plus (Google Chrome)
-
1Open the Adblock Plus webpage in your Google Chrome browser.
-
2Click Install for Chrome.Advertisement
-
3Click Add Extension. This option will appear on a pop-up window toward the top of your Chrome page.
-
4Open the YouTube website.
-
5Click the search bar. It's at the top of the YouTube home page.
-
6Type in the name of a popular video. To ensure your adblocker is working, you'll need to search for a video you know has ads (e.g., a music video).
-
7Select your preferred video. You shouldn't see any ads playing before or during the video, nor should you see any sidebar ads.
Advertisement
Method 2
Method 2 of 4:
Using Adblock Plus (Firefox)
-
1Open the Adblock Plus webpage in your Firefox browser.
-
2Click Install for Firefox.
-
3Click Allow. This will pop up in the top left corner of your screen.
-
4Click Install. This option will also be in the top left corner of your screen.
-
5Open the YouTube website.
-
6Click the search bar. It's at the top of the YouTube home page.
-
7Type in the name of a popular video. To ensure your adblocker is working, you'll need to search for a video you know has ads (e.g., a music video).
-
8Select your preferred video. You shouldn't see any ads playing before or during the video, nor should you see any sidebar ads.
Advertisement
Method 3
Method 3 of 4:
Using Adblock Plus (Safari)
-
1Open the Adblock Plus webpage in your Safari browser.
-
2Click Install for Safari.
-
3Click the download arrow. This is the downward-facing arrow in the top right corner of your Safari window.
-
4Double-click the Adblock Plus file name. This will say something like "adblockplussafari-", followed by the version number (e.g., "2.8.2").
-
5Click Install. You'll see this option in a pop-up window in the middle of your screen.
-
6Open the YouTube website. This is to verify that Adblock Plus is working on your browser.
-
7Click the search bar. It's at the top of the YouTube home page.
-
8Type in the name of a popular video. To ensure your adblocker is working, you'll need to search for a video you know has ads (e.g., a music video).
-
9Select your preferred video. You shouldn't see any ads playing before or during the video, nor should you see any sidebar ads.
Advertisement
Method 4
Method 4 of 4:
Using YouTube Premium (formerly YouTube Red)
-
1Open the YouTube Premium page. YouTube Premium is a subscription service offered by YouTube. One of its incentives is an ad-free viewing experience.
-
2Click Try it Free.
-
3Enter your Google username and password.
-
4Review your payment options. After the first month, a YouTube Premium account is $11.99/month. You should have at least two payment options here:
- Add new credit or debit card - Check this option if you want to use a credit or debit card to pay for YouTube Premium. Unfortunately, you can't use a prepaid Visa here.
- Add new PayPal account - Check this option if you want to use your PayPal account to pay for YouTube Premium.
- Existing payment option - If you have a card number saved on your Google account, you can select this option to use it by default.
-
5Check the box next to your preferred option. If you're setting up a new card or PayPal account, you'll need to enter your payment info (e.g., card number or email address).
-
6Click Buy. Your YouTube Premium subscription should begin immediately, complete with an absence of ads.
- You may need to exit your browser and re-open YouTube in order for the ads to completely disappear.
Advertisement
Warnings
- Some ads will still show up while you're using Adblock Plus. This isn't an error--you're seeing ads that have been deemed "non-intrusive" by ABP's algorithm.⧼thumbs_response⧽
Advertisement
About This Article
Article SummaryX
1. Open the Adblock Plus webpage in your Google Chrome browser.
2. Click the green Install for Chrome button.
3. Click Add Extension at the top of your Chrome page.
4. Open the YouTube website.
5. Click the search bar at the top of the page.
6. Search for a popular YouTube video.
7. Select your preferred video.
Did this summary help you?
Advertisement