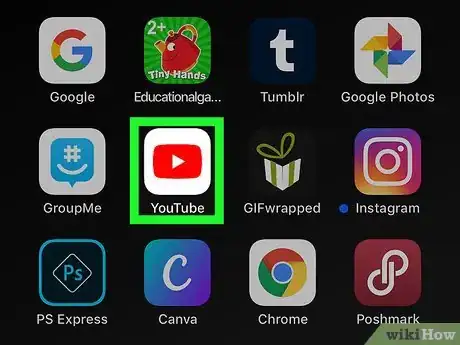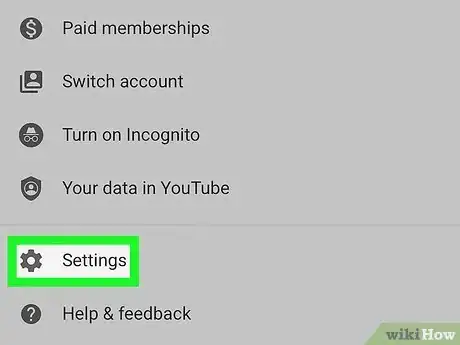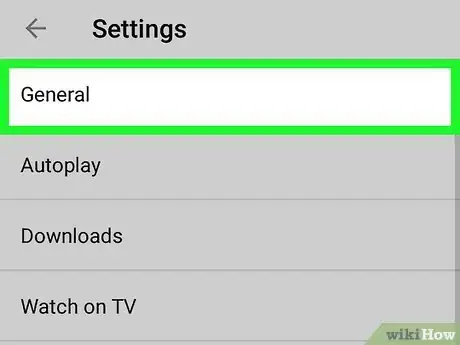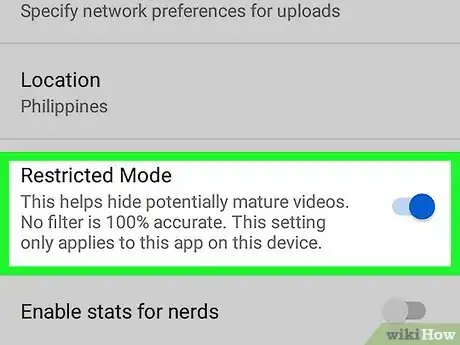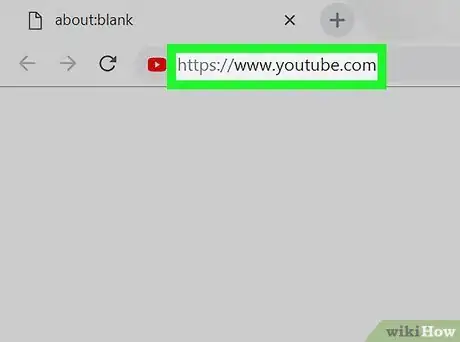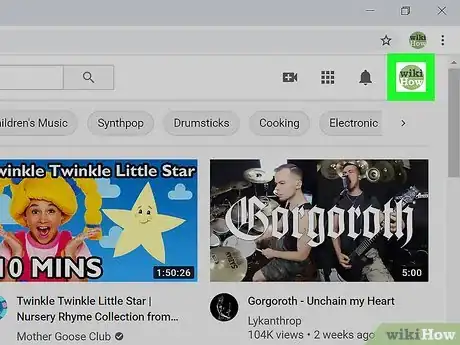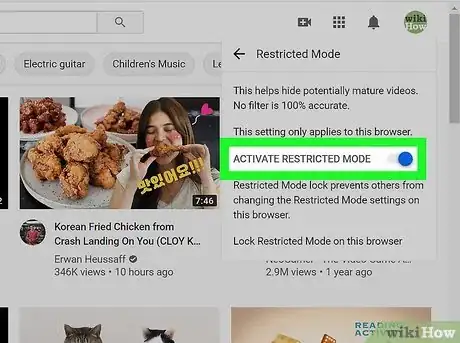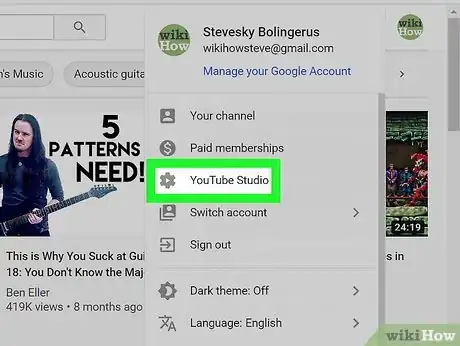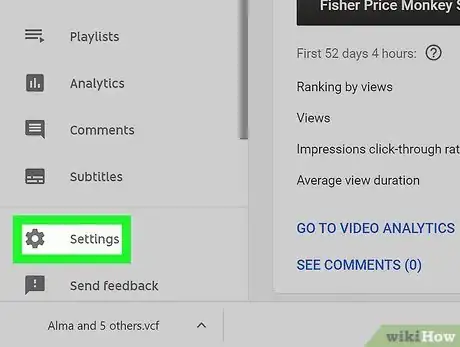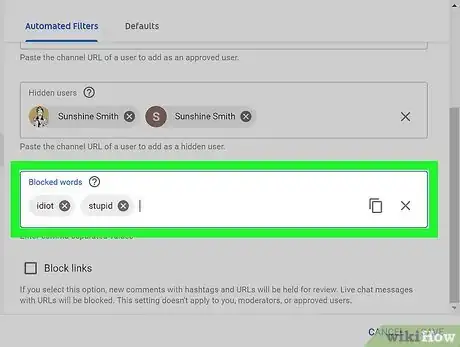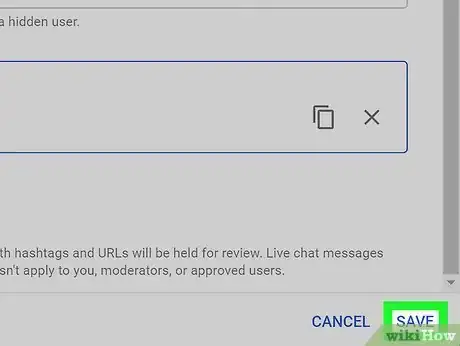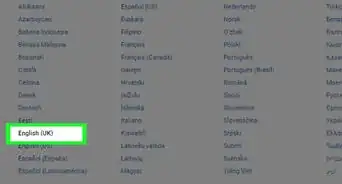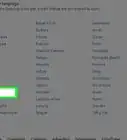This article was co-authored by wikiHow staff writer, Nicole Levine, MFA. Nicole Levine is a Technology Writer and Editor for wikiHow. She has more than 20 years of experience creating technical documentation and leading support teams at major web hosting and software companies. Nicole also holds an MFA in Creative Writing from Portland State University and teaches composition, fiction-writing, and zine-making at various institutions.
This article has been viewed 90,144 times.
Learn more...
This wikiHow teaches you how to prevent the majority of foul language and mature themes from showing up on YouTube, as well as how to block offensive words or phrases from appearing in the comments on your own content. You can enable Restricted Mode anywhere you log in to YouTube to block all mature content, including profanity. If you're looking to block foul language in your own channel's comments section, you can add the words you don't want to see to your Blocked Words list.
Things You Should Know
- Navigate to the settings for your YouTube account and go to the ‘Restricted Mode’ option. Toggle this on to block mature content for your account.
- If you want to block comments, go to YouTube Studio’s Settings and open the Community tab.
- In the Community tab, you can block words and phrases. Comments containing these will be filtered out of your videos’ comment section.
Steps
iPhone or iPad
-
1Open YouTube. It's a white app with the red YouTube symbol on it. If you're signed in to YouTube, doing so will open your YouTube Home Page.
- If you aren't signed in, tap the gray profile icon at the top-right corner and select Sign in to do so now.
-
2Tap your profile picture. You'll find this in the top-right corner of the screen.
- If you haven't yet assigned yourself a profile picture, you'll instead see a person-shaped icon or the first letter of your name here.
Advertisement -
3Tap Settings. It's toward the bottom of the menu.
-
4
Android
-
1Open YouTube. It's a red app with a white "Play" icon on it. YouTube will open to your Home Page if you're already signed in.
- If you aren't signed in, tap the gray profile icon at the top-right corner and select Sign in to do so now.
-
2Tap your profile photo. It's at the top-right corner of the screen. A menu will expand.
- If you haven't yet assigned yourself a profile picture, you'll instead see a person-shaped icon or the first letter of your name here.
-
3Tap Settings. It's near the bottom of the menu.
-
4Tap General. It's near the top of the menu.
-
5
Desktop
-
1Go to https://www.youtube.com in a web browser. YouTube will open to the Home Page if you're already signed in.
- If you aren't already signed into YouTube, click Sign in in the top-right corner of the page, enter your email address and password, and click Sign in again.
-
2Click your profile photo. It's at the top-right corner of the screen. A menu will expand.
- If you haven't yet assigned yourself a profile picture, you'll instead see a person-shaped icon or the first letter of your name here.
-
3Click Restricted Mode. It's at the very bottom of the menu.
-
4
Blocking Comments
-
1Go to https://www.youtube.com in a web browser. YouTube will open to the Home Page if you're already signed in.
- If you aren't already signed into YouTube, click Sign in in the top-right corner of the page, enter your email address and password, and click Sign in again.
-
2Click your profile picture. It's in the top-right corner of the page. A menu will expand.
- If you don't have a profile picture, you'll instead click the person-shaped silhouette or the first letter of your name here.
-
3Click YouTube Studio. It's near the top of the menu.
-
4Click Settings. It's near the bottom of the left panel.
- If you don't see a menu running along the left side of the screen, click the menu icon (three horizontal lines) at the top-left corner of the page to open it.
-
5Click the Community tab. It's on the left side of the window at the bottom of the menu.
-
6Type the words you wish to block in the "Blocked words" area. This field is at the bottom of the page. Any words you enter here will be filtered from the comments on your videos by default.
- When adding words to this list, place a comma and a space after each word (for example: "Banana, Microsoft, Elephants").
- If you want to enter a phrase, place a comma after the last word in the phrase to separate it from the other words/phrases in this list.
-
7Click Save. It's the blue button at the bottom of the window. YouTube will now hold any comments containing the blocked words for review. The comments will not appear on your video unless you approve them manually.
- You can review and approve held comments in YouTube Studio by clicking Comments and selecting the Held for review tab at the top.[1]
Community Q&A
-
QuestionHow do I choose the bad words I bleep out on YouTube?There are lists that can be found online, and many television stations also publish their guidelines, as do newspapers. Generally, it is clear which words need to be blocked, though. So block the obvious ones, and don't block the ones you doubt.
-
QuestionSince YouTube has a CC transcript of each video, they have the ability to silence foul language. Why don't they do it?It is anyone's guess as to how YouTube decides on its policies. They are a company, and can organize themselves any way they see fit. However, one clear reason why they are not doing this is the sheer volume of videos uploaded each day. It would take thousands of people editing thousands of hours every day, which is an enormous cost.
-
QuestionAre there any language filters so I can just block out the actual inappropriate language, but still watch the video?No. Use the content warnings and stay away from channels where you know people use such language. If the creator of the video did not themselves edit out these instances, there is no way to stop them from coming into your ears.