X
wikiHow is a “wiki,” similar to Wikipedia, which means that many of our articles are co-written by multiple authors. To create this article, volunteer authors worked to edit and improve it over time.
This article has been viewed 15,657 times.
Learn more...
Is your screen display too small for you to read properly? You can choose to zoom in on a particular website, app, or even browser, but if you're searching something in File Explorer it may not do the trick. Are you tired of zooming in on apps separately and want something that will zoom in on everything at once? Don't worry—Windows 10 has you covered! Just follow the steps in this wikiHow to change your display size.
Steps
Method 1
Method 1 of 2:
Making Only the Text Larger
-
1
-
2Click Ease of Access.[2] It is the tenth option on the list.Advertisement
-
3Click Display.[3] It is the first item under Vision.
-
4Adjust the slider. By default, it will be set to 100%, but you can increase it up to 225% as per your needs. View the preview of Sample text to make sure it is what you need.[4]
-
5Click Apply. This will save your adjustments.[5] You might see a Please wait... screen for a few seconds, but don't worry, your computer didn't restart! What was previously open on your screen will come back in larger font.
- Remember, this method only changes the text size. Icons, taskbar etc. remain as is.
Advertisement
Method 2
Method 2 of 2:
Making Everything Bigger
-
1
-
2Click Ease of Access.[7] It is the tenth option on the list.
-
3Click Display.[8] It is the first item under Vision.
-
4Click the dropdown under Make everything bigger.[9] You might have to scroll down to find an option called Make everything bigger that says "Change the size of apps and text on the main display".
- Clicking the dropdown button will bring two more options.
-
5Choose how much you want to increase the size. By default, it will be set to 100%, but you may set it it 125% or 150%.
- Decide how you want to set it, and click on it. This will save your adjustments.
Advertisement
Warnings
- Increasing the display size, in some cases, can make the content blurry or pixelated. If it happens, you might want to set it back to normal.⧼thumbs_response⧽
Advertisement
References
- ↑ https://support.microsoft.com/en-us/windows/make-windows-easier-to-see-c97c2b0d-cadb-93f0-5fd1-59ccfe19345d
- ↑ https://support.microsoft.com/en-us/windows/make-windows-easier-to-see-c97c2b0d-cadb-93f0-5fd1-59ccfe19345d
- ↑ https://support.microsoft.com/en-us/windows/make-windows-easier-to-see-c97c2b0d-cadb-93f0-5fd1-59ccfe19345d
- ↑ https://support.microsoft.com/en-us/windows/make-windows-easier-to-see-c97c2b0d-cadb-93f0-5fd1-59ccfe19345d
- ↑ https://support.microsoft.com/en-us/windows/make-windows-easier-to-see-c97c2b0d-cadb-93f0-5fd1-59ccfe19345d
- ↑ https://support.microsoft.com/en-us/windows/make-windows-easier-to-see-c97c2b0d-cadb-93f0-5fd1-59ccfe19345d
- ↑ https://support.microsoft.com/en-us/windows/make-windows-easier-to-see-c97c2b0d-cadb-93f0-5fd1-59ccfe19345d
- ↑ https://support.microsoft.com/en-us/windows/make-windows-easier-to-see-c97c2b0d-cadb-93f0-5fd1-59ccfe19345d
- ↑ https://support.microsoft.com/en-us/windows/make-windows-easier-to-see-c97c2b0d-cadb-93f0-5fd1-59ccfe19345d
About This Article
Advertisement
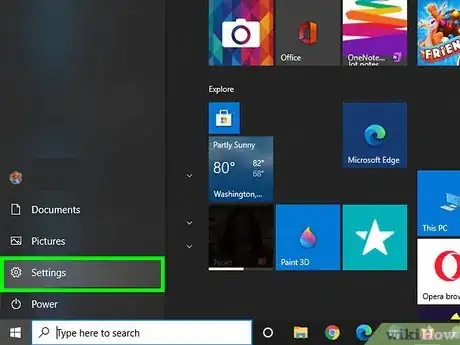


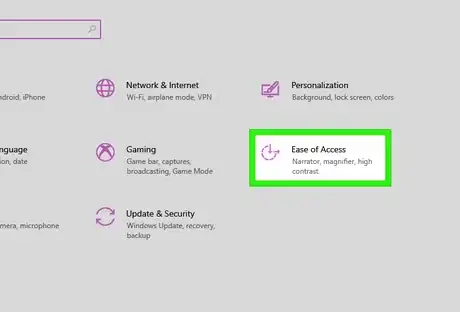
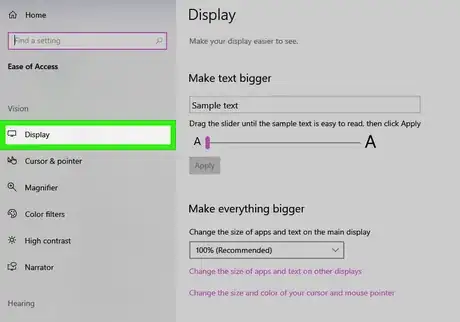
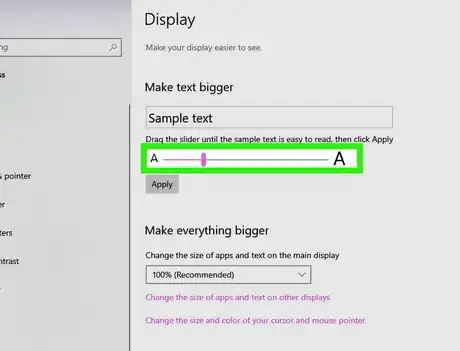
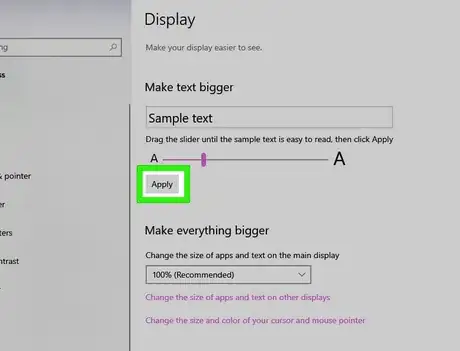
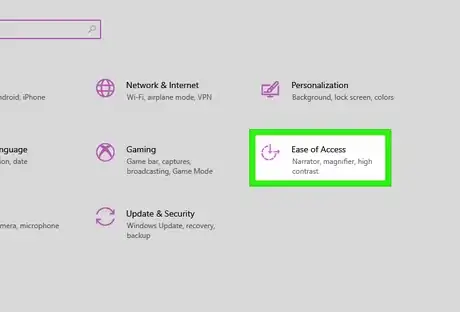
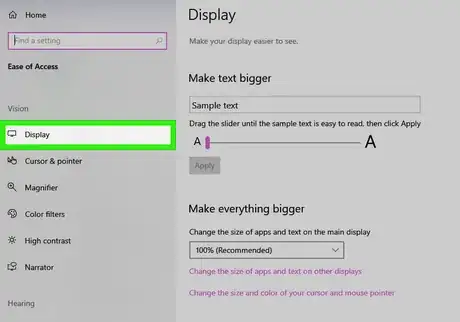
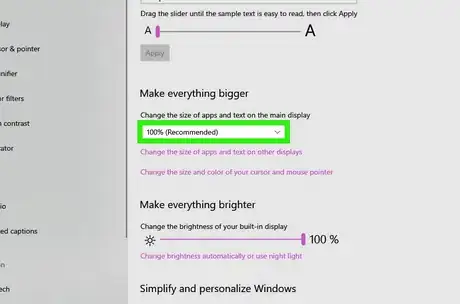
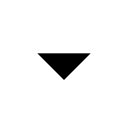
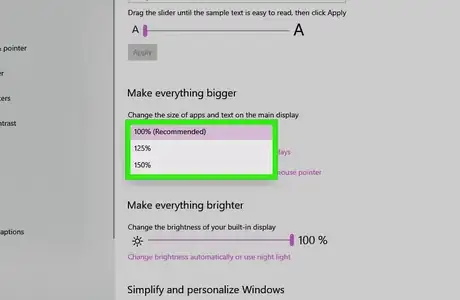


-Step-17.webp)



















-Step-17.webp)



































