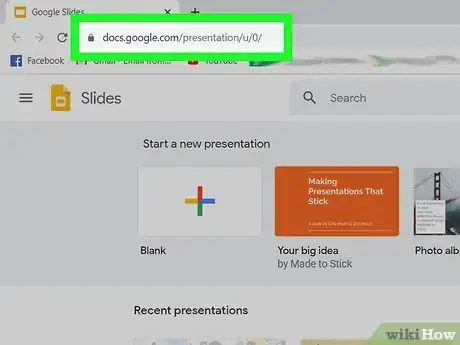This article was co-authored by wikiHow staff writer, Darlene Antonelli, MA. Darlene Antonelli is a Technology Writer and Editor for wikiHow. Darlene has experience teaching college courses, writing technology-related articles, and working hands-on in the technology field. She earned an MA in Writing from Rowan University in 2012 and wrote her thesis on online communities and the personalities curated in such communities.
This article has been viewed 34,642 times.
Learn more...
With the desktop version of Google Slides, you can use a feature to add audio. However, the audio file must be previously recorded, as you only have the ability to insert audio, not record it; it must also be saved in your Google Drive as a .mp3 or .wav file. To learn more about recording a sound from your computer, you can read How to Record Audio on a PC. This wikiHow will teach you how to add audio, like a voiceover, to your Google Slides presentation using the desktop version.
Steps
-
1Open your project in Google Slides. You can open the file from your computer, if you have Google Drive sync set up, or you can go to https://docs.google.com/presentation/u/0/ and double-click the presentation you want to add voiceover to.
- Since Google Slides is a desktop web application, this method will work for both Windows and Mac computers.
-
2Navigate to the slide you want to add audio to. You can use the panel on the left side of the window to navigate through your slides.Advertisement
-
3Click the Insert tab. You'll see this in the horizontal menu above the document, next to File, Edit, and View.
-
4Click Audio. You'll find this next to an icon of a speaker near the top of the drop-down menu.
-
5Navigate to and click to select the audio file you want to use. You'll only see audio files that are saved as .mp3 or .wav files.
- If you're not sure how to save your audio file to Google Drive, you can read How to Add Files to Google Drive Online.
-
6Click Select. You'll find this blue button in the bottom left corner of the file browser.
- You'll see a speaker icon on the slide you added the audio to.
- When you're editing your slides, you'll have the option to click Format Options when you have the speaker icon selected; click it to be able to change the default settings for the audio file. You can set the audio to play automatically when the slide appears or make it continuously loop the entire time the slide is on the screen.
- When your Google Slide presentation is in presentation mode, you'll either be able to listen to the audio by clicking the speaker icon or it will start automatically, depending on the options set in "Format Options."[1]
Community Q&A
-
QuestionI have used cloud audio recorder to record audio for slides however when I insert it, students get the message "you need permission to access this" when they click on the speaker icon to play
 wikiHow Staff EditorThis answer was written by one of our trained team of researchers who validated it for accuracy and comprehensiveness.
wikiHow Staff EditorThis answer was written by one of our trained team of researchers who validated it for accuracy and comprehensiveness.
Staff Answer wikiHow Staff EditorStaff AnswerYou'll need to move those audio files to a folder that's listed as public and unrestricted in Google Drive.
wikiHow Staff EditorStaff AnswerYou'll need to move those audio files to a folder that's listed as public and unrestricted in Google Drive.
About This Article
1. Open your project in Google Slides.
2. Navigate to the slide you want to add audio to.
3. Click the Insert tab.
4. Click Audio.
5. Navigate to and click to select the audio file you want to use.
6. Click Select.