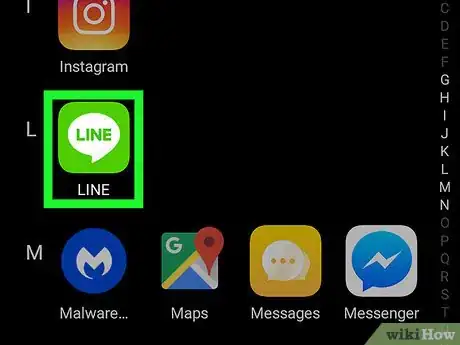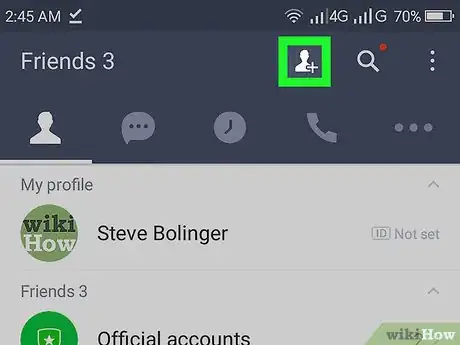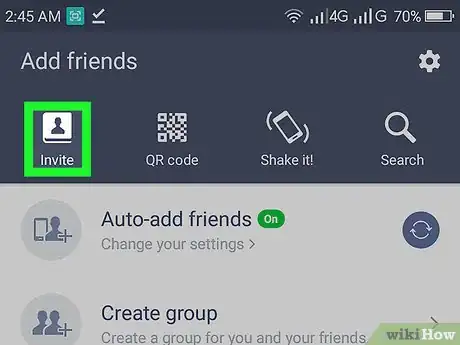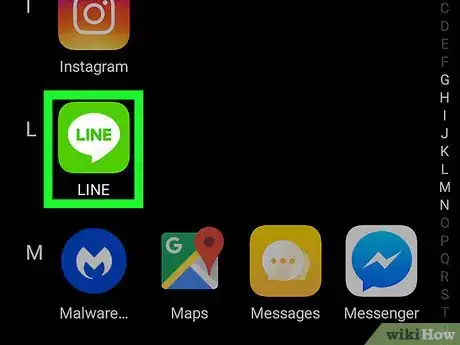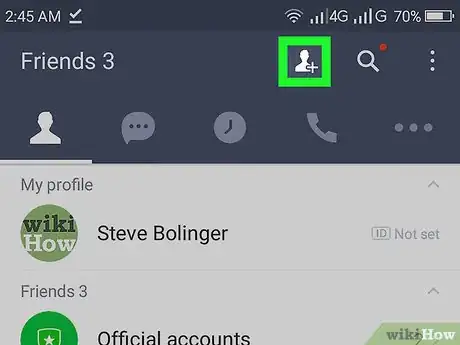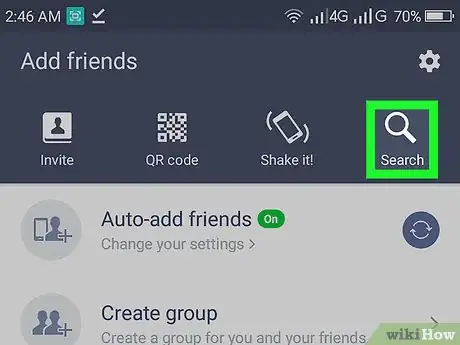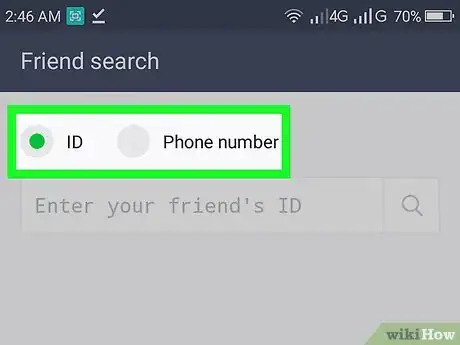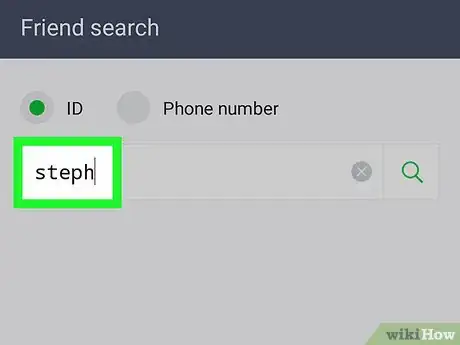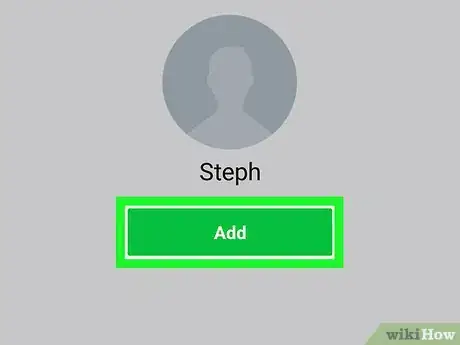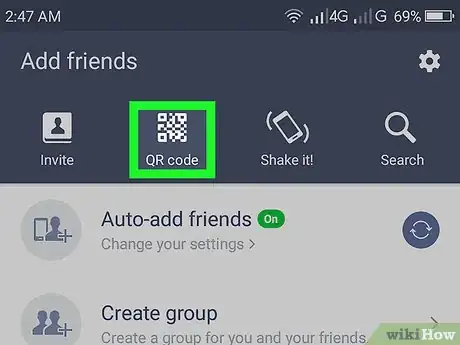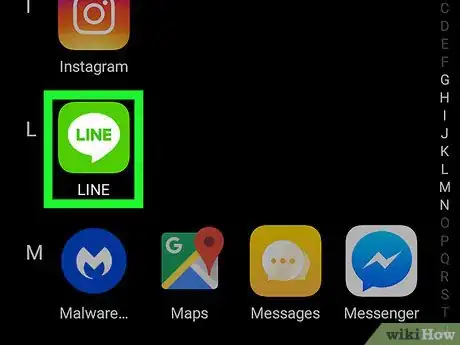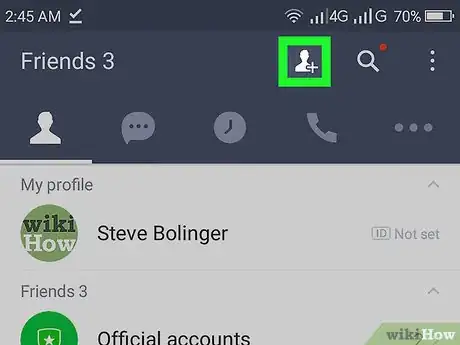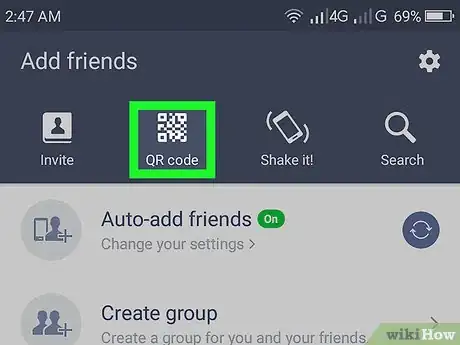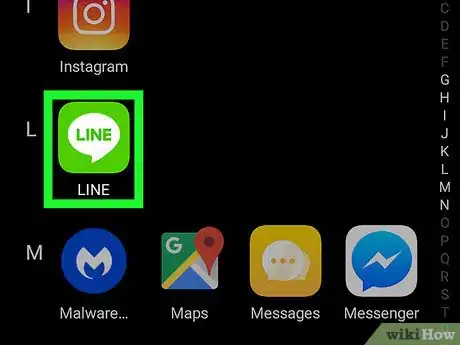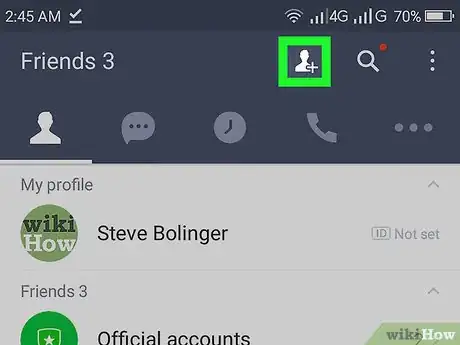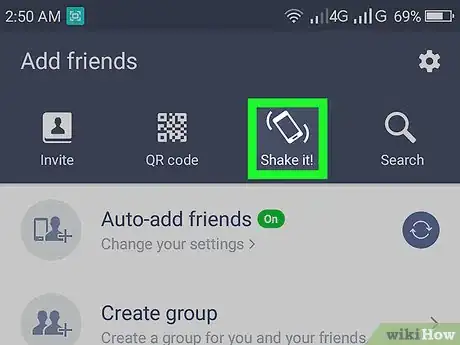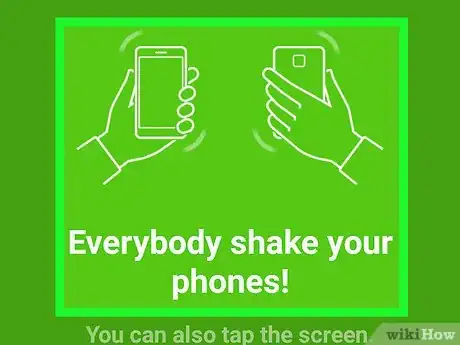This article was co-authored by wikiHow staff writer, Nicole Levine, MFA. Nicole Levine is a Technology Writer and Editor for wikiHow. She has more than 20 years of experience creating technical documentation and leading support teams at major web hosting and software companies. Nicole also holds an MFA in Creative Writing from Portland State University and teaches composition, fiction-writing, and zine-making at various institutions.
The wikiHow Tech Team also followed the article's instructions and verified that they work.
This article has been viewed 20,447 times.
Learn more...
This wikiHow teaches you how to add new contacts to LINE when you’re using an Android. You can add someone to your contact list by sending an invitation, searching by username or phone number, scanning a QR code, or using the “Shake it” feature in close proximity.
Steps
Inviting via Email, Text, or Social Media
-
1Open LINE on your Android. It’s a green icon with a white speech bubble that says “LINE” inside. You’ll usually find it in the app drawer.
-
2Tap the new contact icon. It’s near the top-right corner of the screen and looks like a person’s head and shoulders with a “+” symbol.Advertisement
-
3Tap Invite. It’s the first icon at the top of the screen.
-
4Select a sharing method. Once this person receive the invitation, they can follow the instructions contain within to confirm your friendship.
- Text message: This opens your Android’s default messaging app to a new message. Select the contact you wish to invite, then send the message.
- Email: A new email message containing the invitation will be created. Enter the recipient’s email address, then send the message.
- Share: This opens a list of social and messaging apps you can use to share the invitation link, such as Facebook, Messenger, and Twitter. Select your desired app, choose a recipient, then send the message.
Searching by Username or Phone Number
-
1Open LINE on your phone or tablet. It’s a green icon with a white speech bubble that says “LINE” inside. You’ll usually find it in the app drawer.
-
2Tap the new contact icon. It’s near the top-right corner of the screen and looks like a person’s head and shoulders with a “+” symbol.
-
3Tap Search. It’s the last icon in the row at the top of the screen.
-
4Select ID or Phone number.
-
5Enter the username or phone number of the person you want to add. LINE will display the person’s name and profile image (if applicable) at the bottom of the screen.
-
6Tap Add. It’s the green button beneath the person’s username. This user is now added to your contacts list.
Scanning a QR Code
-
1Have your friend bring up their QR code. Use this method if you and your contact-to-be are in the same location. Here’s how your friend can bring up their code:
- Open LINE on their phone or tablet.
- Tap the new contact icon. It’s near the top-right corner of the screen and looks like a person’s head and shoulders with a “+” symbol.
- Tap QR code.
- Tap My QR code.
-
2Open LINE on your Android. It’s a green icon with a white speech bubble that says “LINE” inside. You’ll usually find it in the app drawer.
-
3Tap the new contact icon. It’s near the top-right corner of the screen and looks like a person’s head and shoulders with a “+” symbol.
-
4Tap QR code. It’s the second icon at the top of the screen. The camera lens will appear.
-
5Line up your friend’s QR code in the camera lens. LINE will snap the photo automatically once the QR code is properly aligned, and add them to your contact list.
Using Shake It!
-
1Open LINE on your phone or tablet. It’s a green icon with a white speech bubble that says “LINE” inside. You’ll usually find it in the app drawer. Use this method if you’re in the same room with a friend who also has LINE.
- These steps must be performed on both phones/tablets.
-
2Tap the new contact icon. It’s near the top-right corner of the screen and looks like a person’s head and shoulders with a “+” symbol.
-
3Tap Shake it!. It’s the third icon at the top of the screen.
-
4Shake both phones or tablets close to one another. Once LINE recognizes the other phone or tablet, it will prompt both of you to add one another to your contacts.