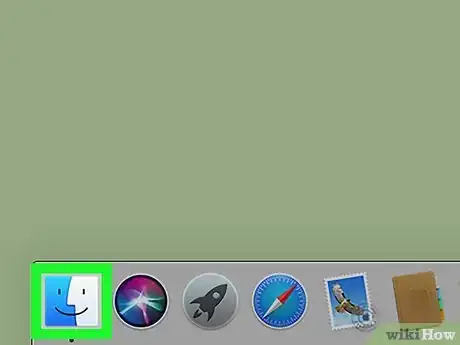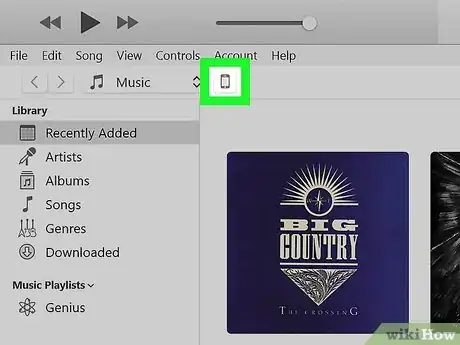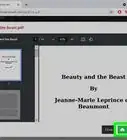This article was co-authored by wikiHow staff writer, Darlene Antonelli, MA. Darlene Antonelli is a Technology Writer and Editor for wikiHow. Darlene has experience teaching college courses, writing technology-related articles, and working hands-on in the technology field. She earned an MA in Writing from Rowan University in 2012 and wrote her thesis on online communities and the personalities curated in such communities.
This article has been viewed 22,298 times.
Learn more...
This wikiHow teaches you how to add ringtones to your iPhone using iTunes (Windows/Mac Mojave and earlier) or Finder (macOS Catalina or later). Since the update, you won't find a tones section in your iTunes or Music library, so you are unable to add ringtones directly to iTunes without adding them to your iPhone.
Steps
Using macOS Catalina and Later
-
1
-
2Plug your iPhone into your computer. Use the lightning cable that came with your iPhone or one that's compatible. Plug the USB end of the cable into the USB port on your monitor or on the side of the computer.
- If you've never connected your phone to the computer, follow the on-screen prompts on your iPhone to trust the computer.
Advertisement -
3Click the iPhone icon. You'll see this in the menu on the left side of Finder under "Locations."[1]
-
4Make sure "Manually Manage Music, Movies, and TV shows" is enabled. You'll find this option in the "General" tab.
-
5Drag and drop the ringtone file to your iPhone space. The ringtone file should be in .m4r format to work on your iPhone. If dragging and dropping doesn't work, try copying and pasting the file instead.
Using Windows and Earlier Mac Versions
-
1Open iTunes. You'll find this program in your Start Menu or Application folder. If you have an older Mac with iTunes, see How to Make a Ringtone on iTunes.
- To see if you have iTunes 12.7 (Windows only), go to the Help tab in the toolbar and click Check for updates. If nothing is there, you have the most recent version of iTunes. If you're using an older Mac, you can check Help or About to find your current iTunes version.
-
2Plug your iPhone into your computer. Use the lightning cable that came with your iPhone or one that's compatible. Plug the USB end of the cable into the USB port on your monitor or on the side of the computer.
- Follow the on-screen prompts on your iPhone to trust the computer if you've never connected the two before.
-
3Click the iPhone icon. You'll see this at the top and towards the center of the iTunes menu.
-
4Click Tones. You'll see this in the menu on the left side of the window.
-
5Drag and drop the ringtone file to your iPhone space. The ringtone file should be in .m4r format to work on your iPhone. If dragging and dropping doesn't work, try copying and pasting the file instead.
References
About This Article
1. Open iTunes (Windows only).
2. Connect your iPhone to your computer.
3. Click the iPhone icon.
4. Click Tones (Windows only) or if you're using Finder with Mac, make sure "Manually Manage Music, Movies, and TV shows" is enabled.
5. Drag and drop the ringtone file to your iPhone space.