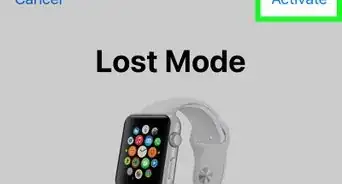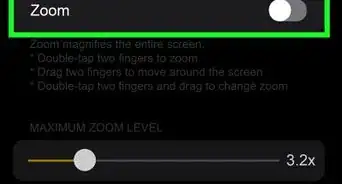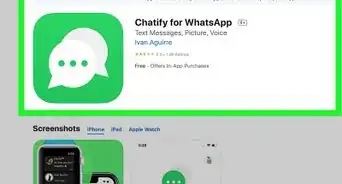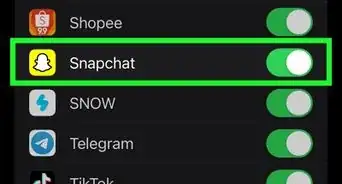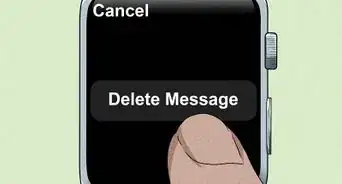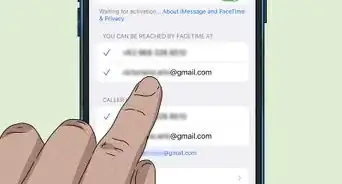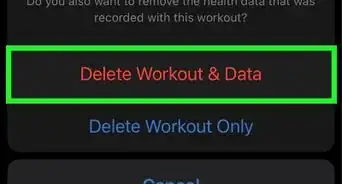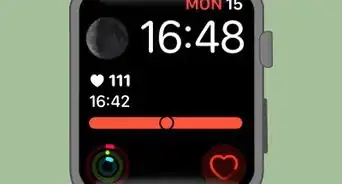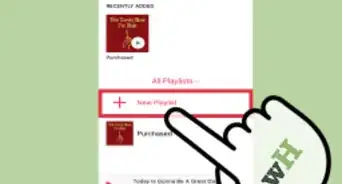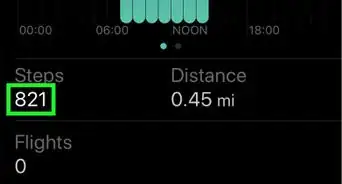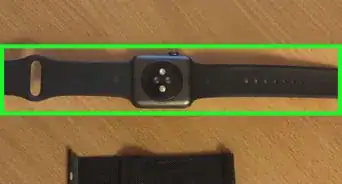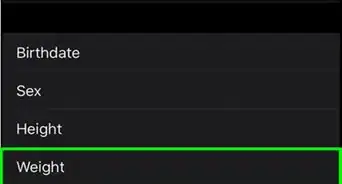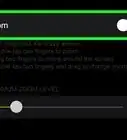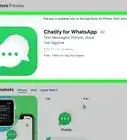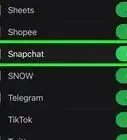This article was co-authored by wikiHow staff writer, Travis Boylls. Travis Boylls is a Technology Writer and Editor for wikiHow. Travis has experience writing technology-related articles, providing software customer service, and in graphic design. He specializes in Windows, macOS, Android, iOS, and Linux platforms. He studied graphic design at Pikes Peak Community College.
There are 10 references cited in this article, which can be found at the bottom of the page.
Learn more...
Is your Apple Watch battery life not what it used to be? While an Apple Watch battery is supposed to last 18 hours, certain activities, such as making calls, listening to music, and doing workouts can drain your battery life faster.[1] However, if your Apple Watch is not lasting long under normal usage, there could be other issues at play. This wikiHow article teaches you why your Apple Watch is dying so fast, and a shows you a few simple tricks to fix it.
Things You Should Know
- Disable features like "Always On", "Hey Siri", "Wake on Wrist Raise," and other features to save battery life.
- If your Apple Watch is an older model, the battery may have deteriorated due to age.
- Low battery life could also be due to software update issues or pairing problems.
Steps
How to Improve Battery Life
-
1Lower the screen brightness. If the display is set to light up really bright, this will use up battery more quickly. The display should only be as bright as you need to see it. Use the following steps to lower the display brightness. :Use Your Apple Watch Step 7 Version 2.jpg|center]]
- Press the Digital Crown.
- Select the Settings app.
- Select Display & Brightness.
- Tap the small sun icon on the left below "Appearance" to lower the brightness.
-
2Decrease the display time. When your Apple Watch's display is on, it eats up your battery more quickly. Set your display time to 15 seconds to ensure that it only stays lit long enough to look at it:
- Open the Apple Watch app on your iPhone.
- Tap General Settings.
- Tap Wake Screen.
- Select "15-seconds."
-
3Turn off the Wake on Wrist Raise feature. When you turn off the Wake on Wrist Raise feature, your Apple Watch will only wake when you press the round (Digital Crown) button. This keeps your Apple Watch from waking up when it's not needed and saves some battery.[2]
- Press the Digital Crown.
- Select the Settings app.
- Select Display & Brightness.
- Toggle off "Wake on Wrist Raise."
-
4Turn off Reduce Motion. Reduce Motion limits the amount of motion and animations you see on the display. This also saves battery life. Use the following steps to turn on Reduce Motion:[3]
- Tap the Digital Crown.
- Open the Settings app.
- Tap Accessibility.
- Tap Reduce Motion.
- Toggle on "Reduce Motion."
-
5Close apps that you aren't using. Apps can run in the background, even when they are not being used. To save battery life, close apps that you aren't using. Use the following steps to do so:
- Press the side button on the right.
- Swipe up and down to scroll through the apps that are open.
- Swipe left on an app that is open.
-
6Turn on Power Saving Mode when the battery gets low. The Power Saving feature turns off Always On and disables the heart rate monitor. If your battery gets very low, this will allow you to get more use out of your Apple Watch before it dies.[4]
- Tap and hold the Apple Watch screen.
- Swipe up on the Control Center.
- Toggle "Low Power Mode" on.
-
7Turn off Background App Refresh. The feature allows apps to constantly check for updates and data, which eats away at your battery life. To turn off background app refresh:
- Tap the round (Digital Crown) button on the right side of your Apple Watch.
- Select the Settings app.
- Select General.
- Select Background App Refresh.
- Toggle Background App Refresh off.
-
8Unpair and re-pair your Apple Watch. If there are connection issues with your iPhone, it may be causing your Apple Watch battery to not last as long. Use the following steps to unpair and then pair your Apple Watch again:[5]
- Open the Watch app on your iPhone.
- Tap the My Watch tab.
- Tap the icon that resembles a circle with an "i" next to your watch.
- Tap Unpair Apple Watch.
- Turn on your Apple Watch and bring it close to your iPhone.
- Tap Continue in the pairing screen.
-
9Delete non-Apple apps. Apple designs its official apps to run on watchOS efficiently. If you have third-party apps on your watch, they may not have been designed with the same efficiency. You can also delete any apps you don't use.[6]
- Press the Digital Crown.
- Tap and hold the display until the "View Options" screen appears.
- Tap Edit Apps.
- Tap the "x" button next to any apps you want to delete.
-
10Turn off push notifications. If your Apple Watch is constantly getting push notifications, it might be eating into your battery life. You can turn off some or all notifications on your Apple Watch to hold a charge longer.[7]
- Open the Apple Watch app on your iPhone.
- Tap the My Watch tab.
- Tap Notifications.
- Tap an app you want to turn off notifications for.
- Tap Notifications off or Send to Notification Center.
-
11End exercises after each workout. While in exercise mode, your Apple Watch is continually monitoring your heart rate. If you forget to turn off the exercise, the heart monitor will remain on, and continue using your battery. To save battery life, swipe right at the end of your workout and tap End.
-
12Turn off "Hey Siri." When Hey Siri is turned on, your Apple Watch will be listening for those two words whenever your display is on. If you don't use this feature very often, consider turning it off to save battery life.
- Press the Digital Crown.
- Open the Settings app.
- Tap Siri.
- Toggle off "Listen for 'Hey Siri'".
-
13Update the software. If your Apple Watch software is out of date, bugs in the software might be impacting your battery. To check for updates:[8]
- Open the Watch app on your iPhone.
- Tap the My Watch tab.
- Tap General > Software Update.
- If an update is available, follow the on-screen instructions to install.[9]
-
14Download music instead of streaming it. Streaming music uses more battery power than downloading songs to your Apple Watch. To preserve your battery, save the songs to your watch instead of streaming.
- Open the Apple Watch app on your iPhone.
- Tap the My Watch tab.
- Tap Music.
- Tap Add Music below "Playlists & Albums."
- Select a category.
- Tap the music you want to download.
References
- ↑ https://www.apple.com/watch/battery/
- ↑ https://support.apple.com/guide/watch/turn-on-and-wake-apple-watch-apd748b87e2a/watchos
- ↑ https://support.apple.com/en-gb/guide/watch/apd766b7bd85/watchos
- ↑ https://support.apple.com/en-us/HT213336
- ↑ https://support.apple.com/guide/watch/set-up-and-pair-your-apple-watch-with-iphone-apdde4d6f98e/watchos
- ↑ https://support.apple.com/en-us/HT212064
- ↑ https://support.apple.com/guide/watch/change-notification-settings-apd9b833c9f3/watchos
- ↑ https://support.apple.com/en-us/HT204641
- ↑ https://support.apple.com/en-us/HT204641