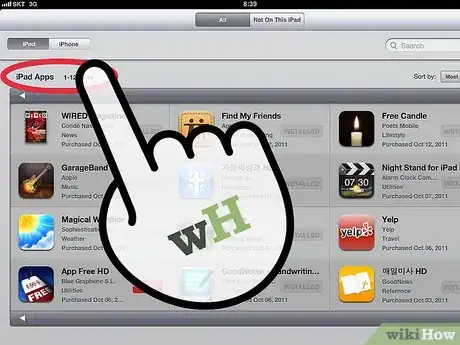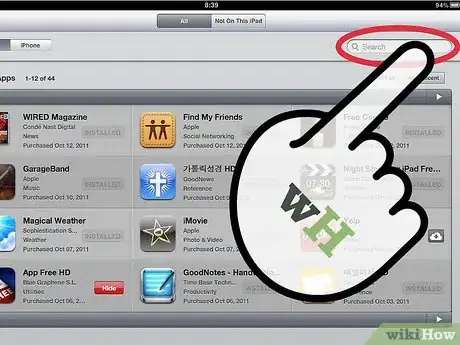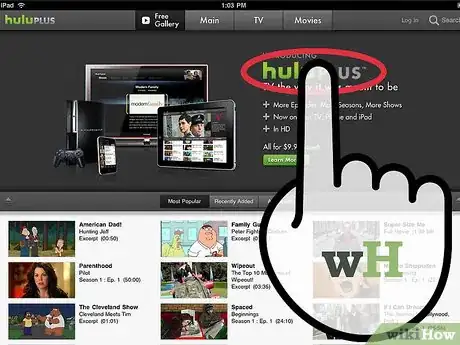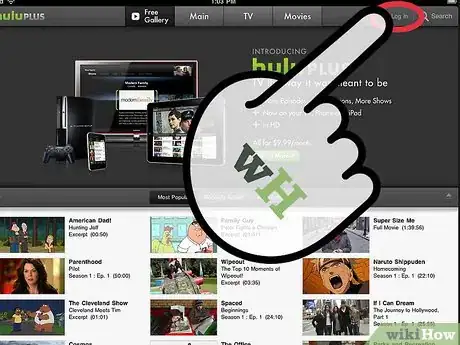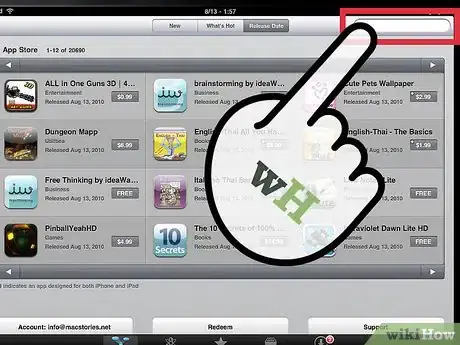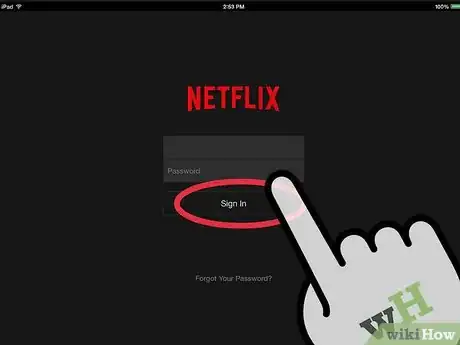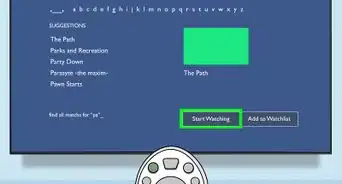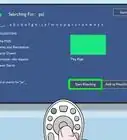X
wikiHow is a “wiki,” similar to Wikipedia, which means that many of our articles are co-written by multiple authors. To create this article, 9 people, some anonymous, worked to edit and improve it over time.
This article has been viewed 75,748 times.
Learn more...
Television shows don’t have to be watched on a TV these days. Your iOS device can do just as good a job if you use one of the many streaming video services available on the app store.
Steps
Method 1
Method 1 of 3:
From the iTunes Store
-
1Open iTunes and click the "TV Shows" tab from the bottom menu.
-
2To view the top charts for the most popular TV episodes , click on Charts, at the top of the page.Advertisement
-
3To sort by genre, click on "Genres" at the top of the page and make your selection.
-
4To search a certain show or episode, click on the "Search" tab from the bottom menu and type into the search bar at the top of the page.
-
5To get episode info, click on any episode. This will give you basic information about the episode, rating, cost, genre, and well as a short description of the episode.
-
6To buy an episode, click on the little box that reads the price, and it should change color and read "BUY EPISODE". Click the button again to purchase. You will be prompted to type in your Apple ID password. Then, your video will begin downloading.
-
7Once your video is finished downloading, go back to your home menu and open "Videos". You should find your new episode there ready for viewing.
Advertisement
Method 2
Method 2 of 3:
Use Hulu Plus
-
1Tap the App Store button on your device’s Home Screen to launch the App Store app.
-
2Type “Hulu” into the search field. When the Hulu Plus app is displayed, tap the Free button next to it.
-
3The button will turn to Install App. Tap it again to install it and enter your password if required.
-
4From your Home screen, tap the Hulu Plus icon to launch the Hulu Plus app.
-
5Enter your email address and password into the fields provided. Now tap the Log In button.
Advertisement
Method 3
Method 3 of 3:
Use Netflix
-
1Tap the App Store button on your Home Screen to launch the App Store app.
-
2Type “Netflix” into the search field. When the Netflix app is displayed, tap the Free button next to it.
-
3The button will turn to Install App. Tap it again to install it and enter your password if required.
-
4From your Home screen, tap the Netflix icon to launch the Netflix app.
-
5Enter your email address and password into the fields provided and tap the Sign In button.
Advertisement
Warnings
- Streaming video uses a lot of bandwidth so check that you’re not using up all the data provided by your carrier each month and use Wi-Fi where possible.⧼thumbs_response⧽
- While the app may be free, some services require you to pay for a subscription in order to access TV Shows.⧼thumbs_response⧽
Advertisement
About This Article
Advertisement