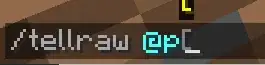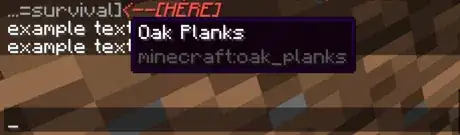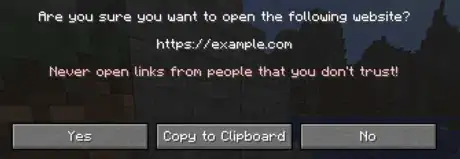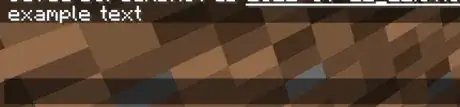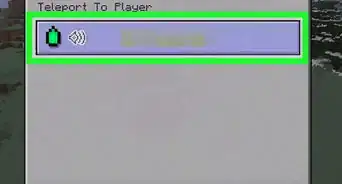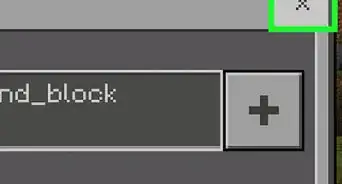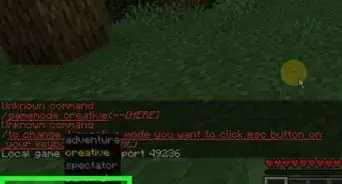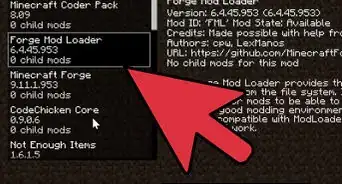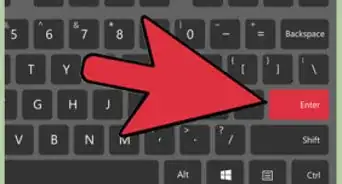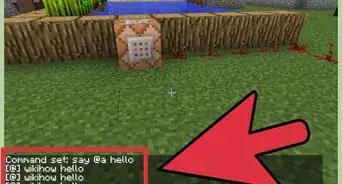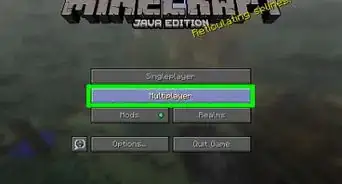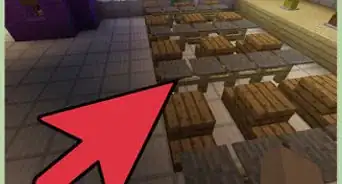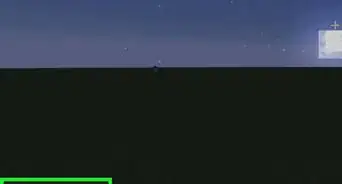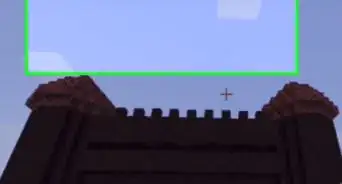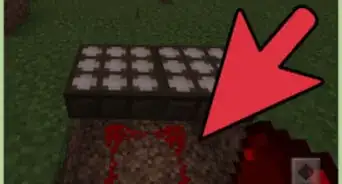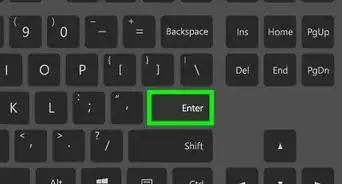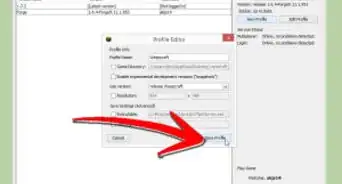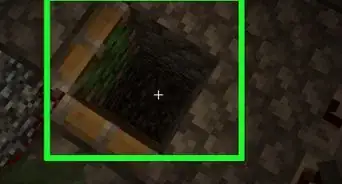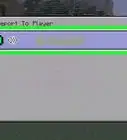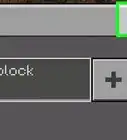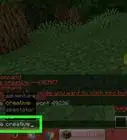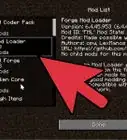X
wikiHow is a “wiki,” similar to Wikipedia, which means that many of our articles are co-written by multiple authors. To create this article, 10 people, some anonymous, worked to edit and improve it over time.
This article has been viewed 12,550 times.
Learn more...
Have you wanted to modify Minecraft's base chat feature to make it more visually appealing? Has the default text become annoying to look at? /tellraw is a Minecraft command that allows admins to create specialized text in the chat. This can be used by admins on servers to make their chat more active and exciting, or to add to maps with special colours via command block text.
Steps
Method 1
Method 1 of 2:
On Java Edition
-
1Open the chat. Press the T key.
-
2Advertisement
-
3Decide who you want to see the message. After typing /tellraw, you'll have to enter in a target selector, which decides who sees the message. You can use the following target selectors:
- @p - Sends the message to the nearest player.
- @r - Sends the message to a random player.
- @a - Sends the message to all players.
- @e - Sends the message to all entities.
- @s - Sends the message to yourself, or the one executing the command.
- Username - Sends the message to the player whose username is used. Be sure to actually type the player's username, and not the word 'username' itself.
-
4Begin the command string. After typing /tellraw and the target selector, press space and type an opening curly bracket, {.
-
5Type the message you want to send. After beginning the command string, type "text":"Example Text" directly after the first {. Be sure to replace "example text" with the message you want to send.
-
6Enter the color you want. If you want your text to be colored, type ,"color":"dark_blue" directly after what you typed for the text. If you don't pick any color, the text will automatically be white. You can pick from a few preset colors, or, if you're playing on version 1.16 or higher, you can use any hex code for a color. The preset colors you can use are[1] :
- Black
- Dark blue
- Dark green
- Dark aqua
- Dark red
- Dark purple
- Gold
- Gray
- Dark gray
- Blue
- Green
- Aqua
- Red
- Light purple
- Yellow
- White
- Note that, if a color has a space in it, like light purple, you have to enter it in with a underscore replacing the space. So it'd be typed out as light_purple.
-
7Add other formatting. If you want, you can make the text bold, italic, underlined, strikethroughed, and obfuscated. You can do this by adding on the text below directly after the last syntax you added.
- Bold - Add on ,"bold":true
- Italic - Add on ,"italic":true
- Strikethrough - Add on ,"strikethrough":true
- Underline - Add on ,"underline":true
- Obfuscation - Add on ,"obfuscated":true. Making text obfuscated makes each character rapidly change between different, mostly nonsense characters.
- You can use multiple or even all of the formatting options for your text.
-
8Add a new line. You can add a new line of text under the original message by removing the " at the end of the first line and putting \n directly after the original message. You can then type your second line. It'd look like "text":"First line\nSecond line"
-
9Add a hover event. Hover events are things you can add to a tellraw command that will display certain things when you hover a mouse over the text. You can use one of the hover events listed below, and you can only use 1 hover event per message.
- Hover text - To show custom text when you hover over the original message, add ,"hoverEvent":{"action":"show_text","contents":"Example text"} directly after the last thing you put. Replace example text with the text you want to show.
- Hover item - To show an item or block when you hover over the original text, add ,"hoverEvent":{"action":"show_item","contents":{"id":"oak_planks"}} directly after the last thing you put. You can replace oak_planks with any other item or block ID.
- Hover text in 1.15 and below - If you're playing on version 1.15 or below, you'll have to add ,"hoverEvent":{"action":"show_text","value":"Example text"}} instead. Replace example text with the text you want to show.
- Hover item in 1.15 and below - If you're playing on version 1.15 or below, you'll have to add ,"hoverEvent":{"action":"show_item","value":"{id:oak_planks,Count:1}"}} instead. You can replace oak_planks with any other item or block ID.
-
10Add a click event. Click events are things you can add to a tellraw command that will perform different actions when a player clicks on the message. You can use one of the click events listed below, and you can only use 1 click event per message.
- Run command - To run a command when a player clicks on the message, add ,"clickEvent":{"action":"run_command","value":"/tp @p 63 64 65"} directly after the last thing you put. You can replace /tp @p 63 64 65 with any other command. This will only work if cheats are enabled on your world.
- Open URL - To open a URL in a browser tab when a player clicks on the message, add ,"clickEvent":{"action":"open_url","value":"https://example.com"} directly after the last thing you put. You can replace https://example.com with any URL you want to use.
- Suggest command - To suggest a command to a player when they click on the message, add ,"clickEvent":{"action":"suggest_command","value":"/tp @p 64 65 66"} directly after the last thing you put. You can replace /tp @p 64 65 66 with any other command. This will only work if cheats are enabled on your world.
- Copy text - To copy text to a player's clipboard when they click on the message, add ,"clickEvent":{"action":"copy_to_clipboard","value":"Example text"} directly after the last thing you put. You can replace example text with any text you want.
-
11End the command string. Once you're finished making your command, end it with a closing curly bracket, }.
-
12Enter the command. Press the ↵ Enter key to enter the command into the console. If done correctly, your custom text should show up in the chat.
Advertisement
Method 2
Method 2 of 2:
On Bedrock Edition
-
1Open the chat. The chat is opened in different ways depending on what device you are playing on.
- On Pocket Edition, tap the small speech bubble key at the top of your screen.
- On console editions or when playing with a controller, press the right arrow, or right on the D-pad.
-
2Type '/tellraw' in chat. Use the pop-up keyboard to type /tellraw in the chat.
-
3Decide who you want to see the message. After typing /tellraw, you'll have to enter in a target selector, which decides who sees the message. You can use the following target selectors:
- @p - Sends the message to the nearest player.
- @r - Sends the message to a random player.
- @a - Sends the message to all players.
- @e - Sends the message to all entities.
- @s - Sends the message to yourself, or the one executing the command.
- Username - Sends the message to the player whose username is used. Be sure to actually type the player's username, and not the word 'username' itself.
-
4Begin the command string. After typing /tellraw and the target selector, type an opening curly bracket, {.
-
5Type the message you want to send. After beginning the command string, type "rawtext":[{"text":"Example text"}] directly after the opening curly bracket. Be sure to replace example text with the message you want to send.
-
6Enter the color you want. If you want your text to be colored, copy and paste the § symbol in front of the text, then put the number or letter corresponding to the color you want. It will look like "rawtext":[{"text":"§1Example text"}]. If you don't pick any color, the text will automatically be white. You can pick from a few preset colors. The preset colors you can use are:
- Black - §0
- Dark blue - §1
- Dark green - §2
- Dark aqua - §3
- Dark red - §4
- Dark purple - §5
- Gold - §6
- Gray - §7
- Dark gray - §8
- Blue - §9
- Green - §a
- Aqua - §b
- Red - §c
- Light purple - §d
- Yellow - §e
- White - §f
- Minecoin gold - §g
-
7Add other formatting. If you want, you can make the text bold, italic, and obfuscated. You can do this by copy and pasting the § symbol in front of the text and then typing the letter that corresponds with it. For example, if you wanted your text to be obfuscated, it'd look like "rawtext":[{"text":"§kExample text"}]. You can use the following formatting codes[2] :
- Obfuscation - §k
- Bold - §l
- Italic - §o
- Reset - §r. This resets the formatting on text.
- You can add multiple or even all of the formatting codes on your text.
Advertisement
Warnings
- Not all colors are compatible, if the desired colour does not work, you will see the command return white text.⧼thumbs_response⧽
- The tellraw command uses American English. Typing "colour":"blue", although correct in syntax, will return a white letter as it does not recognize the original English spelling of "colour".⧼thumbs_response⧽
- The tellraw command will not add spaces for you between, so add a space before or after each different text entry. For example, " and ".⧼thumbs_response⧽
- The command is very complex, so you should look for errors if it does not work the first time.⧼thumbs_response⧽
Advertisement
References
About This Article
Advertisement