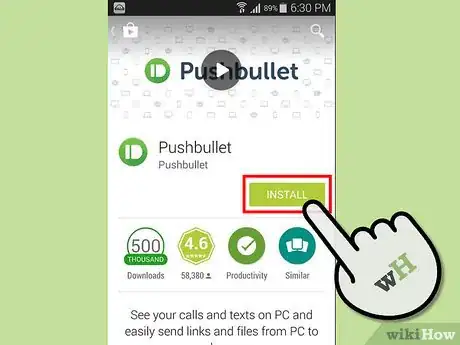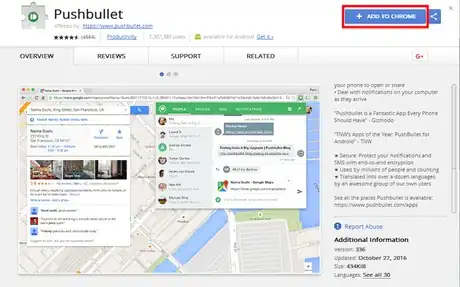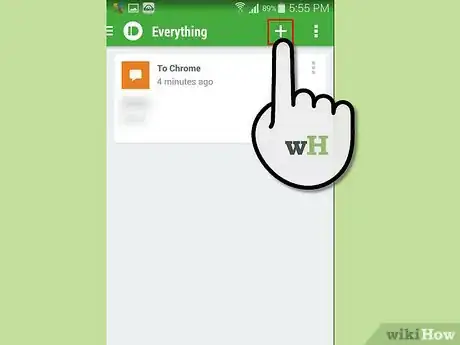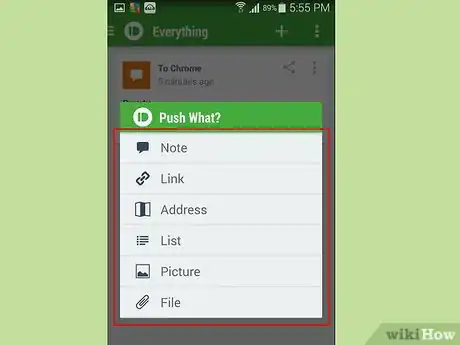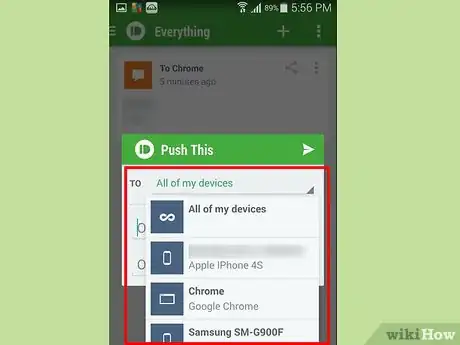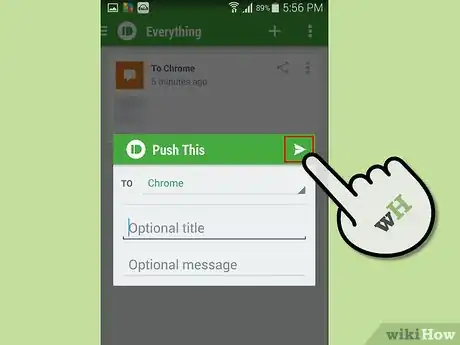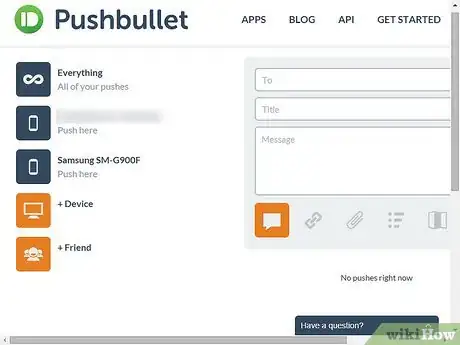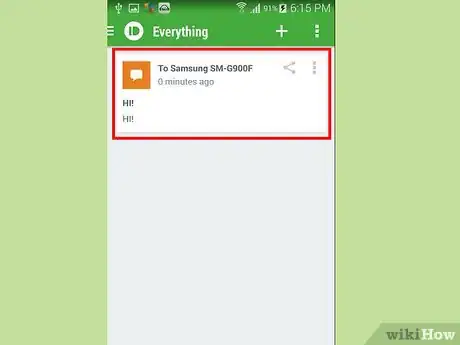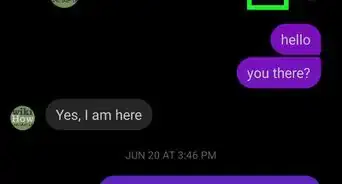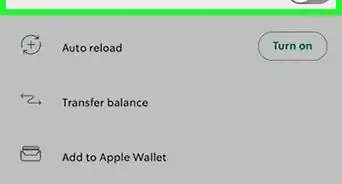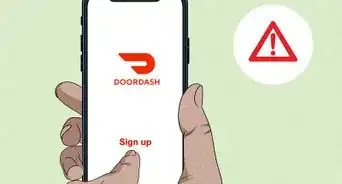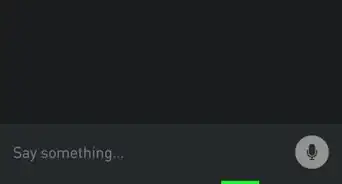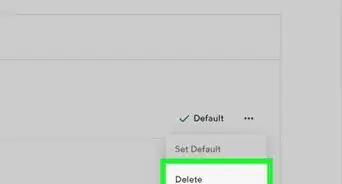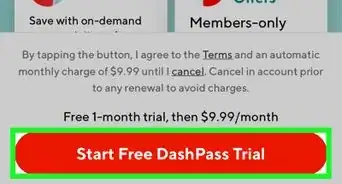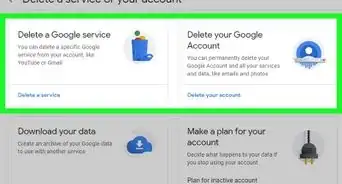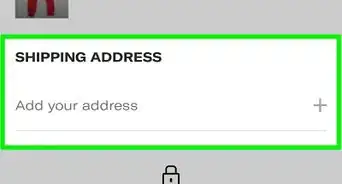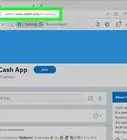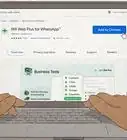X
wikiHow is a “wiki,” similar to Wikipedia, which means that many of our articles are co-written by multiple authors. To create this article, 9 people, some anonymous, worked to edit and improve it over time.
The wikiHow Tech Team also followed the article's instructions and verified that they work.
This article has been viewed 67,894 times.
Learn more...
With Pushbullet, you can seamlessly switch between your computer and mobile device. Our guide will show you how to transfer files, share your notifications, and more!
Steps
Part 1
Part 1 of 3:
Setup
-
1Download the free Pushbullet app onto your device. Two mobile operating systems are currently supported: Android and iOS. Click on the previous links or search for "Pushbullet" in the appropriate app store on your device.
- For Android devices, you must be running Android 4.0 Ice Cream Sandwich or later.
- For iOS devices, you must be running iOS 7 or later.
-
2Download the browser extension. At the moment, only Google Chrome and Mozilla Firefox support the extension.Advertisement
-
3Create an account on the Pushbullet website. You'll need to sign in with your Google account (or make a new one if you don't have one yet). This will allow you to store and open the items you've pushed, as well as configure your settings to fit your usage.
Advertisement
Part 2
Part 2 of 3:
Pushing Files from Your Mobile Device to Your Computer
-
1On the app, tap the bullet icon at the upper right corner to push a new item.
-
2Choose the type of item you want to push and fill in the necessary fields.
- Note: send a simple message
- Link: send a URL to a web page
- Address: send an address, which opens with Google Maps
- List: send a list of items (e.g. to-do lists, checklists, shopping lists, etc.)
- Picture: send a photo from your device gallery/camera roll
- File: send a downloaded file from Google Drive or your device's Download folder
-
3Choose the location where you want to push the item.
-
4Tap the arrow icon to send it. If the push was successful, you should see a small pop-up notification.
-
5Open the item on your computer. This can be done in two ways: clicking on the pop-up notification that appears immediately after you push, or going to the Pushbullet website and viewing a list of recently pushed items.
Advertisement
Part 3
Part 3 of 3:
Pushing Files from Your Computer to Your Mobile Device
-
1Navigate to the Pushbullet website and sign in. Most of the time, you should already be signed in.
-
2In the form provided, choose the type of item and the location, and include any necessary information.
- To push a picture, select File and browse for the specific image.
- You can also change the push location by clicking the device icons to the left of the box.
-
3Click on the green "Push it!" button to send the item.
-
4Open the item on your mobile device. You can do this by either going to the Pushbullet app or swiping downwards to access your device's notification center and tapping the item.
Advertisement
Community Q&A
-
QuestionHow do I delete a message in my SMS file? What does SMS mean?
 Community AnswerSMS means Short Message Service, but is most commonly referred to as a text message. To delete a message, go to settings and click on "general", click on "Storage & iCloud Usage", then "manage storage" under the iCloud section. Scroll to the bottom of the page and click "delete backup", then click "turn off and delete". This will then permanently delete the message.
Community AnswerSMS means Short Message Service, but is most commonly referred to as a text message. To delete a message, go to settings and click on "general", click on "Storage & iCloud Usage", then "manage storage" under the iCloud section. Scroll to the bottom of the page and click "delete backup", then click "turn off and delete". This will then permanently delete the message. -
QuestionIs there a way to push several photos at once?
 Community AnswerYou can try it and see if it will work.
Community AnswerYou can try it and see if it will work. -
QuestionWhere can I find my pushed mp3 file on my Android device if it isn't in the music folder?
 Community AnswerIt will either be in the SD card folder, or the main folder. if you still don't find it, some apps will let you search your entire device for certain files. In any case, most music playing apps will scan all folders for .mp3 files before showing your library.
Community AnswerIt will either be in the SD card folder, or the main folder. if you still don't find it, some apps will let you search your entire device for certain files. In any case, most music playing apps will scan all folders for .mp3 files before showing your library.
Advertisement
Things You'll Need
- Mobile device running at least Android 4.0 Ice Cream Sandwich or iOS 7
- Pushbullet app and browser extension
About This Article
Advertisement