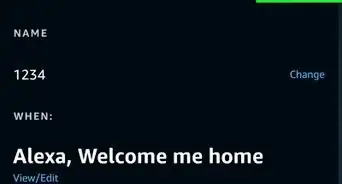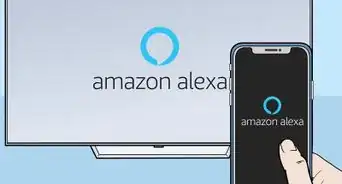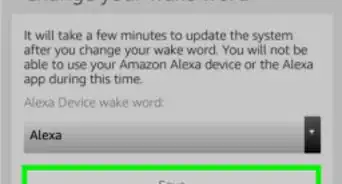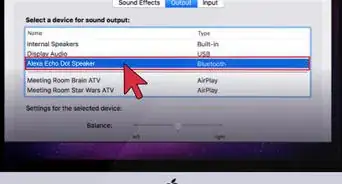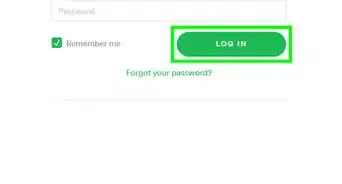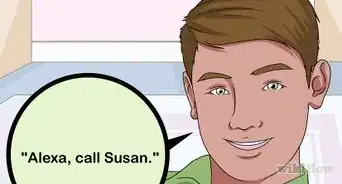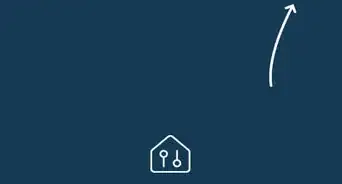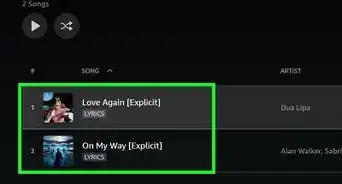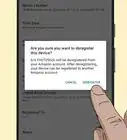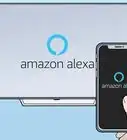X
wikiHow is a “wiki,” similar to Wikipedia, which means that many of our articles are co-written by multiple authors. To create this article, volunteer authors worked to edit and improve it over time.
This article has been viewed 1,671 times.
Learn more...
If you ever use your Alexa for a question and receive a response of "nothing found," the Alexa Answers website provided by Amazon is there to help. Although you can't answer your own questions, you can answer others' questions, however, you need to know a little about the website too. After reading this wikiHow article, you'll be crafting responses to unanswered questions in no time at all.
Steps
Part 2
Part 2 of 8:
Reviewing the Home Screen
-
1Review the Home screen. The home screen has several pieces of data. Although sometimes it'll have non-clearable banners at the top welcoming you to the service and perhaps a link to their monthly blog posting, it'll also have other pieces of information such as their "Questions for you" section (where they list only some of the questions that haven't been answered or may need to be rated), followed by a long list of recent top answers which went "live" which you can view and utilize accordingly, following the details for a question/answer pair.
-
2Locate and utilize the other options on the Home page for your account. The Home page also contains links to your list of questions/answers you've answered (in the Your Answers) section, as well as your stats (Alexa Answers calls these Your Impact).
- Customize your "Questions for you" section, by clicking the Customize button towards the left-hand side of the section, just above the label, then selecting-deselecting checkmarks showing you questions that are requesting actions.
-
3Learn what's contained in a question-answer pair on Alexa Answers. Although an answer block's first line of information is its category and total answers that have gone live (that might include yours), the next line is the question as it's posed by the asker in bold, followed by your answer, followed by your account's name and how long ago you answered the question-answer, followed by a separated line with the status of the answer (posed as either LIVE (in blue), or Not Live or Pending in grey), the number of points you've received for answering the question, and the median average rating by raters.
- Towards the right-hand side, you'll spot the Edit/Remove hamburger menu button, which you can click and either select Edit to edit your answer or select Remove and confirm the removal of the entire pair.
- On a mobile device, this block is a lot smaller, but is all still there.
- You can sort this list for these in each of the categories - All, LIVE, Flagged, Not Live - or you can sort by Most recent (default), Most points, or Most edits.
-
4Learn about the Your Impact tab. The Your Impact tab is your stats page and is a reflection of your answering ability. You'll see not only the number of points you've earned but also the number of answers you've contributed, amount of times all of your answers have been shared through the users' Alexa devices, the number of ratings your questions have earned, as well as the average answer rating (average rating) and quantitative value of Alexa Customer Feedback (number of thumb ups and thumb downs based on the yes/no votes as your answers are viewed).
- Below this, you'll see many badges including the first four Getting started badges - including answering your first question, rating your first question (which isn't yours), editing one of your answers, and following a question - all of which will be described shortly.
- Below this, there are other follow-up badges you can earn including one for keeping an answering streak going, another for counting the number of answered questions within a category - and many more!
- Below this, you'll see many badges including the first four Getting started badges - including answering your first question, rating your first question (which isn't yours), editing one of your answers, and following a question - all of which will be described shortly.
-
5Know about the menu bar. The Alexa Answers website has several other tabs. On a desktop, you'll see it over on the left-hand side of the page in dark blue with text that's white and (towards the bottom) dark grey. But on the mobile website, you must click the hamburger menu to open it up. The hamburger menu is found to the left of the textual "Alexa Answers" label near the top of the page.
Advertisement
Part 3
Part 3 of 8:
Reviewing Your Questions Tab
-
1Learn about the Questions section. The Questions section has two sub-tabs, one for Browse, where all the information ends up, and the other is where the questions you follow are stored.
-
2Learn a little about the browse page. On the Browse page, you'll see the ability to search the questions list, showing certain questions (Unanswered questions are selected by default unless you are performing a search), the Category of the question, along with all the questions below that.
-
3Read the format of the question lines. The top line in bold is the question that needs to be answered, followed by the category and number of answers that have been written. Towards that answers right, you'll spot the quick-action buttons for answering the question ("Answer" on the desktop website, a pencil on the mobile website), the reporting tool's button (a white, unfilled flag), and its hamburger menu used for following the question, and hiding the question from your view (leaving the question to be seen by others).
-
4Learn about answering a question. Although you can click the question's title, after clicking the quick answer button, you'll be taken to its answer tool where you input the answer. There's a 300-character limit, so choose your words and responses wisely then click the "Submit" button.
- Realize that questions must be factually correct (researched without mentioning their sources in the text) as well as able to be read through a speaker. There's a speaker preview button when you need it, and although it's pretty good at knowing when initials are just initials, sometimes you may need to add spaces to make the answer sound good to the speaker-listener - all by clicking the play's preview button.
- Keep in mind that if you start the preview, then try to edit your response, you'll end up canceling the preview and you'll have to have its preview start over the next time.
- Realize that questions must be factually correct (researched without mentioning their sources in the text) as well as able to be read through a speaker. There's a speaker preview button when you need it, and although it's pretty good at knowing when initials are just initials, sometimes you may need to add spaces to make the answer sound good to the speaker-listener - all by clicking the play's preview button.
-
5Learn about the reporting tool for a question. If you click the "Flag" button, you'll see the reasons one might use this feature for. It's not well-built, but it's workable. Your choices are "This question is offensive", "This question is inappropriate", "This question is unintelligible or badly formed" (this is sort of like a reporting for "question needs editing help"), "This question is not seeking information" (commonly used for questions which just abruptly end and aren't asking for help, "This question cannot be answered factually" (no answer on the Internet exists after doing research), "This question has a temporary answer that could change in the future" (a living person might change jobs or the question might change from day to day or month to month or year to year), "This question is requesting a translation" (not commonly used), or "This question cannot be answered due to limitations of the site (character limit, lack of video/audio, etc.)" (commonly used when you get a "you can't submit this for profanity that can't be omitted).
-
6Watch out for answers where you need to use profanity. If you try to submit them, you'll get a dialog box saying that you can't submit them until you spot and fix your issue.
-
7Learn about the other actions. "Follow this question" allows you to save a question to be answered until you can answer it, and "Hide this question" allows you to intentionally miss seeing this question without having to flag it.
-
8Learn about the Show and Category sort options between the "Search all questions" bar and the list of questions.
- The Show button allows you to sort by "Unanswered Questions", "New Questions", "Popular Questions", and "Hot Questions". Each of these has special icons that are viewed on each line that requires them, with some marked as the green and white circular New icon, and some occasionally make the "Hot Questions" inferno icon also in the same spot.
- Learn about the categories you'll be able to sort between. Categories include Animals, Climate, Film and TV, Food, Geography, History, Literature, Miscellaneous, Music, Science, Sports, and Video Games. However, these can only be selected one at a time.
- There's a refresh button as well, which refreshes the list of questions at any time just to the right of the Category line on the screen, over on the right-hand side of the screen.
- On the desktop website, you'll be told how many questions are on the list. However, this isn't available on the mobile website version.
-
9Learn about the Followed tab. The Followed tab is where your followed questions are.
-
10Edit one of your questions, if necessary. Find your question in the Your Answers subtab (it won't be editable from the Followed tab or the resultant page of an answered question on the Question page), click the "Edit" button, and edit your answer. If the question was originally live, it'll pop back into the "Pending queue" until it's been checked by an administrator/moderator and put LIVE again.
-
11Learn about the Live designation. Regardless of status, all answers are placed on question-answer pair pages - even if they haven't gone live yet. If necessary, questions should have one answer only. If there are two live answers, the second answer receives the listenable answer on an Alexa.
Advertisement
Part 4
Part 4 of 8:
Reviewing Your Answers Tab
-
1Learn first about the question-answers page when the question-answer pair has an answer.
- If an answer is reportable such as for being unsuitable for the site, incomprehensible, subjective, incorrect or irrelevant, duplicate, or spam, tap the flag to the right of the answer, click the reason, then click the "Report" button.
- Also, on the question/answer site, you'll find "Similar Questions" that are close to the original questions.
- You can sort the questions by either Most Recent or Most Points, or you can click the "Answer" button just to its right from the question-answer page to submit an additional answer if the correct answer hasn't been submitted yet.
-
2Learn about the Most Recent Answers subtab from the Answers tab. Although question and answer pairs of questions that have gone live are posted here, you can sort by category using the categories described above, just under the "Recently submitted answers" label.
-
3Learn about the Most Points location. The Most Points location displays questions that have received the most points. You can control what's displayed by either Category or by showing the range of time the questions have received ratings ("All time" is the default, but there's also "Last day", "Last week", and "Last month").
-
4Learn how you can rate the question. Tap the stars button to the right of the total points received and tap the star rating to the right of the "Your rating" label. Current ratings for others are displayed above your current rating for the question-answer pair.
Advertisement
Part 5
Part 5 of 8:
Read the Leaderboards
-
1Peruse the Most Points page with care. People tend to get carried away with points, so this tab is not too helpful, except to see how many points you get and to compare them to others' points totals.
-
2Peruse the Most Helpful tab. This feedback- if your name is listed - is super helpful to know who's got good standings with their answers, but is based on your Answer's quantitative score mentioned above.
- If you don't fall in the top 10, you'll see a dialog box saying "Your answers haven't received enough feedback yet!" and that you should answer more questions to gather more feedback and appear on this leaderboard. Focus your answers on being helpful yet within the 300-character limit.
Advertisement
Part 6
Part 6 of 8:
Dealing with Alexa Answers Additional Links
-
1Read the Alexa Answers blog found here. It'll discuss the latest blog post from the Community Update.
-
2Contact the Alexa Answers community through email. The Contact Us tab will begin a new email message to the site managers at this location.
-
3Take note of the Get Updates link. This is helpful to fix your email notifications so that you can receive messages about the Alexa Answers website.
-
4Learn about the policy pages. There are four policy pages, which include the Help Center, Community Guidelines, Conditions of Use, and Privacy Notice.
Advertisement
About This Article
Advertisement