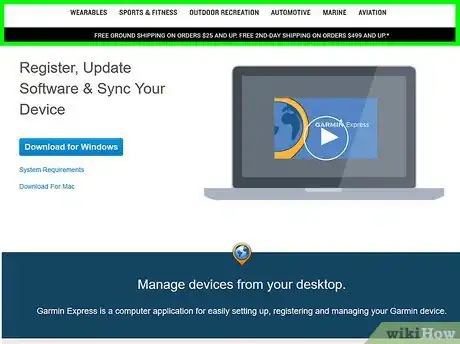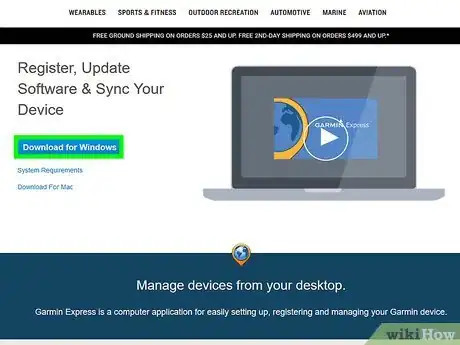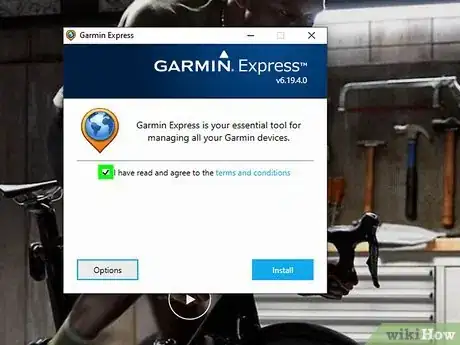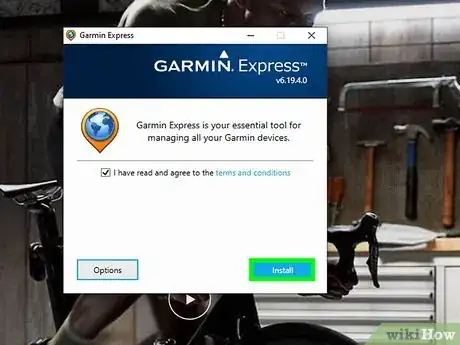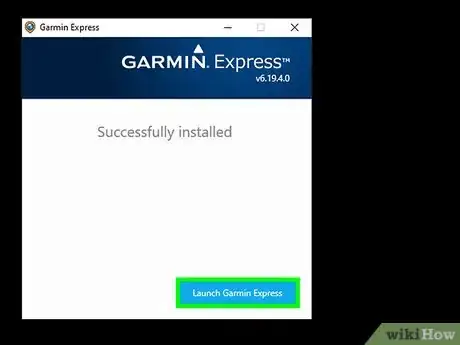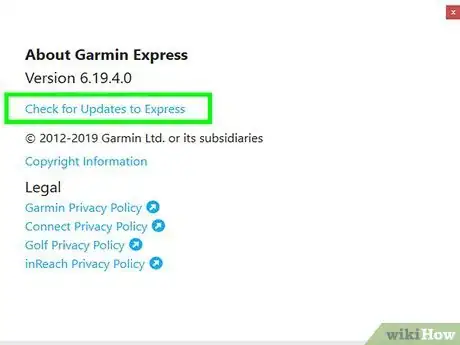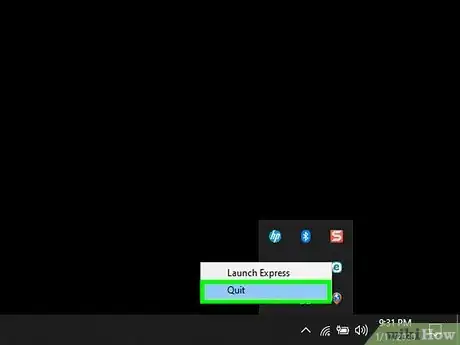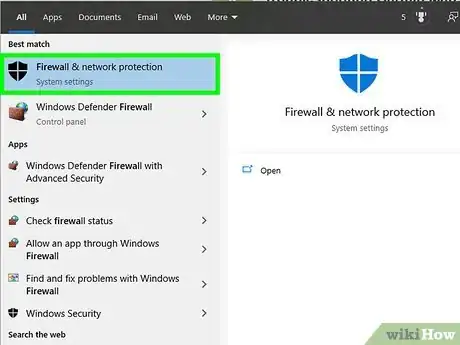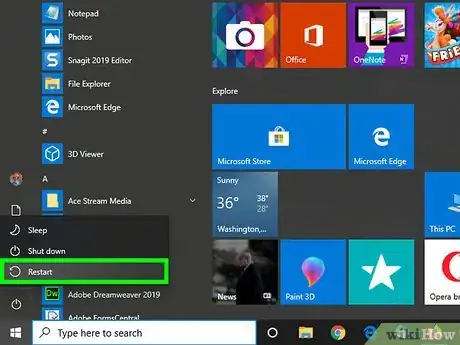X
wikiHow is a “wiki,” similar to Wikipedia, which means that many of our articles are co-written by multiple authors. To create this article, 23 people, some anonymous, worked to edit and improve it over time.
The wikiHow Tech Team also followed the article's instructions and verified that they work.
This article has been viewed 53,289 times.
Learn more...
Installing the latest map updates on your Garmin-compatible GPS device will help ensure you have the most accurate geographical information when traveling to and from your destination. Garmin maps can be updated using Garmin Express, which is an application that allows you to download and install the most recent maps on your device.
Steps
Part 1
Part 1 of 3:
Installing Garmin Express
-
1Navigate to the official Garmin Express website at http://software.garmin.com/en-US/express.html.
-
2Select the option to download Garmin Express for your Windows or Mac computer.Advertisement
-
3
-
4Review the terms and conditions, then place a checkmark next to the statement to confirm you accept the terms and conditions of the program.
-
5Click on “Install,” then follow the on-screen instructions to complete installation.
-
6Select the option to “Launch Garmin Express” when installation is complete. Garmin Express will now be installed and can be used to update your GPS-compatible device.[1]
Advertisement
Part 2
Part 2 of 3:
Updating Garmin Maps
-
1Connect the Garmin GPS device to your computer using a USB cable.[2]
-
2Click on “Updates” at the top of your Garmin Express session. All available updates for your Garmin device will display on-screen.
-
3Click on “Install All” to install all available updates to your device. Garmin Express will immediately begin installing the updates, which may take up to several minutes to complete.
-
4Follow the on-screen prompts to finish updating maps using Garmin Express.
-
5Disconnect the Garmin GPS device from your computer when updates are complete. Your GPS device will now be updated and ready for use.
Advertisement
Part 3
Part 3 of 3:
Troubleshooting Garmin Map Updates
-
1Try uninstalling and reinstalling Garmin Express if the application fails to successfully update your maps. An outdated or corrupt installation of Garmin Express can sometimes prevent your maps from being properly updated.
-
2Try disabling the firewall on your Windows or Mac computer if Garmin Express takes an excessively long time to update maps and never completes the process. In some cases, your computer’s firewall settings can interfere with updates from Garmin Express.
-
3Try restarting your computer after Garmin Express installs any automatic software updates. Sometimes, you may have problems updating maps if you fail to restart your computer after installing automatic updates.[3]
-
4Try updating Garmin maps using the “Garmin Map Update” option in Garmin Express if you’re unable to update maps using the steps in Part Two of this article. This option can be useful if certain settings on your computer are interfering with map updates.
- Launch Garmin Express and click on the “myMaps” tab.
- Click on the “Garmin Map Update application” link and select the option to “Run” the file.
- Click on “Continue” when the interface displays on-screen, then accept the terms and conditions.
- Click on “Continue,” then select “Yes” when prompted to reinstall map updates on your computer.
- Select the geographical region of the maps you want installed, then click on “OK.” Your maps will now be updated.
Advertisement
Community Q&A
-
QuestionDoes it cost anything to update Garmin?
 Community AnswerNo.
Community AnswerNo.
Advertisement
References
About This Article
Advertisement