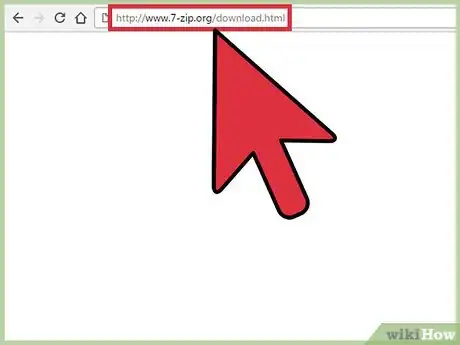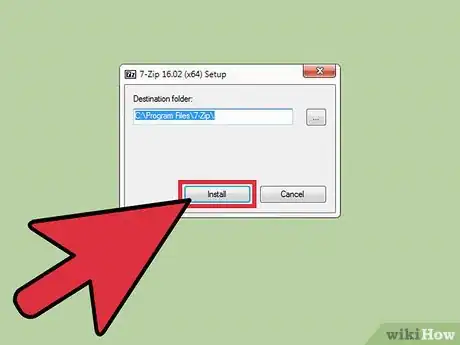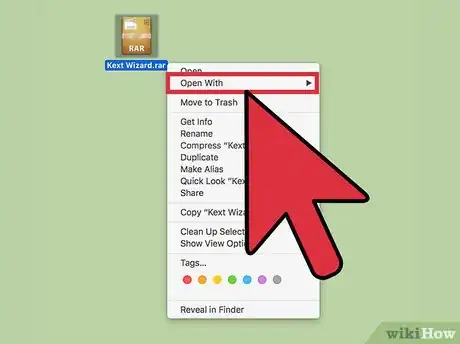X
wikiHow is a “wiki,” similar to Wikipedia, which means that many of our articles are co-written by multiple authors. To create this article, volunteer authors worked to edit and improve it over time.
The wikiHow Tech Team also followed the article's instructions and verified that they work.
This article has been viewed 54,668 times.
Learn more...
RAR files are compressed files similar to ZIP files that consume less storage and can be transferred to other locations more quickly than uncompressed files. RAR files cannot be opened using native programs in Windows or Mac OS X, but can be opened or “unrar-ed” using free third-party applications that support the RAR file format.
Steps
Method 1
Method 1 of 3:
Windows
-
1Navigate to the 7-Zip downloads page at http://www.7-zip.org/download.html. 7-Zip is free, open-source file-archiver software that opens and manages RAR files in Windows.
-
2Select the option to download the latest version of 7-Zip for your Windows system. 7-Zip is available for 32-bit and 64-bit systems.
- Follow these steps to confirm whether you're using a 32-bit or 64-bit system.
Advertisement -
3Launch the 7-Zip installer and select where you want 7-Zip installed on your computer.
-
4Click “Install,” then “Finish” in the 7-Zip installer. The program will launch, and display files and folders on your computer.
-
5Navigate to the RAR file you want opened using 7-Zip.
-
6Right-click on the RAR file and select “Open.” This extracts the contents of the RAR file.
-
7Double-click on the RAR file, then select the program in which you want to view the file. The contents of the RAR file will display in the application selected.[1]
Advertisement
Method 2
Method 2 of 3:
Mac OS X
-
1Navigate to the Unarchiver downloads page at https://wakaba.c3.cx/. Unarchiver is a free data compression utility that opens RAR files in Mac OS X.
-
2Click “Download,” then launch Unarchiver from your Downloads folder. This opens the Unarchiver Preferences window.
-
3Place a checkmark next to “RAR Archive,” then click the “Extraction” tab.
-
4Select where you want the contents of the RAR file extracted on your computer.
-
5Navigate to the RAR file you want opened using Finder.
-
6Right-click on the RAR file and select “Open With.”
-
7Select “Unarchiver” from the “Open With” dropdown menu. This extracts the contents of the RAR file using Unarchiver, and saves it to the location specified earlier.
-
8Double-click on the extracted RAR file, then select the program in which you want to view the file. The contents of the RAR file will display in the application selected.[2]
Advertisement
Method 3
Method 3 of 3:
Mobile Devices
-
1Launch the app store on your mobile device.
-
2Use the search feature to identify apps that open and extract RAR files. Examples of useful search terms include “unrar files,” “open rar files,” and “extract rar files.”
-
3Select the option to install the unrar tool of your choice. Examples of high-rated apps that open RAR files are iZip by ComcSoft for iOS, and Simple Unrar by Resonance Lab for Android.
-
4Launch the unrar tool following installation.
-
5Use the in-app prompts to navigate to and select the RAR file you want opened. The app will open and extract the contents of the RAR file on your device.
Advertisement
References
About This Article
Advertisement