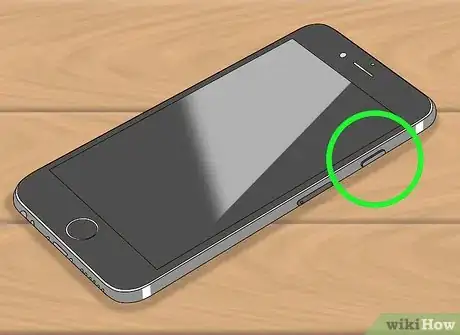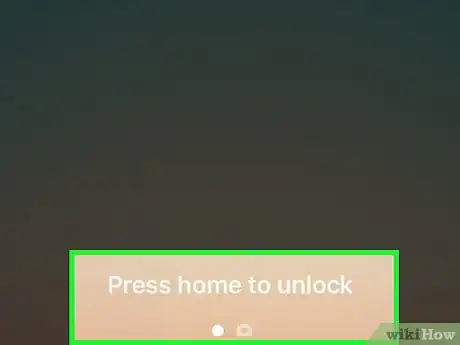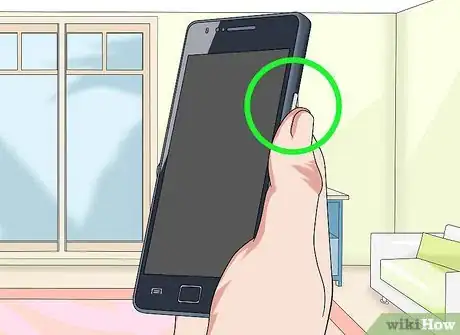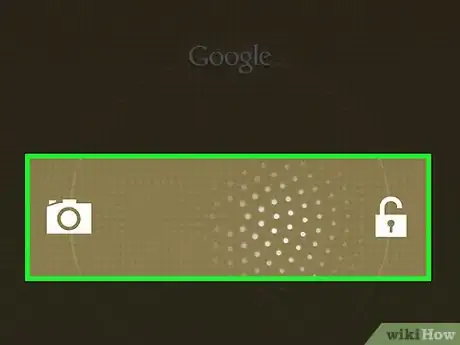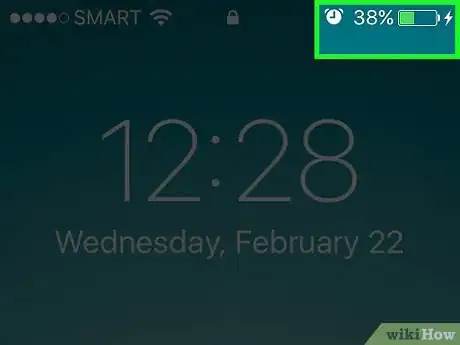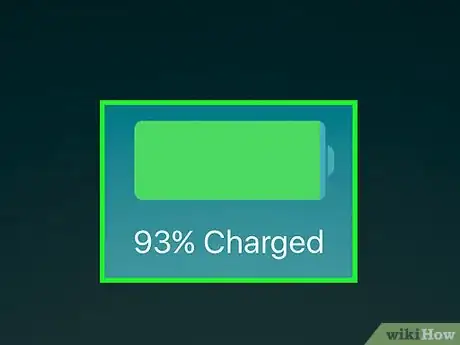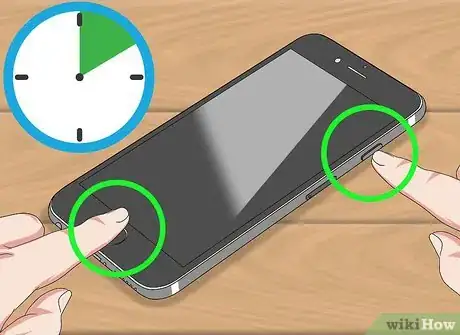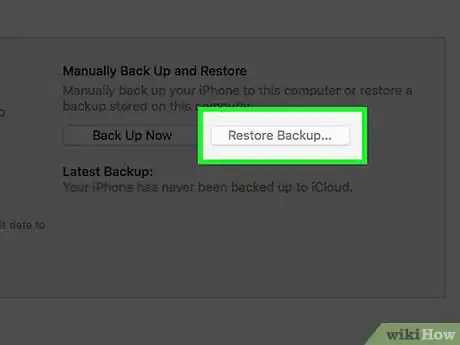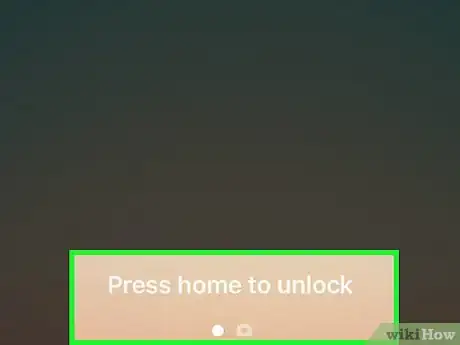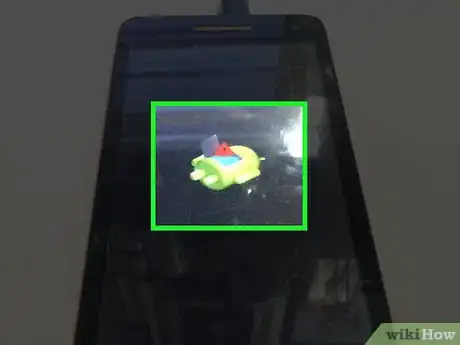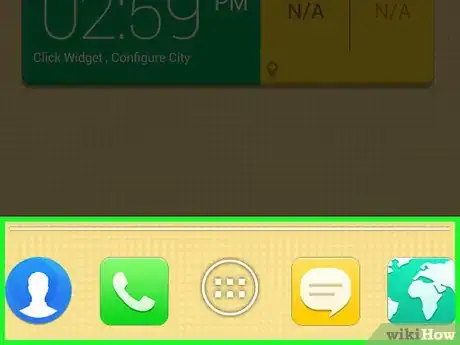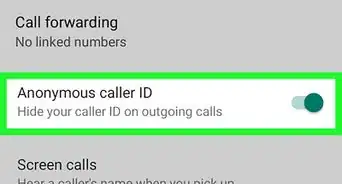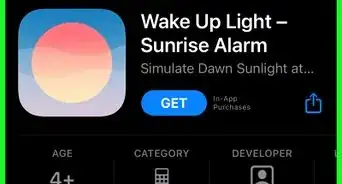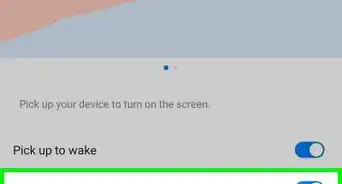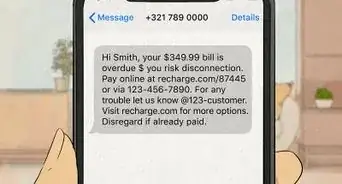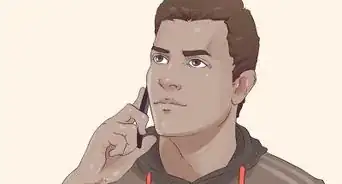X
This article was co-authored by wikiHow Staff. Our trained team of editors and researchers validate articles for accuracy and comprehensiveness. wikiHow's Content Management Team carefully monitors the work from our editorial staff to ensure that each article is backed by trusted research and meets our high quality standards.
This article has been viewed 127,205 times.
Learn more...
This wikiHow teaches how to turn on your cell phone, as well as troubleshoot a cell phone that isn't turning on when you press the Power button.
Steps
Part 1
Part 1 of 7:
Turning on an iPhone
-
1Locate the Power button. This is also referred to as the "Sleep/Wake" button. The button location varies depending on your iPhone model:
- iPhone 6 and newer - You'll find the Power button along the right side of the phone, towards the top.
- iPhone 5 and older - The Power button can be found along the top edge of the phone.
-
2Press and hold the Power button. If the iPhone is already on, the screen will wake up and you can unlock the screen. If the iPhone is off, you'll need to keep holding the button until you see the Apple logo.Advertisement
-
3Release the Power button when the Apple logo appears. The Apple logo indicates that your iPhone is loading. It may take a minute or so before your lock screen appears.
-
4Unlock the screen. After booting up, you'll have to unlock the screen before you can start using the iPhone.
- iPhone 5 and newer - Press the Home button to unlock the screen, and then enter your passcode if you have one enabled.
- iPhone 4s and older - Slide the screen to unlock it, then enter your passcode.
Advertisement
Part 2
Part 2 of 7:
Turning on a Samsung Galaxy and Other Androids
-
1Locate the Power button. You'll find the Power button for your Galaxy device along the right edge, about a third of the way down from the top.
- Most Android phones will have the Power button in a similar location, or along the top edge.
- The LG G series has the power button on the back panel of the phone.
-
2Press and hold the Power button. If your device was already on, the screen will turn on immediately. If it was off, you'll need to hold the Power button until it turns on.
-
3Release the Power button when you see the logo. The Samsung or other manufacturer logo will appear on your screen once your phone has turned on and is beginning to boot up. Your phone may also vibrate.
-
4Swipe to unlock your screen. Tap and drag the padlock icon to unlock your screen.
-
5Enter your passcode (if prompted). If you have a passcode or pattern lock enabled for your Android, you'll be prompted to enter it after turning your phone on.
Advertisement
Part 3
Part 3 of 7:
Charging the Phone
-
1Plug your phone into the charger for a few minutes. The most common reason that a phone will not turn on is because its battery is completely dead. Plug your phone into its charger and wait at least 15 minutes before trying to turn it on again.
-
2Try a different outlet if the phone doesn't charge. There may be a problem with the outlet you were using if the phone is still not charging.
-
3Try a different charger and USB cable. Your power adapter or the USB cable you're using may be damaged. Try a different charger to see if your phone will start charging.
-
4Check your charging port for lint. Charging ports tend to accumulate lint if your phone spends a lot of time in your pocket. Use a flashlight to look into the charging port and pick out any lint with a toothpick.
Advertisement
Part 4
Part 4 of 7:
Rebooting the Phone
-
1Locate the Power button on your phone. Different phones have power buttons in different locations. If you're using an iPhone, you'll find the Power button along the top edge. Android devices have Power buttons along the top, on the right edge, or sometimes on the back.
- If you're not sure where your power button is, just search "phone model power button" to quickly find it.
-
2Press and hold the Power button for 10 seconds. This will force the phone to turn off if it is frozen, which may make it appear as if it is off.
-
3Press and hold the Power button again for several seconds. Once the phone has been forced to turn off, press and hold the Power button again to turn it back on.
-
4Press and hold the Power and Home buttons for 10 seconds (iPhone). If you have an iPhone and it's still not turning on, press and hold the Power and Home buttons for 10 seconds. The Home button is the large circular button at the bottom of your iPhone. This forces the iPhone to restart, which can fix a frozen iPhone that appears to be turned off.
- If done correctly, the Apple logo will appear on the screen and the phone will reboot.
Advertisement
Part 5
Part 5 of 7:
Checking the Battery
-
1Check if your phone has a removable battery. Many Android phones have batteries that can be removed by taking the back panel off. If your phone has a removable battery, you may be able to reseat or replace it to get your phone working again.
- iPhone batteries are not removable without dismantling the phone.
- Many newer Android devices do not have removable batteries either.
-
2Reseat the battery if it is removable. Sometimes taking the battery out and then putting it back in can fix the power problems your phone is having. Make sure you reinsert the battery in the same position it was in originally.
-
3Consider replacing the battery (if possible). If you've had your phone for a while, the battery may no longer be functioning. If your battery is removable, obtaining a replacement may breathe life back into your phone.
- If your battery is not removable, you may still be able to replace it by dismantling your phone. This is a very advanced process, and there is a lot of risk of permanently damaging your phone.
Advertisement
Part 6
Part 6 of 7:
Using Recovery Mode (iPhone)
-
1Connect your iPhone to your computer. You can use Recovery Mode to try to reset your iPhone and fix your boot problems. This will delete the data on your device, but you may be able to get it working again.
- You can use any computer as long as it has iTunes installed. You don't have to have previously synced with the computer.
-
2Open iTunes. If you're using a Windows computer and iTunes is not installed, you can download it from Apple.
-
3Press and hold the Power and Home buttons. If you're using an iPhone 7 or later, press Power and Volume Down instead.
-
4Hold both buttons until the iTunes logo appears. Don't release your fingers when the Apple logo appears. Continue holding until you see the iTunes logo.
- If the screen never turns on and you can't see any logos, and you've tried everything else in this article, you may need to contact Apple or consider a replacement.
-
5Click Restore in iTunes. You'll see the prompt appear once iTunes detects the iPhone in Recovery Mode.
-
6Click Restore again to confirm. Your iPhone will reset and begin restoring the operating system. This may take about 20 minutes, and all of the data on the iPhone will be deleted. Once the restore process is complete, you'll be prompted to set up your iPhone as new.
- You'll be able to sign in with your Apple ID during the setup process and restore any iCloud data to your iPhone, such as contacts, calendars, and app purchases.
-
7Swipe to start the setup process. You'll be taken through the initial setup screens that you used when you first got your iPhone. When you sign in with your Apple ID, you'll restore all of your iCloud data such as contacts and calendars, as well as your App Store and iTunes purchases.
Advertisement
Part 7
Part 7 of 7:
Using Recovery Mode (Android)
-
1Connect your Android to a charger. It's best to ensure that your Android has a constant power source during the restore process. This will also help make sure that your Android wasn't just low on power.
-
2Press and hold the Power and Volume Down buttons. These are the most common buttons to enter Recovery Mode for Android, but some devices use a different combination.
- If you're using a Samsung Galaxy device, press and hold Power + Volume Up + Home
-
3Hold both buttons until the recovery menu appears. You'll see the Android mascot and a text menu appear on the screen.
- If your device still does not power on and display the recovery menu, and you've done everything else in this article, it may be time for a replacement.
-
4Use the Volume Up and Volume Down buttons to navigate the menu. Pressing these will let you scroll through the options.
-
5Highlight recovery mode and press the Power button. The Power button selects your highlighted menu option.
-
6Highlight wipe data/factory reset and press the Power button.
-
7Highlight yes and press the Power button. This confirms the restore and begins the wiping process. All of the data will be erased during the reset.
-
8Wait while your device restores. This may take 20 minutes or so to complete.
-
9Start the Android setup process. Once the restore is complete, you'll be taken through the new device setup. If you log back in with your Google account, all of your Google Cloud data will be restored, such as contacts and calendar data.
Advertisement
Community Q&A
-
QuestionMy phone says "Emergency calls only". What should I do?
 Community AnswerUsually this means you are in an area with bad reception, so try taking the phone outside or close to a window if you're indoors. If you have a prepaid phone, it might be time to refill it. Lastly, your service may have been cancelled by your provider. Call your service provider from another phone to resolve issue if nothing else helps.
Community AnswerUsually this means you are in an area with bad reception, so try taking the phone outside or close to a window if you're indoors. If you have a prepaid phone, it might be time to refill it. Lastly, your service may have been cancelled by your provider. Call your service provider from another phone to resolve issue if nothing else helps. -
QuestionHow do I turn up the volume?
 Community AnswerThere are two buttons, a plus and a minus, to adjust volume. On an iPhone they are on the left side. On an Android they are on the back.
Community AnswerThere are two buttons, a plus and a minus, to adjust volume. On an iPhone they are on the left side. On an Android they are on the back. -
QuestionI have pressed the end call button, and nothing has happened. What can I do?
 Community AnswerMake sure the phone is fully charged, then try pressing and holding down the END CALL button. On a smartphone, there should be a power button, like the VOL UP/DOWN, but smaller. It's most likely on the top, left, or right of the phone.
Community AnswerMake sure the phone is fully charged, then try pressing and holding down the END CALL button. On a smartphone, there should be a power button, like the VOL UP/DOWN, but smaller. It's most likely on the top, left, or right of the phone.
Advertisement
About This Article
Advertisement