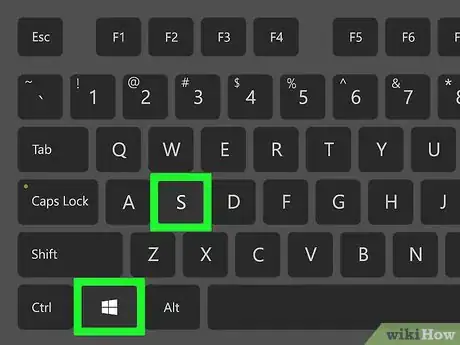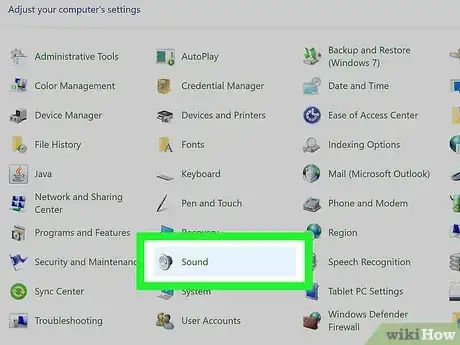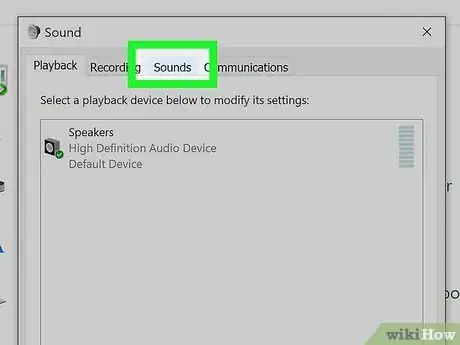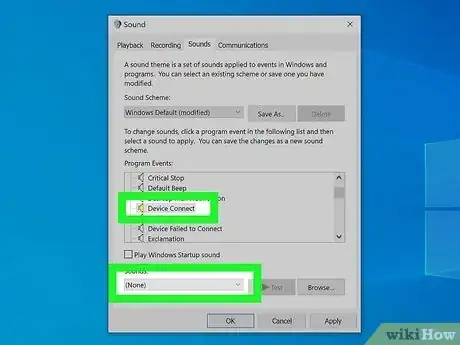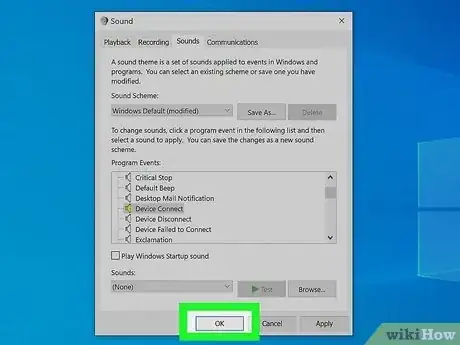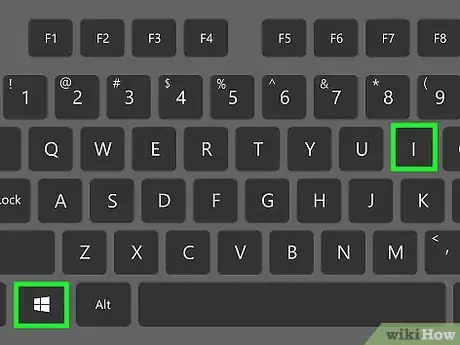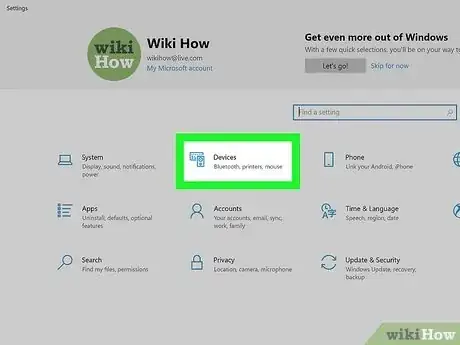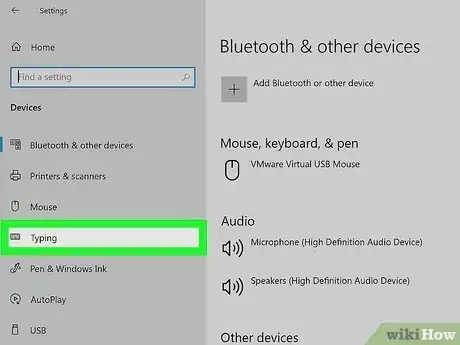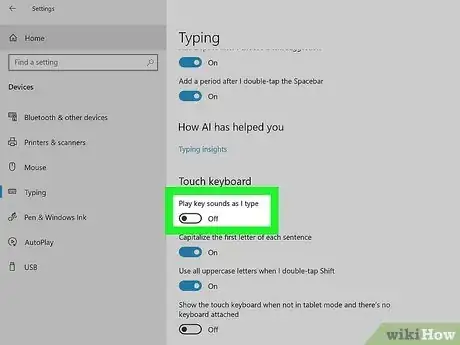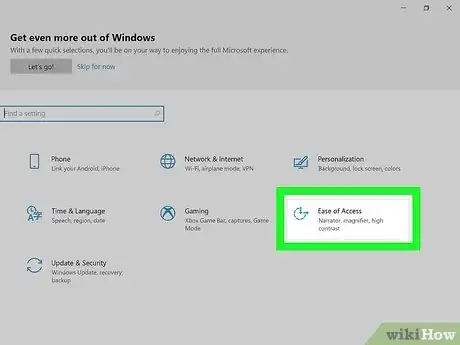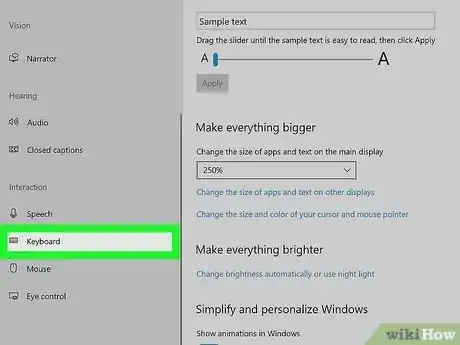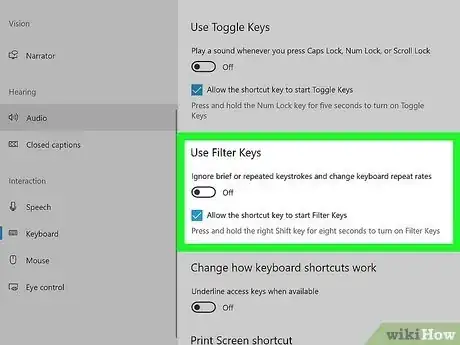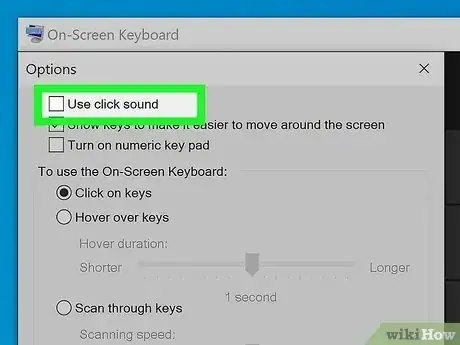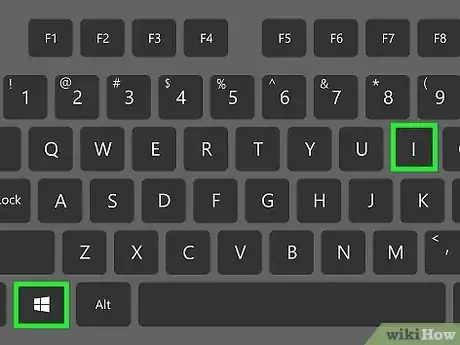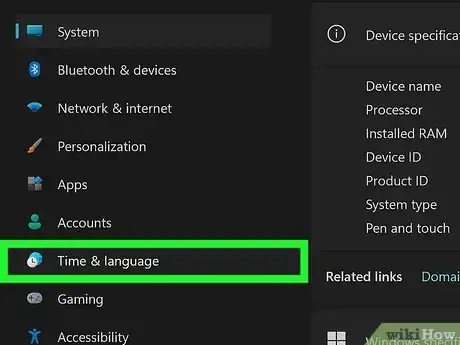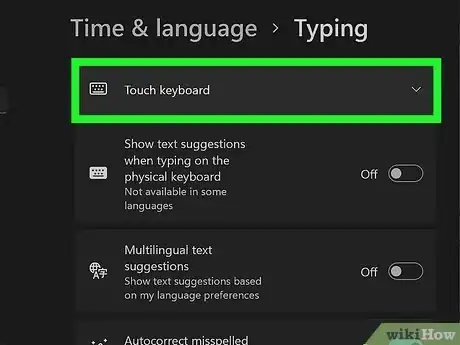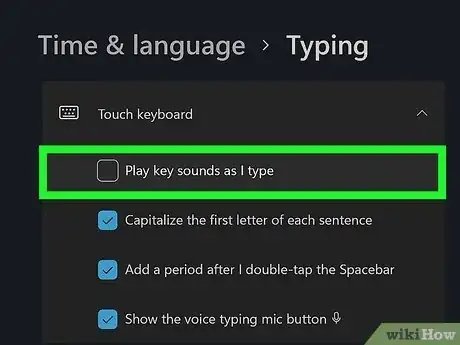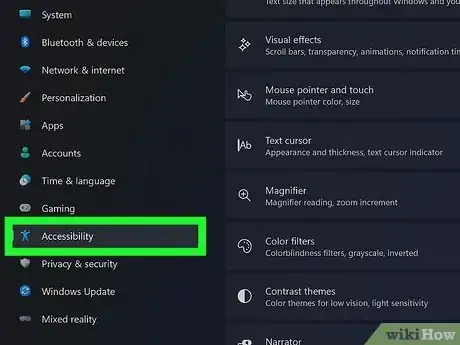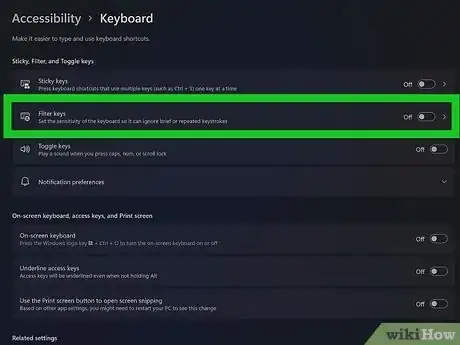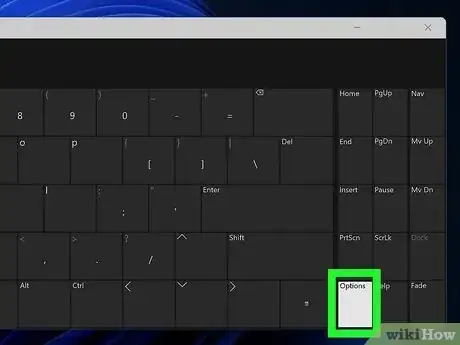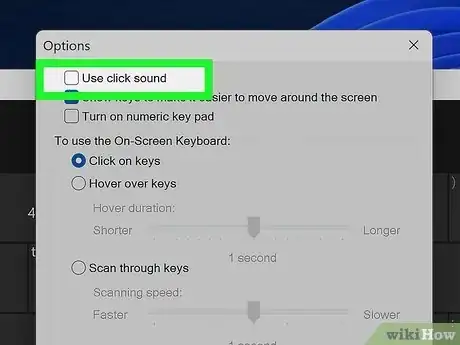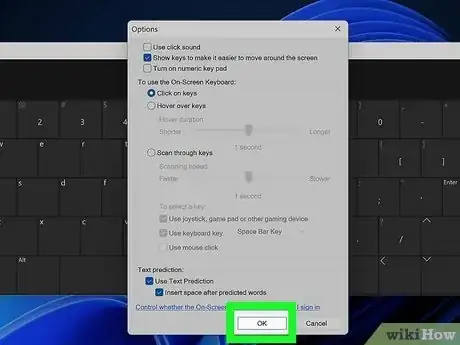This article was co-authored by wikiHow staff writer, Nicole Levine, MFA. Nicole Levine is a Technology Writer and Editor for wikiHow. She has more than 20 years of experience creating technical documentation and leading support teams at major web hosting and software companies. Nicole also holds an MFA in Creative Writing from Portland State University and teaches composition, fiction-writing, and zine-making at various institutions.
This article has been viewed 4,250 times.
Learn more...
Are you tired of hearing sounds when you connect a keyboard to your Surface tablet? Whether it's that the keys make clicking sounds while you use your Type Cover or you hear loud beeps when connecting your keyboard, we can help you turn off any Surface keyboard sounds that irk you. This wikiHow article will teach you easy ways to disable all keyboard and typing sounds on your Microsoft Surface Tablet.
Steps
Disabling the Keyboard Connection Sound
-
1Open the Control Panel. When you connect or disconnect a device (including a keyboard) to your Surface, Windows plays its default "Connect" or "Disconnect" sound. If you don't want to hear this sound when you connect your keyboard to your Surface, you can disable the sound in Control Panel.
- To open Control Panel, press Windows key + S, type control panel, and then click Control Panel in the search results.
- This method will also disable the connect/disconnect sound for other devices, such as when you plug in an external monitor, mouse, or any USB devices.
-
2Click Sound. If you don't see this option, click Hardware and Sound, and then click Sound.Advertisement
-
3Click the Sounds tab. It's at the top of the Sound panel.
-
4Disable the "Device Connect" and/or "Device Disconnect" sounds. Here's how:
- Scroll down the list and select Device Connect.
- From the "Sounds" menu, select None.
- Repeat for "Device Disconnect" if desired.
-
5Click OK. You will no longer hear a sound when connecting your keyboard to your Surface.
Disabling Keyboard Clicks (Windows 10)
-
1Open your Windows Settings. Are you hearing clicking sounds when typing on your Type Cover or keyboard? You can disable these sounds in your Settings. Start by pressing Windows key + I to open your Settings, or just click the gear icon in the Windows menu.
- If your Type Cover or keyboard isn't attached, attach it now.
-
2Click Devices. You'll see this option on the Settings panel.
-
3Click Typing. This option is in the left panel.
-
4Toggle off "Play key sounds as I type" . You should no longer have any typing sounds.[1]
- Still hearing clicking sounds? Continue with this menu.
-
5Open your Ease of Access settings. If those keyboard sounds still won't go away, there are other things you can do to fix the problem. Start by clicking the back button at the top-left corner of Settings until you've returned to the Settings panel, then click the Ease of Access icon.
-
6Click the Keyboard menu. You'll see it in the left panel.
-
7
-
8Open the On-Screen keyboard. If the clicking sounds still won't go away, there's another thing you can do to turn them off for good. Even if you're not using your Surface's on-screen keyboard, you'll need to open it now by pressing Windows key + Ctrl + O.
- Make sure your keyboard is connected to your Surface and you're not in tablet mode before you open the keyboard.
-
9Click or tap Options. This is a key on the on-screen keyboard. You'll see it near the bottom-right corner.
-
10Remove the checkmark from "Use click sound." It's the first option on the menu.
-
11Click OK. This should disable the remaining clicking sounds you hear when typing on your Surface.
Disabling Keyboard Clicks (Windows 11)
-
1Open your Windows Settings. Are you hearing clicking sounds when typing on your Type Cover or keyboard? You can disable these sounds in your Settings. Start by pressing Windows key + I to open your Settings, or just click the gear icon in the Windows menu.
- If your Type Cover or keyboard isn't attached, attach it now.
-
2Click Time & language. This option is in the left panel near the middle of the menu.
-
3Click Typing. You'll see this in the right panel.
-
4Click Touch Keyboard. This appears at the top of the right panel when your Type Cover or keyboard is attached.
-
5Remove the checkmark from "Play key sounds as I type." Unchecking this option should disable the clicking sounds you hear when typing on your Surface.
- If you still hear clicking sounds, continue with this method.
-
6Open your Accessibility settings. If you still hear clicking sounds, don't worry—there's more you can do. Click the back button at the top-left corner of the Settings menu to return to Settings, then click Accessibility toward the bottom of the left menu.
-
7Click the Keyboard menu. You'll see it in the right panel.
-
8
-
9Open the On-Screen keyboard (all versions). If the clicking sounds still won't go away, there's another thing you can change. Even if you're not using your Surface's on-screen keyboard, you'll need to open it now by pressing Windows key + Ctrl + O.
- Make sure your keyboard is connected to your Surface and you're not in tablet mode before you open the on-screen keyboard.[2]
-
10Click or tap Options. This is a key on the on-screen keyboard. You'll see it near the bottom-right corner.
-
11Remove the checkmark from "Use click sound." It's the first option on the menu.[3]
-
12Click OK. This should disable the remaining clicking sounds you hear when typing on your Surface.