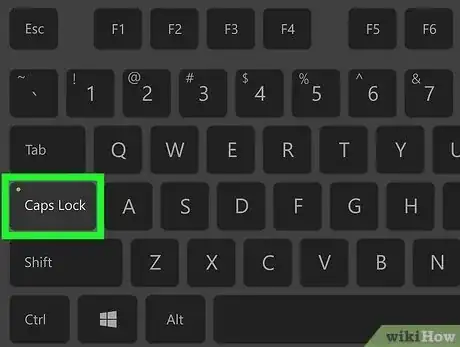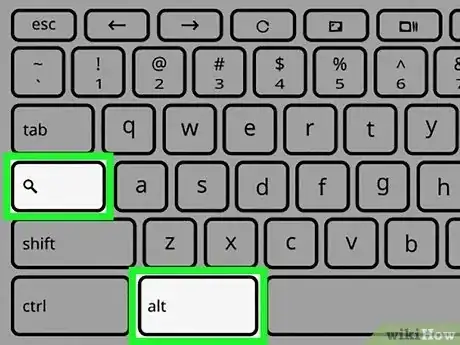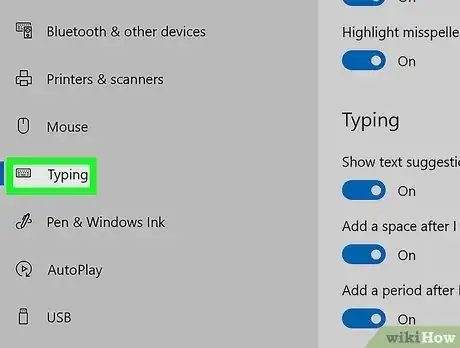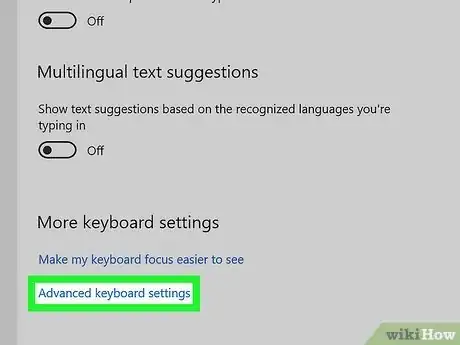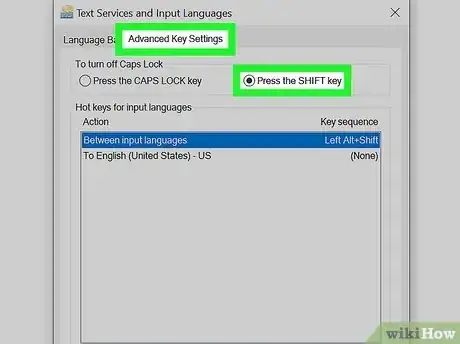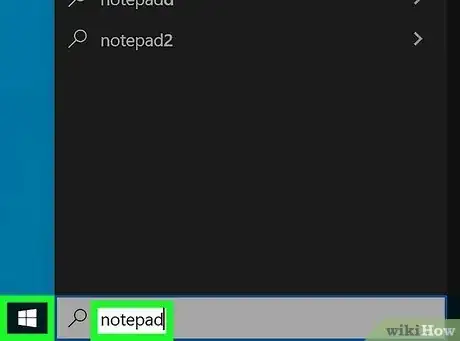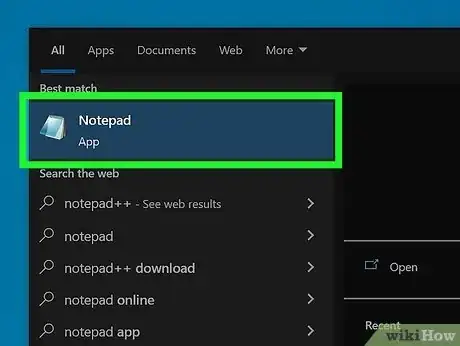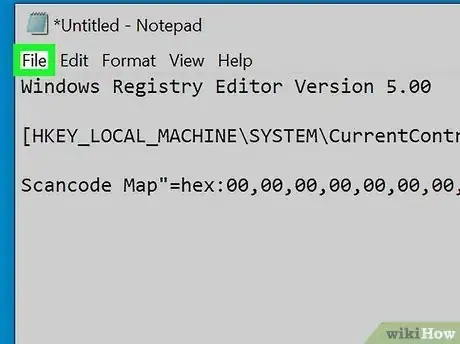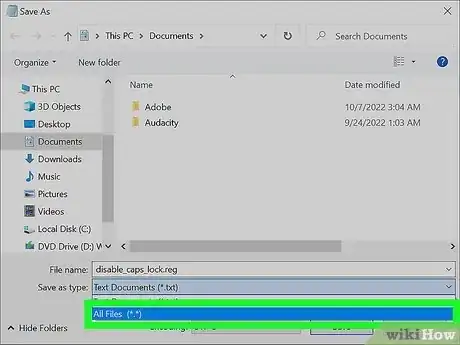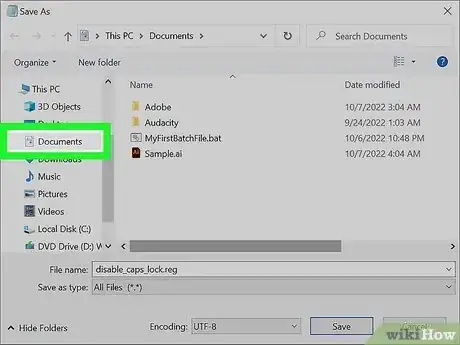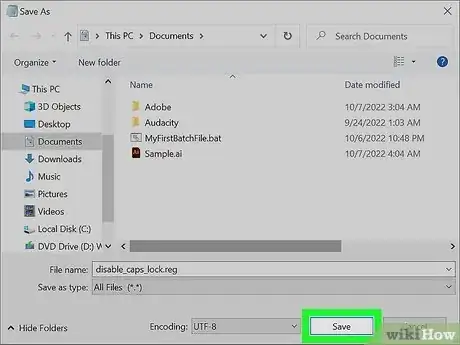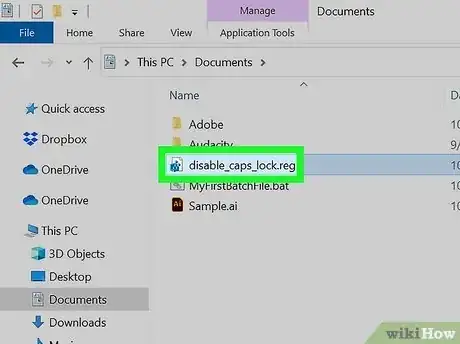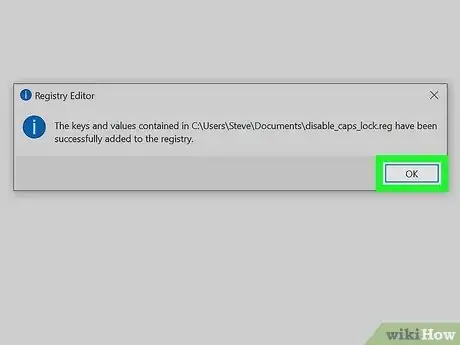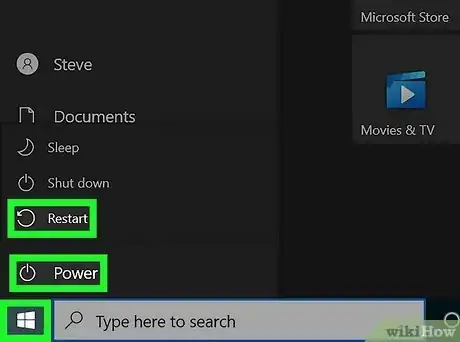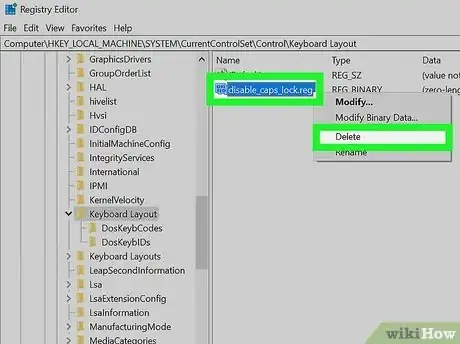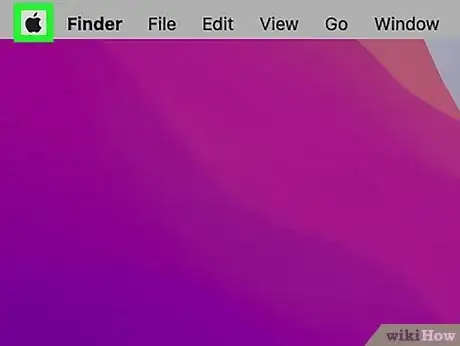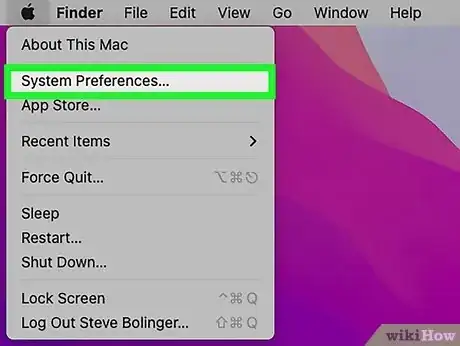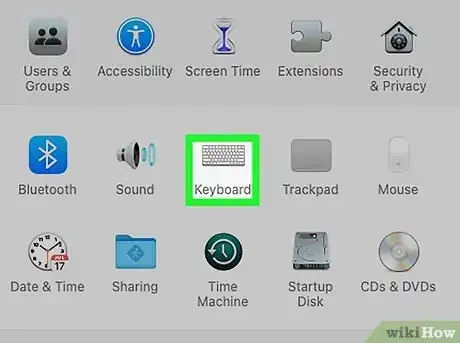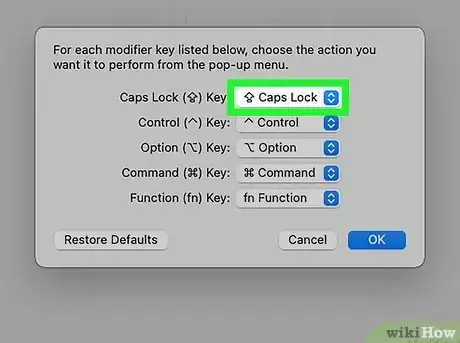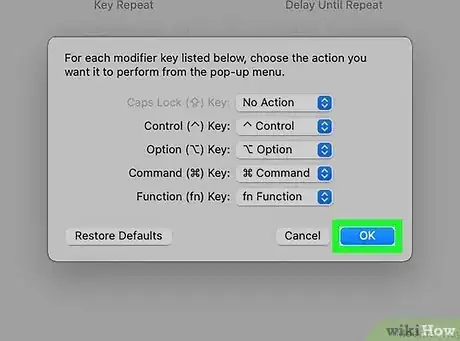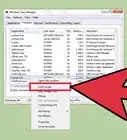This article was co-authored by wikiHow staff writer, Kyle Smith. Kyle Smith is a wikiHow Technology Writer, learning and sharing information about the latest technology. He has presented his research at multiple engineering conferences and is the writer and editor of hundreds of online electronics repair guides. Kyle received a BS in Industrial Engineering from Cal Poly, San Luis Obispo.
The wikiHow Tech Team also followed the article's instructions and verified that they work.
This article has been viewed 489,882 times.
Learn more...
This wikiHow teaches you how to turn off Caps Lock, which causes you to type in all capital letters, on a Windows or Mac computer or Chromebook. Turning off Caps Lock on a functional keyboard is as simple as pressing the "Caps Lock" key again, but if your Caps Lock key is stuck, you'll need to fix the key. You can also disable Caps Lock entirely if you don't plan on using Caps Lock on your computer.
Things You Should Know
- Toggle Caps Lock using the Caps Lock key on your Windows PC or Mac keyboard. For Chromebooks, press Search + Alt to turn off Caps Lock.
- You might need to clean the Caps Lock button if it’s stuck.
- On Windows, you can permanently change the Caps Lock key to a Shift key or disable it entirely. On a Mac, you make the Caps Lock key do nothing.
Steps
Press the Caps Lock Key
-
1Press the Caps Lock key again. If you turned on Caps Lock by pressing the Caps Lock key (accidentally or otherwise), pressing it a second time will turn off Caps Lock if the key itself is functioning properly.
- This can be annoying given Caps Lock's proximity to the ⇧ Shift and Tab ↹ keys, so you may want to disable it entirely. This is possible on Windows and Mac computers.
- Shopping for a new keyboard or other office supplies? Check out our coupon site for Staples discounts or our coupon site for Office Depot.
-
2Clean the stuck key. If the Caps Lock button doesn't turn off when you press it a second time, it might be stuck in a lowered position. Clean it with a can of compressed air, or wipe it carefully with a cotton swab dipped in rubbing alcohol.
- Be careful when doing this, as harming the key or its underlying components may void your computer's warranty.
Advertisement -
3
Use the Shift Key in Windows 10 & 11
-
1Open the Windows Settings menu. You can find it by right-clicking on the Windows icon and selecting Settings. The Shift key can be set as the keyboard shortcut to turn off caps lock.
-
2Go to Time & language. This menu includes categories for your computer’s date, time, language, typing, and speech.
-
3Select Language in the menu options. There’s a globe symbol next to “Language.”
- This will be called “Language & region” on some versions of Windows.
-
4Click Spelling, typing, & keyboard settings. This will be under “Related settings.”
- On Windows 11, this will be called “Typing” instead of “Spelling, typing, & keyboard settings.”
-
5Navigate to Typing. If you’re using Windows 11, skip this step since you’ll already be in the Typing menu.
-
6Click Advanced keyboard settings. This will open a menu with advanced options to change the way keyboard input works on your device.
-
7Click Language bar options. The “Text Services and Input Languages” menu will open.
-
8In the “Advanced Key Settings” tab, click Press the SHIFT key. This will allow you to use the Shift key to turn off caps lock.[2]
Disable Caps Lock on Windows
-
1Back up the Registry. Incorrectly editing the Registry can permanently damage your computer. Follow our guide on backing up the Registry before starting this method. Here’s a quick overview of the backup process:
- Click Computer in the Registry Editor’s left side menu.
- Click File in the top left.
- Click Export… to open the Export Registry File window.
- Enter a name for your backup file.
- Select a save location.
- Click Save. This will export a copy of the Registry's current settings, values, and other data.
-
2
-
3Type in notepad. This will search your computer for the Notepad program, which is what you'll use to prevent Caps Lock from working on this computer.
-
4Click Notepad. It's a blue, notepad-shaped icon at the top of the Start window. A Notepad window will open.
-
5Enter the Caps Lock termination code. The Notepad document that you'll create consists of a heading, an empty line, a line indicating a destination, and the code itself:[3]
- Type in Windows Registry Editor Version 5.00 and then press ↵ Enter twice.
- Type in [HKEY_LOCAL_MACHINE\SYSTEM\CurrentControlSet\Control\Keyboard Layout] and press ↵ Enter.
- Type
"Scancode Map"=hex:00,00,00,00,00,00,00,00,02,00,00,00,00,00,3a,00,00,00,00,00into the final line of Notepad.
-
6Click File. It's in the top-left corner of the Notepad window. Clicking it prompts a drop-down menu.
-
7Click Save As…. This option is near the bottom of the drop-down menu. A "Save As" window will open.
-
8Enter the file name. Type disable_caps_lock.reg into the "File name" text box that's near the bottom of the window.
-
9Click the "Save as type" drop-down box. It's below the "File name" text box. Clicking it causes a drop-down menu to appear.
-
10Click All Files. This option is in the drop-down menu.
-
11Select a save location. Click an easy-to-get-to folder (e.g., Desktop) on the left side of the window. Remember the folder that you choose—you'll be opening it in just a minute.
-
12Click Save. It's in the bottom-right corner of the window. This will save your file in your selected folder.
-
13Install the file. Go to the folder in which you saved the file (if you selected the Desktop folder, just minimize any open windows), then double-click it to open it and click Yes until you receive a notification that the registry file was successfully merged.
-
14Click OK when prompted. This will appear on a prompt notifying you that your changes to the registry were successful.
-
15
-
16If you want to re-enable the Caps Lock key on Windows, restore the Registry backup you created in Step 1. To restore a Registry backup, you'll click the File tab, click Import… in the drop-down menu, and then select your Registry backup file.
-
17Alternatively, you can edit the Registry to re-enable the Caps Lock key. Erase the disable_caps_lock.reg file from the "HKEY_LOCAL_MACHINE\SYSTEM\CurrentControlSet\Control\Keyboard Layout" section of the Registry Editor. Then, restart your computer.
Disable Caps Lock on Mac
-
1
-
2Click System Preferences…. It's in the drop-down menu. Doing so opens the System Preferences window.
-
3Click Keyboard. This keyboard-shaped icon is in the System Preferences window. The Keyboard window will open.
-
4Click the Keyboard tab. You'll find this in the top-left corner of the Keyboard window.
-
5Click Modifier Keys…. It's in the bottom-right corner of the Keyboard window. A pop-up window will appear.
-
6Click the Caps Lock drop-down box. You'll find this in the middle of the pop-up window. Doing so prompts a drop-down menu.
-
7Click No Action. It's in the drop-down menu.
- If you have a Mac that has a Touch Bar instead of a row of function keys, you might want to click Escape here instead, as doing so will bind the "Escape" function to the Caps Lock key.
-
8Click OK. This blue button is at the bottom of the pop-up window. Doing so will save your changes; your Caps Lock key will now result in no action when pressed.
- If you notice that you can still activate Caps Lock after doing this, restart your Mac to solidify the changes. You can do so by clicking the Apple menu, clicking Restart…, and clicking Restart when prompted.
Expert Q&A
-
QuestionWhen I turn on my mini Laptop(DELL), I have to write my security question but My Laptop Keyboard is Locked and I can not type any thing. How can I unlock it?
 Kyle SmithKyle Smith is a wikiHow Technology Writer, learning and sharing information about the latest technology. He has presented his research at multiple engineering conferences and is the writer and editor of hundreds of online electronics repair guides. Kyle received a BS in Industrial Engineering from Cal Poly, San Luis Obispo.
Kyle SmithKyle Smith is a wikiHow Technology Writer, learning and sharing information about the latest technology. He has presented his research at multiple engineering conferences and is the writer and editor of hundreds of online electronics repair guides. Kyle received a BS in Industrial Engineering from Cal Poly, San Luis Obispo.
wikiHow Technology Writer Try clicking the "Ease of Access" icon and selecting "On-screen keyboard." Then you should be able to turn off Caps Lock by clicking the Caps Lock button using the on-screen keyboard.
Try clicking the "Ease of Access" icon and selecting "On-screen keyboard." Then you should be able to turn off Caps Lock by clicking the Caps Lock button using the on-screen keyboard. -
QuestionWhat if your password is in lowercase and your computer is stuck on caps lock?
 Community AnswerIf you're unable to turn off caps lock, you can hold Shift down for every key you type, or you can activate the on-screen keyboard.
Community AnswerIf you're unable to turn off caps lock, you can hold Shift down for every key you type, or you can activate the on-screen keyboard. -
QuestionI can't find "Advanced settings" on Windows 8.1. Where is it?
 Community AnswerIn the top right hand corner there is a button with three dots. Click it, then scroll down until you find settings. Click it, then scroll down until you find "Advanced settings."
Community AnswerIn the top right hand corner there is a button with three dots. Click it, then scroll down until you find settings. Click it, then scroll down until you find "Advanced settings."
Warnings
- If your Caps Lock key is stuck in the "On" position and you can't disable Caps Lock on your computer, you'll have to take your computer into a tech repair service.⧼thumbs_response⧽
References
- ↑ https://www.google.com/intl/en_us/chromebook/howto/caps-lock/#:~:text=Press%20Search%20%2B%20Alt%20on%20your%20keyboard.&text=When%20you're%20done%2C%20press,turn%20Caps%20Lock%20off%20again
- ↑ https://support.lenovo.com/us/en/solutions/ht501231-press-shift-key-to-turn-off-caps-lock-in-windows-810
- ↑ https://answers.microsoft.com/en-us/windows/forum/windows_7-desktop/disable-caps-lock-key/8083d4ee-721d-463f-aeda-630cd7f047c3
About This Article
Mac:
1. Open System Preferences.
2. Click Keyboard.
3. Click Modifier Keys.
4. Click Caps Lock.
5. Click No Action.
6. Click OK.
Windows:
1. Open Notepad.
2. Copy the provided registry code.
3. Save the file as disable_caps_lock.reg.
4. Double-click the saved file.
5. Follow the on-screen instructions.
6. Restart your PC.